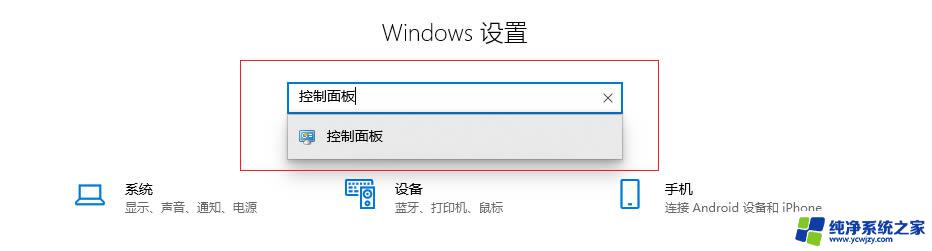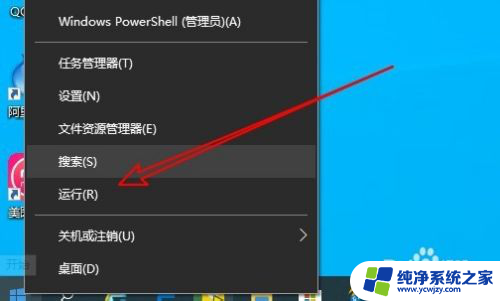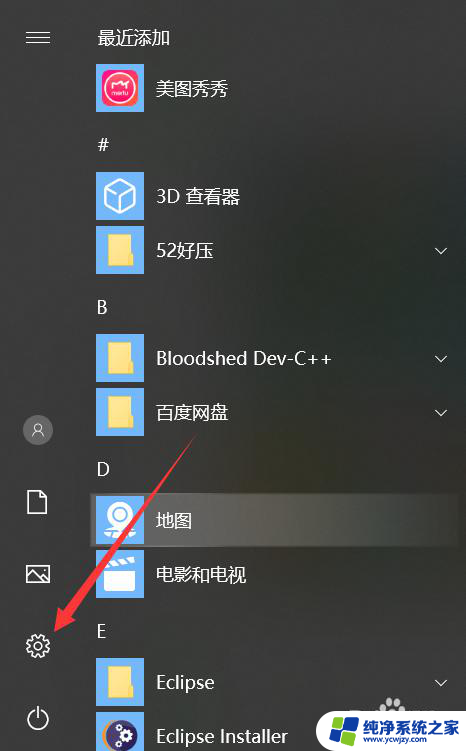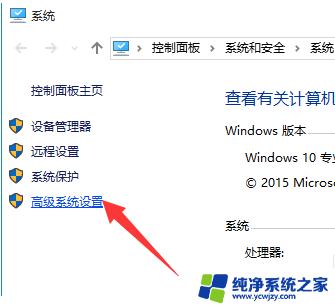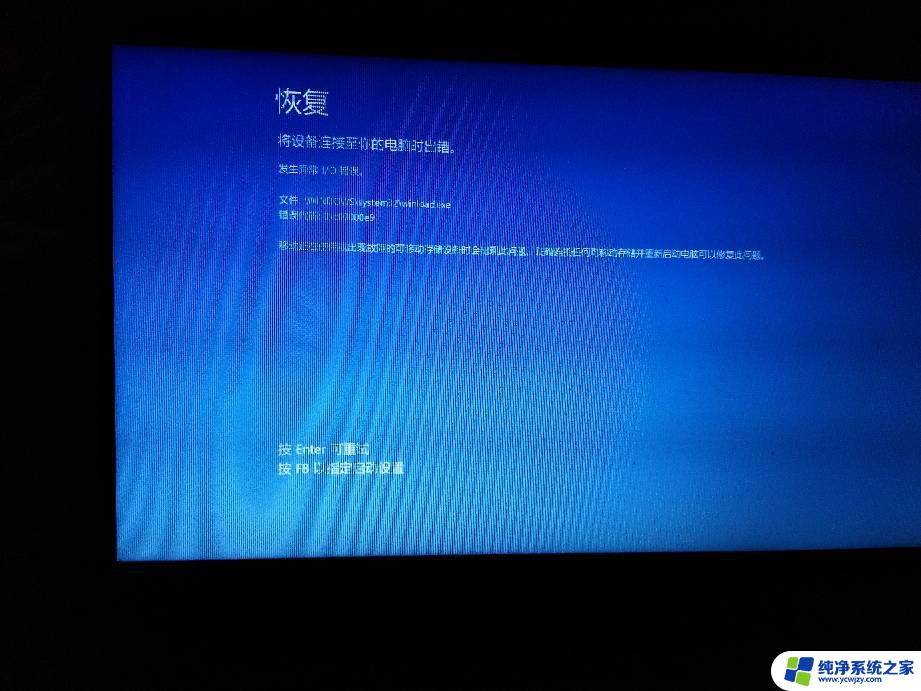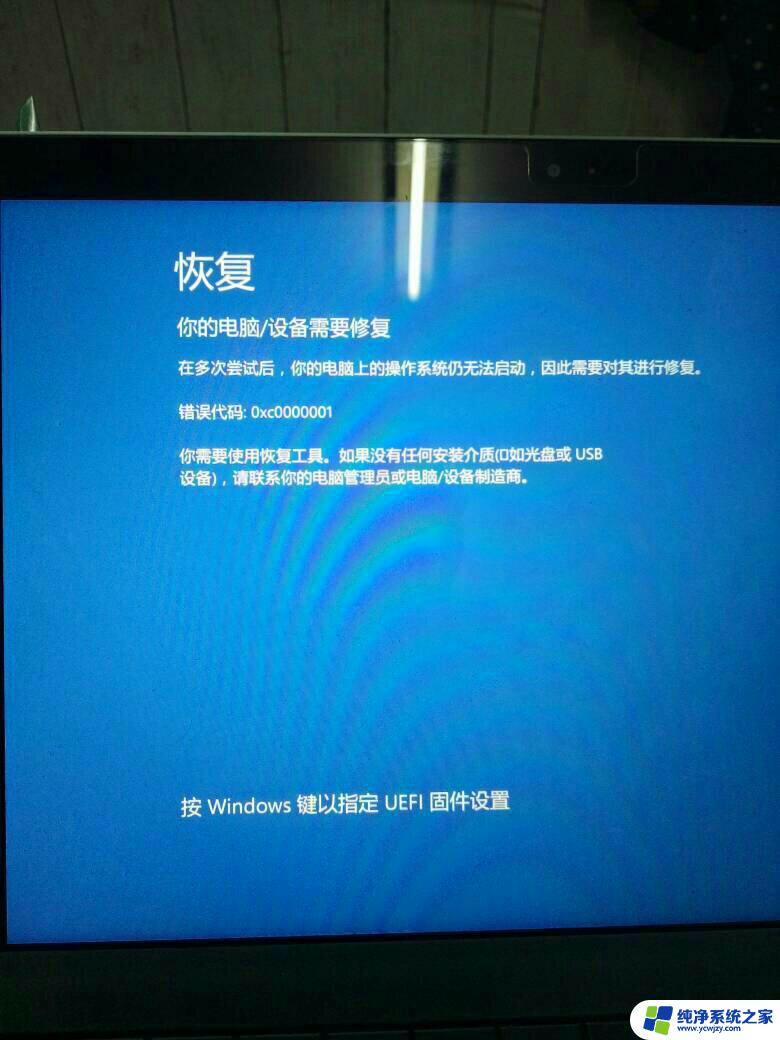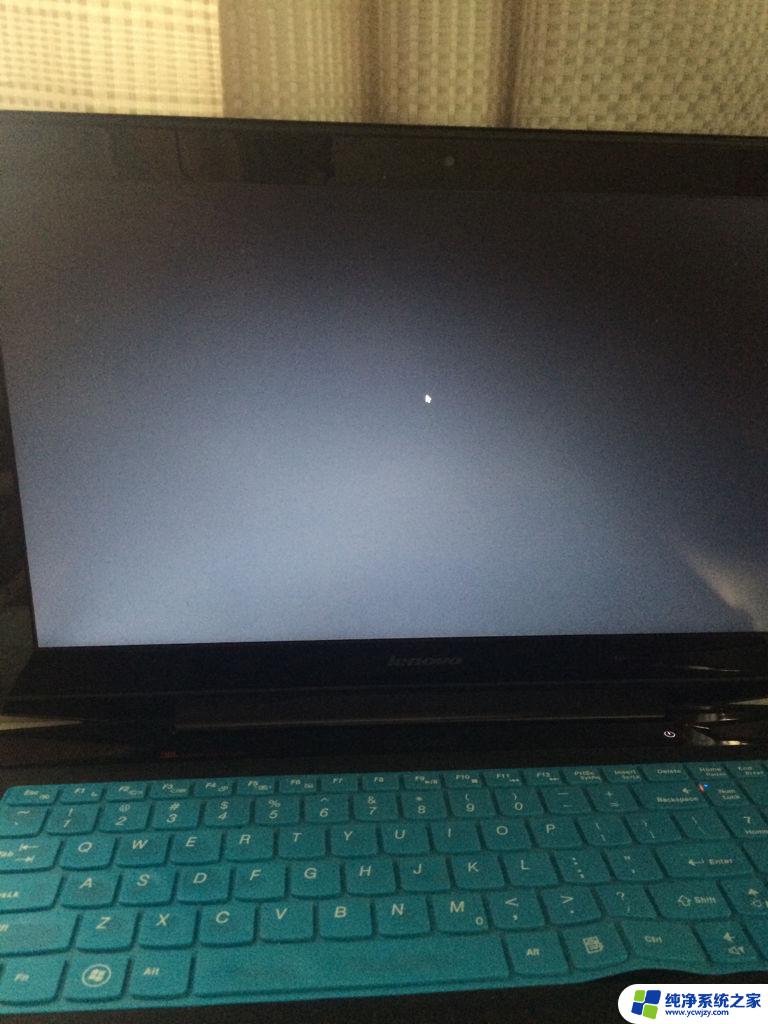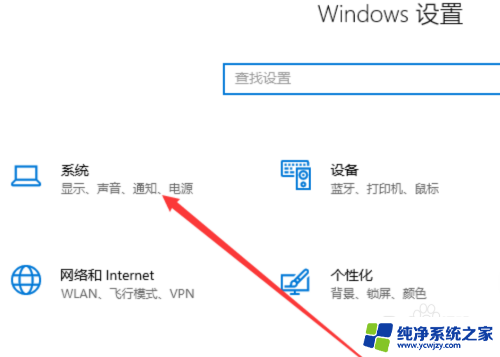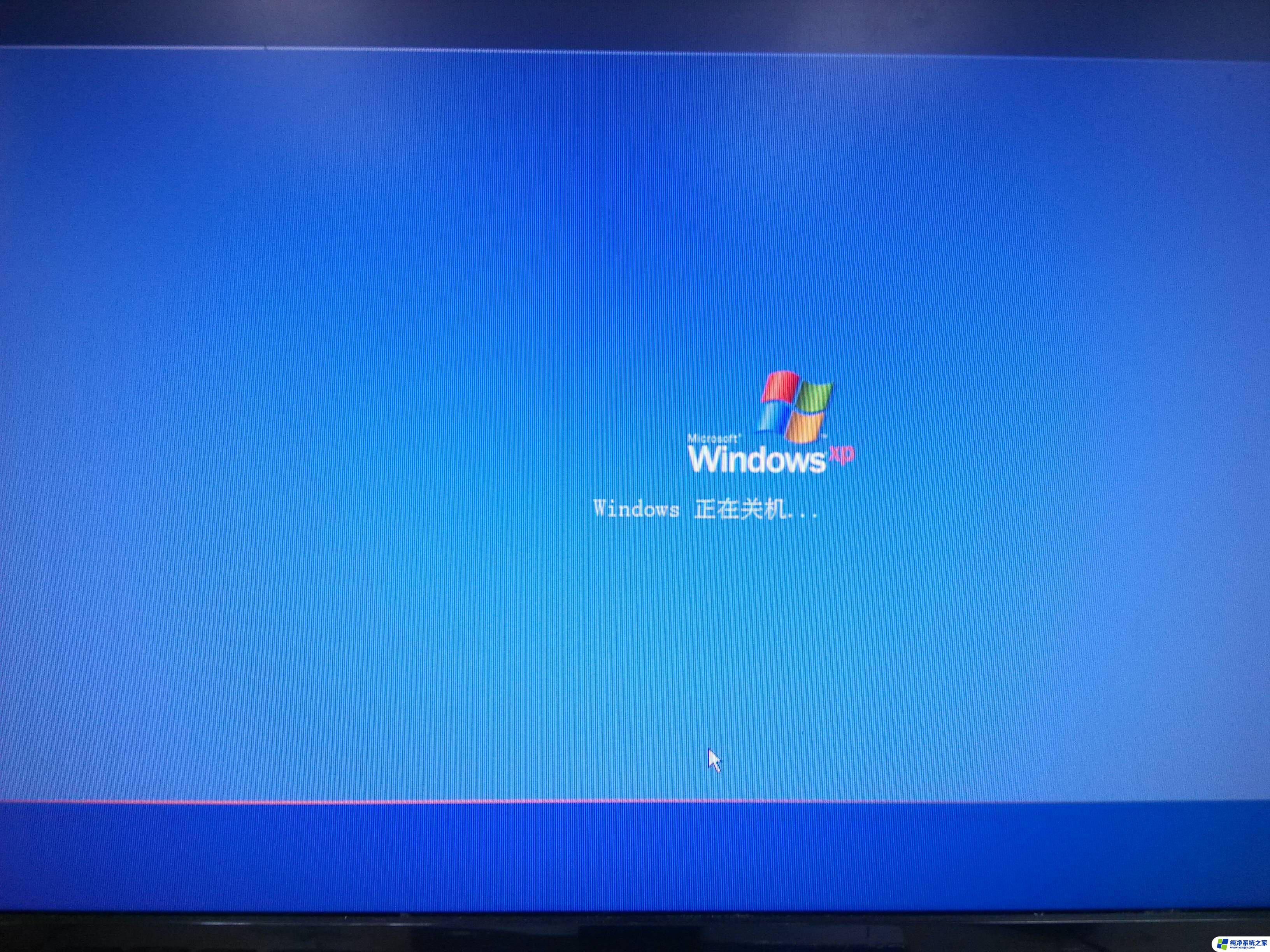win10电脑关机不了怎么办 win10电脑关机黑屏怎么办
win10电脑关机不了怎么办,近年来随着Win10电脑的普及,一些用户反映在关机时会遇到无法正常关机或关机后出现黑屏的问题,这种情况给用户带来了一定的困扰,因为无法正常关机可能会导致数据丢失或系统故障,而黑屏问题更是让人无法进行正常操作。面对这些问题,我们应该如何解决呢?本文将为大家介绍一些应对方法,帮助大家顺利解决Win10电脑关机不了以及关机后黑屏的困扰。无论是初次使用Win10电脑的新手还是有一定使用经验的老手,都可以从中受益。
步骤如下:
1.键盘上按win+i快捷键打开设置窗口,点击系统。
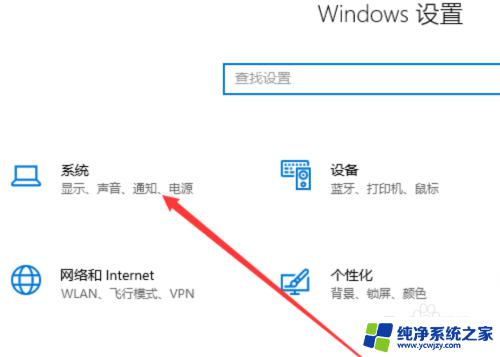
2.左侧点击电源和睡眠,选择其他电源设置。
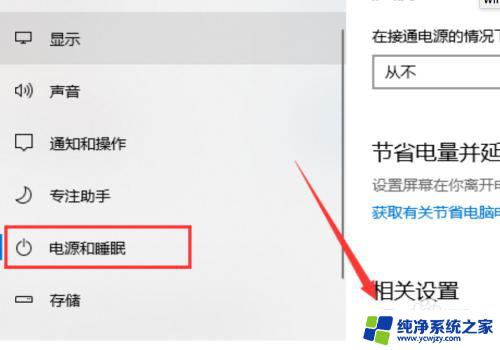
3.然后点击选择电源按钮的功能。
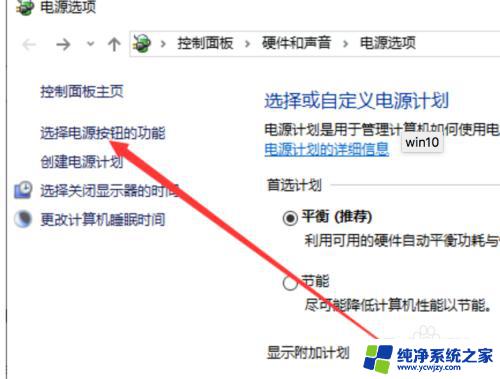
4.打开系统设置窗口,点击更改当前不可用的设置。
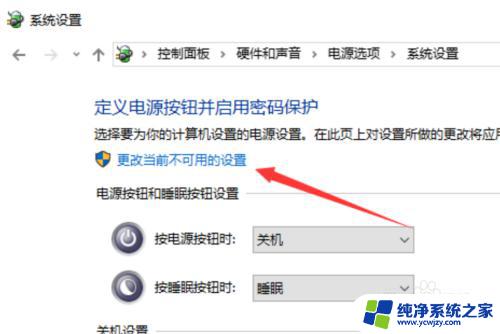
5.取消启用快速启动,点击保存修改。
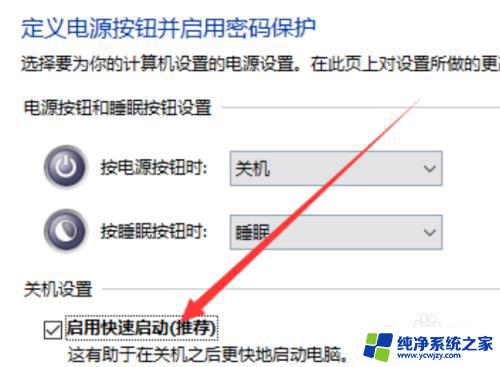
6.或者键盘上按下win+R快捷键,输入“regedit”,回车打开注册表编辑器。
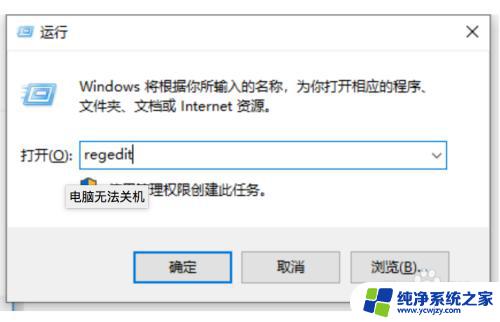
7.左侧栏依次展开到“HKEY_CURRENT_USER/Control panel/Desktop”,点击Desktop”文件。右侧找到右击“AutoendTasks”,弹出菜单中,选择修改。
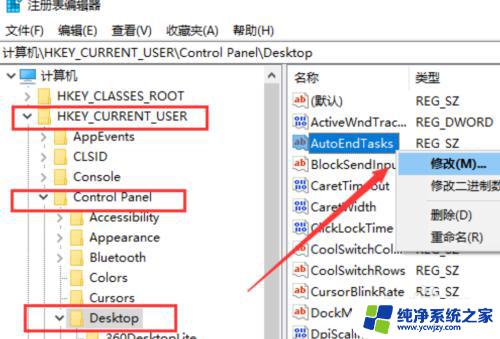
8.数值数据改为“1”并点击“确定”,这时候就可以关机了。
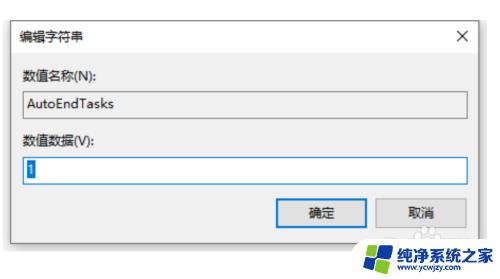
以上是关于win10电脑无法正常关机的全部解决方法,如果您遇到了这种情况,可以根据以上方法尝试去解决,希望对您有所帮助。