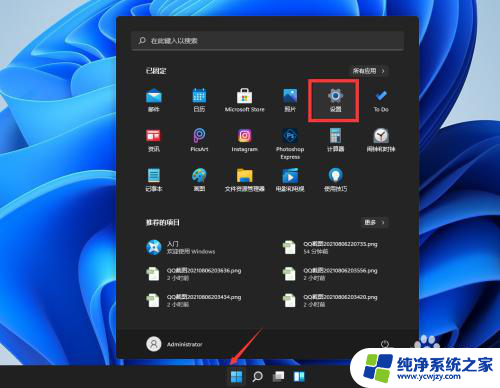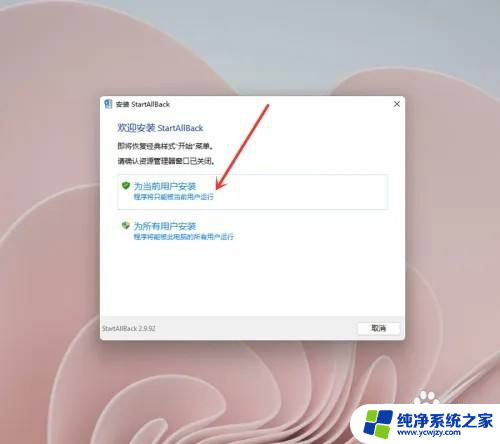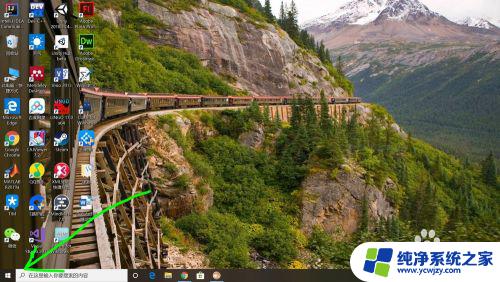thinkpad win11一键还原按哪个键
ThinkPad Win11一键还原是一种非常方便的操作,可以帮助用户在笔记本出现问题时快速恢复系统至初始状态,但是很多用户可能不清楚应该按哪个键来进行一键还原操作。为了帮助大家更好地使用这一功能,下面我们将为大家详细介绍ThinkPad Win11笔记本的一键还原操作指南。通过简单的按键操作,您就可以轻松地将系统还原至最初的状态,让您的笔记本焕然一新。

**一、备份重要数据**
在进行一键还原之前,首要任务是备份重要数据。因为一键还原会清除系统分区(通常是C盘)上的所有数据,包括文档、桌面文件、收藏夹等。建议将数据备份到移动硬盘、U盘或云存储中,确保数据安全。
**二、查找并进入恢复模式**
不同品牌和型号的笔记本,进入恢复模式的方式可能有所不同。一般来说,开机时按下特定快捷键(如F11、Novo等)即可进入。这些键通常位于键盘顶部或电源按钮附近。部分笔记本预装了专门的还原软件,如联想的OneKey Recovery,可通过桌面快捷方式或启动菜单进入。
**三、选择恢复选项**
进入恢复界面后,通常会显示多个选项。如“恢复到出厂设置”、“从用户备份恢复”等。选择“恢复到出厂设置”将把系统恢复到出厂时的状态,所有用户数据和应用都将被清除。如果之前创建了用户备份,可以选择“从用户备份恢复”来恢复系统到备份时的状态。
**四、确认并开始恢复**
在选择好恢复选项后,系统会提示确认操作。请仔细阅读提示信息,确保已备份所有重要数据,并确认无误后点击“开始”或“确定”按钮。还原过程可能需要几分钟到几小时不等,具体时间取决于系统分区的大小和电脑性能。
**五、完成恢复并重新设置**
恢复完成后,电脑会自动重启并进入初始设置界面。此时,用户需要根据提示进行操作系统、语言、网络等设置。并重新安装所需的应用程序和恢复备份的数据。
通过以上步骤,笔记本的一键还原操作就完成了。这一功能为用户提供了快速恢复系统、解决系统问题的便捷途径。但请注意,在使用一键还原功能前务必备份好重要数据,以免造成不必要的损失。
以上就是thinkpad win11一键还原按哪个键的全部内容,还有不清楚的用户就可以参考一下小编的步骤进行操作,希望能够对大家有所帮助。