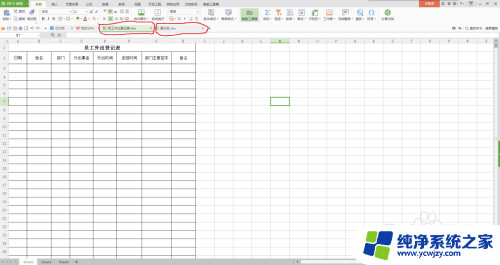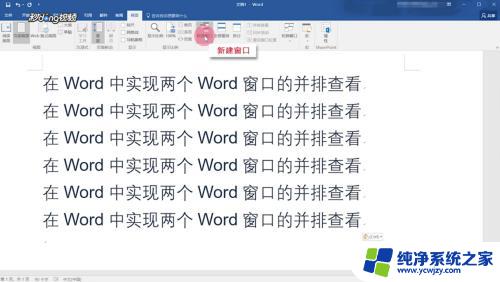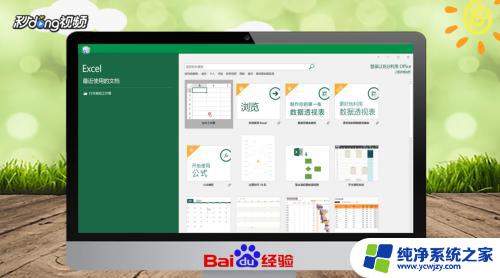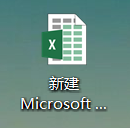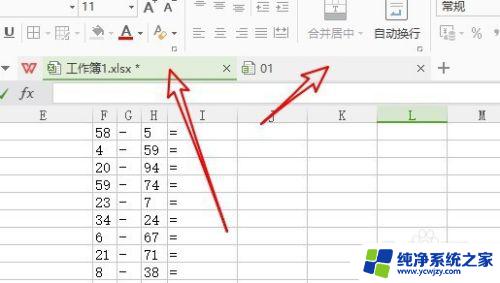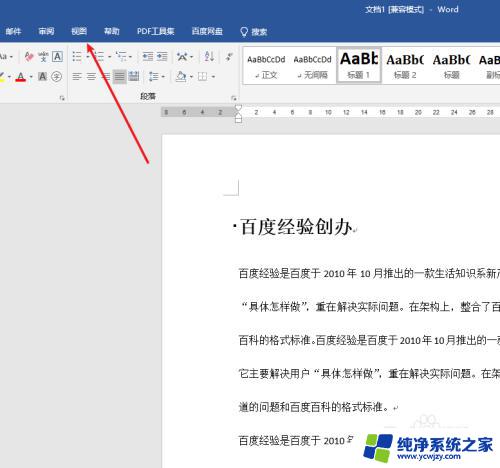excel表格怎么打开多个窗口 Excel 如何同时打开两个独立窗口
在日常办公中,Excel是一个被广泛使用的电子表格软件,有时我们可能会遇到需要同时打开两个独立窗口的情况。这样可以方便我们在不同的工作表或工作簿之间进行快速切换和比较。如何打开多个窗口并在Excel中同时进行操作呢?接下来我们将探讨一些简单的方法和技巧,帮助您轻松实现这一需求。无论是在处理大量数据时进行对比和分析,还是在多个工作表之间进行复制和粘贴,同时打开两个独立窗口都将为您的工作效率带来明显的提升。让我们一起来看看如何操作吧!
步骤如下:
1.找到电脑桌面上的excel软件图标,双击打开,如图。

2.然后点击excel2007左上角的徽标,如图。
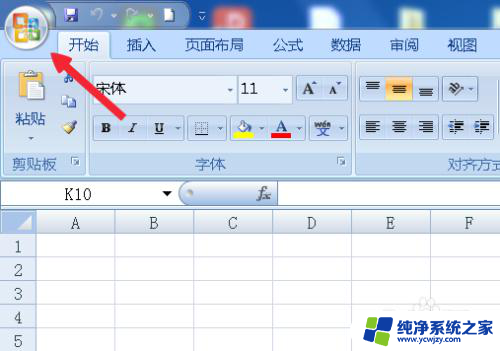
3.在弹出的面板中找到Excel选项按钮,并且点击它,如图。
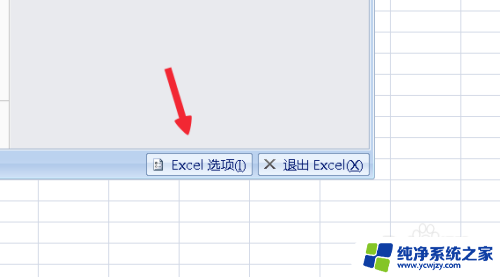
4.在Excel选项面板里点击左侧的“高级”按钮,如图。
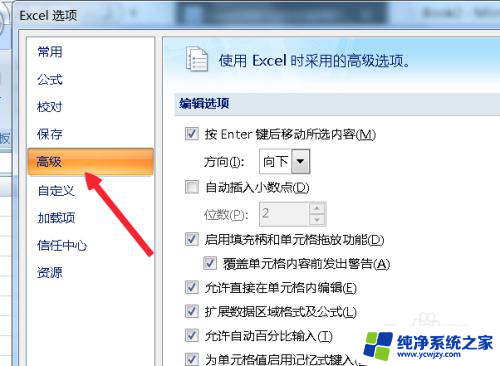
5.滚动左侧的窗口找到“常规”。菜单拦下有个“忽略使用动态数据交换(DDE)的其他应用程序(O)”如图。
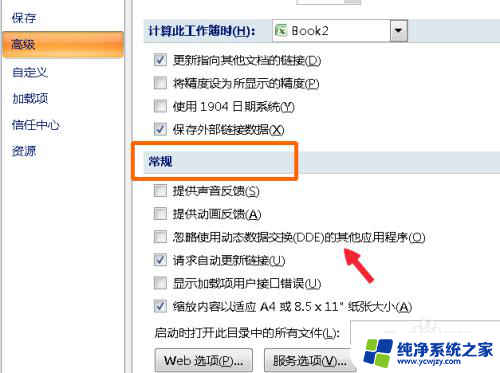
6.在“忽略使用动态数据交换(DDE)的其他应用程序(O)”前面打勾,点击确定。如图。
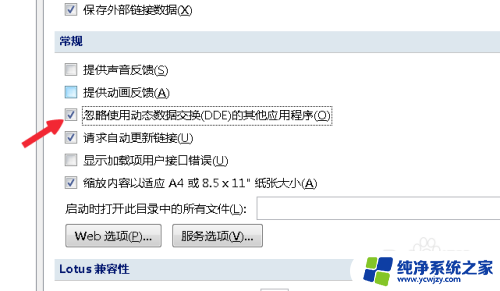
7.然后点击文档右上角的关闭按钮,关闭文档,如图。
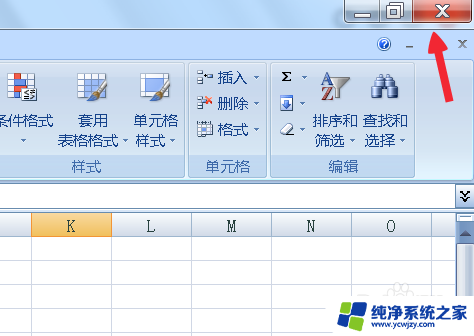
8.两次双击桌面上的excel表格,这时候就会弹出两个独立的窗口。分别可以打开不同的文档,如图。

以上就是如何在Excel中打开多个窗口的全部内容,不熟悉的用户可以按照小编的方法进行操作,希望这能对大家有所帮助。