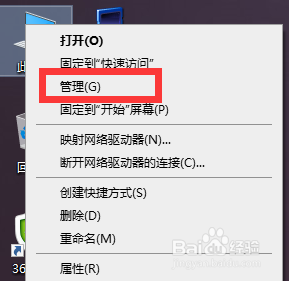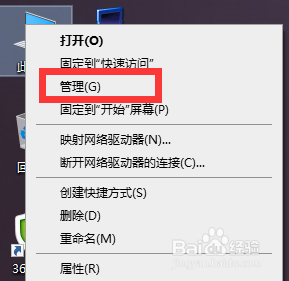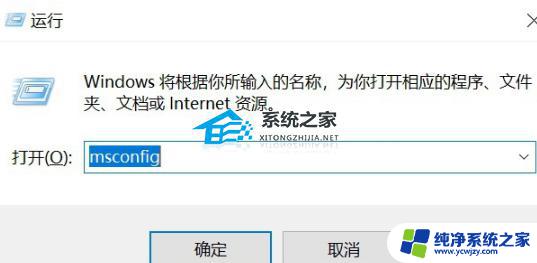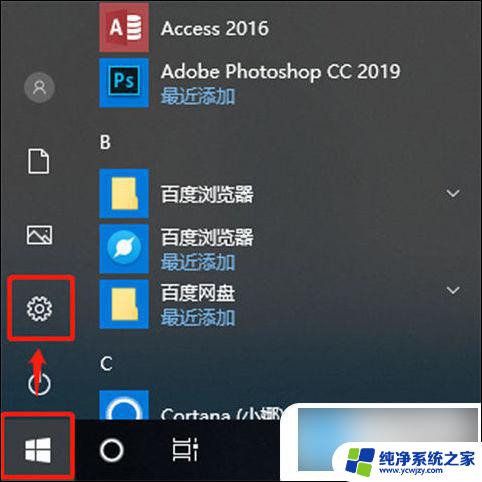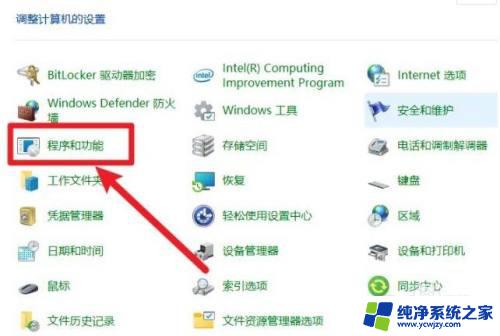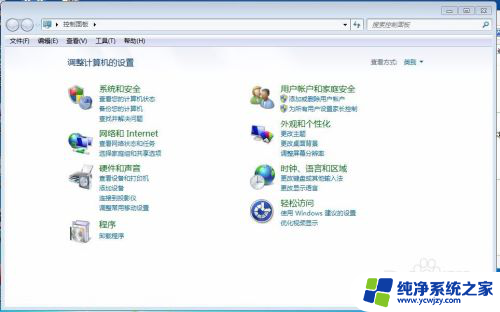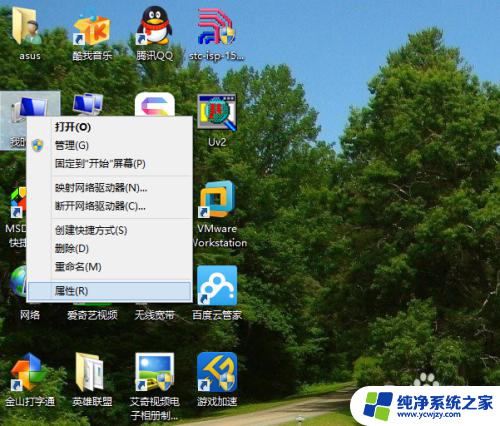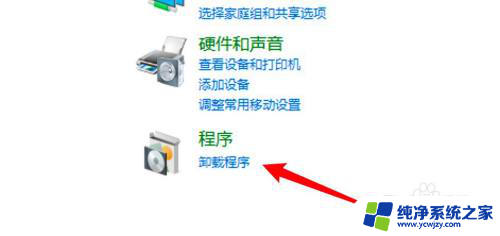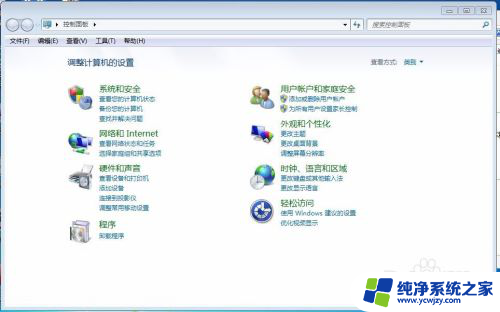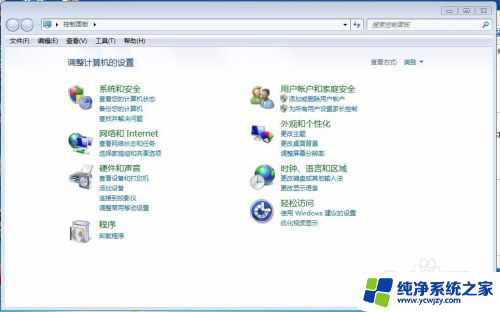电脑如何删除流氓软件 流氓软件卸载的最佳方法
电脑如何删除流氓软件,在现今信息化社会中,电脑成为了人们生活和工作中不可或缺的工具,随着网络技术的快速发展,流氓软件也频繁出现在我们的电脑中,给我们的使用体验带来了很大的困扰。流氓软件的存在不仅会损害电脑的性能,还可能窃取个人隐私信息,给用户带来经济和安全上的损失。学会如何删除流氓软件成为了每个电脑用户必备的技能。本文将为大家介绍一些最佳的流氓软件卸载方法,帮助大家解决这一困扰。
方法一:卸载程序
鼠标右键流氓软件图标,打开文件所在位置。然后找到该程序的卸载程序,一般都是Uninstall
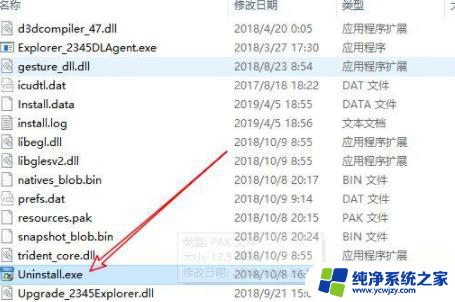
双击然后按照步骤卸载,这里需要注意的是。认准卸载按钮(有部分流氓软件和正常程序的按钮位置不一样)如下!
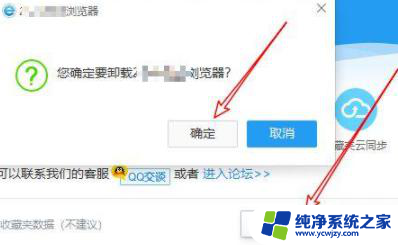
然后返回上级目录,找到该程序的目录名,删除!
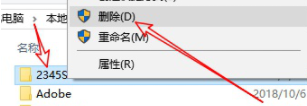
如果提示该文件夹正在使用,可打开任务管理器,结束掉该进程,然后点击重试!
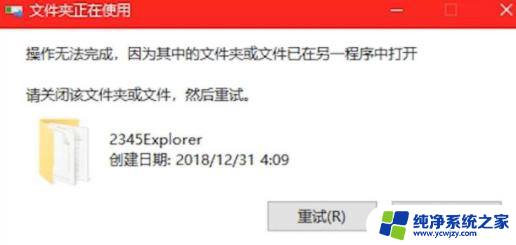
如果提示文件夹访问被拒绝,我们就需要给该文件夹管理员权限,然后继续删除操作!
可以在该文件夹上鼠标右键点击管理员权限,然后删除即可!
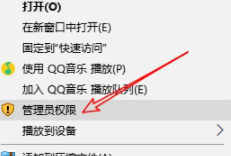
方法二: 删除残留注册表
在桌面按下快捷键win+r键,调出运行窗口。输入regedit,回车打开注册表编辑器!
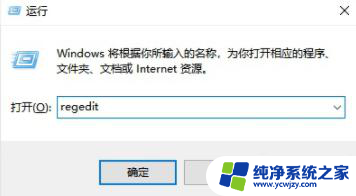
然后在找到编辑-查找-搜索程序名!
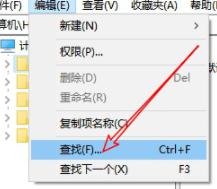
最后删除整个注册表文件夹就可以了!
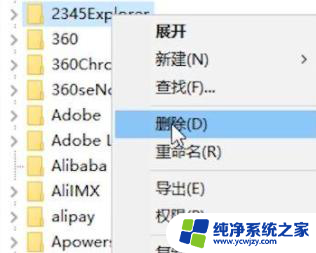
方法三:
1、第一步我们按下Ctrl+shirt+esc,打开任务管理器。
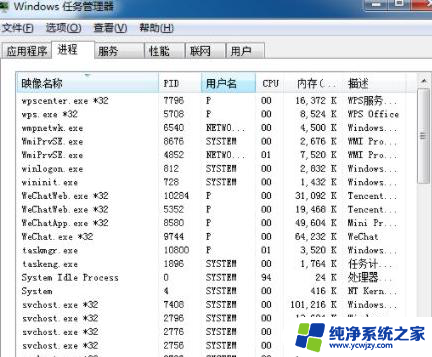
2、找到后缀显示流氓软件的程序。
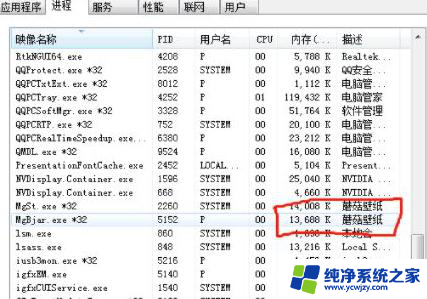
3、右键单击流氓软件选择打开文件位置。
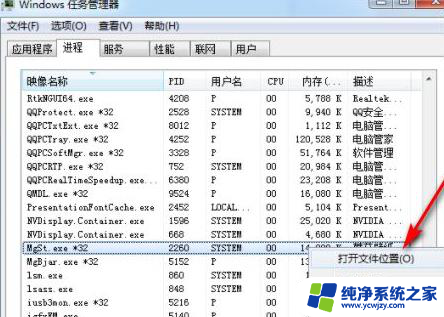
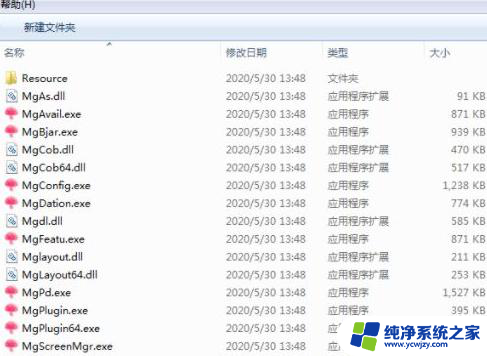
以上是电脑删除流氓软件的步骤,如果您有任何疑问,请参考本文提供的步骤进行操作,我们希望这些信息对您有所帮助。