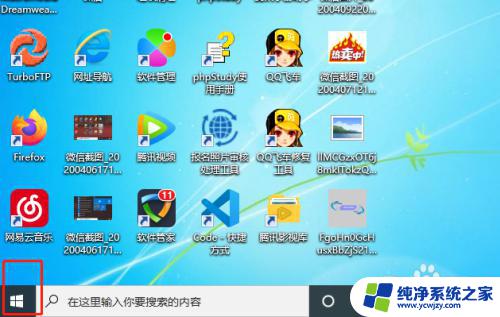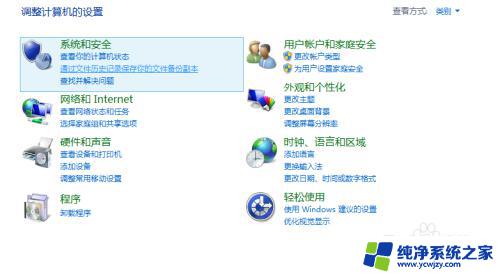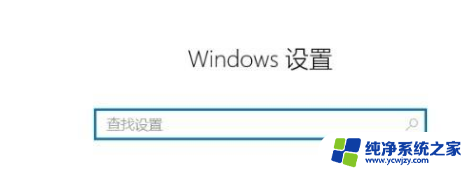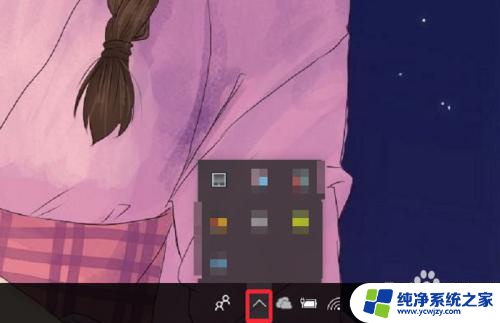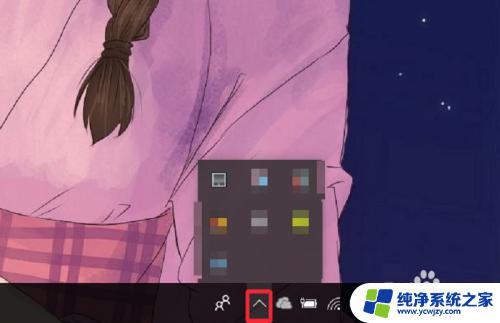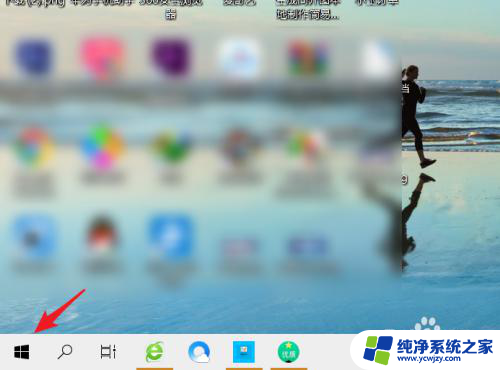怎么设置笔记本鼠标板禁用 如何让插入鼠标后自动禁用触摸板
更新时间:2023-10-10 16:02:06作者:yang
怎么设置笔记本鼠标板禁用,在现今数字化时代,笔记本电脑已成为我们生活中必不可少的工具之一,对于许多用户来说,触摸板的使用却并不总是舒适和高效的体验。幸运的是现代笔记本电脑提供了一种设置选项,允许用户禁用触摸板并使用插入的鼠标作为替代。如何设置笔记本鼠标板禁用,以及怎样让插入鼠标后自动禁用触摸板呢?接下来我们将探讨这个问题,并为您提供解决方案。
具体步骤:
1.因波波的电脑市WIN10系统的,这里就以WIN10为例说明,其他系统类似。
首先点击WIN10系统右下角的通知按钮,如图所示。
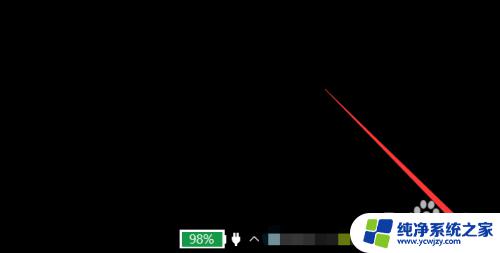
2.点击通知界面底部的所有设置按钮,如图所示。
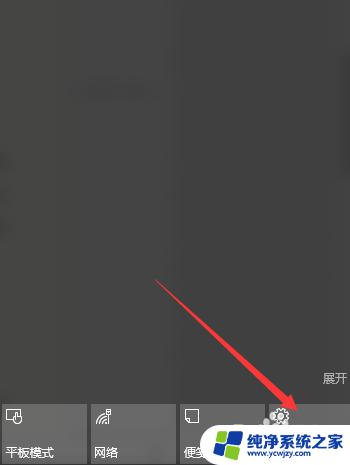
3.在设置界面中,点击选择“设备”菜单,如图所示。
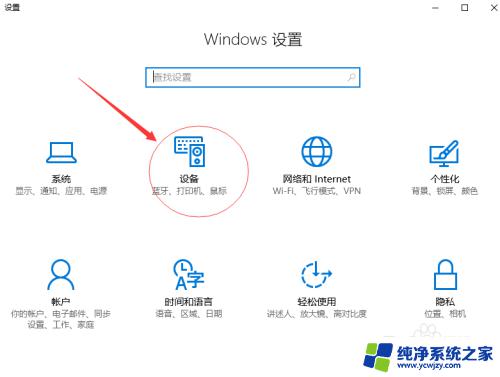
4.在设备界面中,点击选择“鼠标和触摸板”菜单,如图所示。
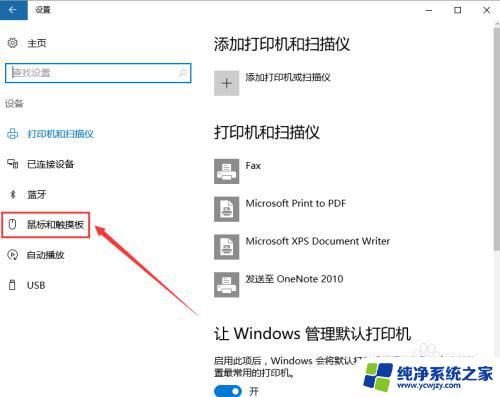
5.在“鼠标和触摸板”菜单中找到触摸板的选项,将连接鼠标触摸板开启的选项选关即可。如图所示。
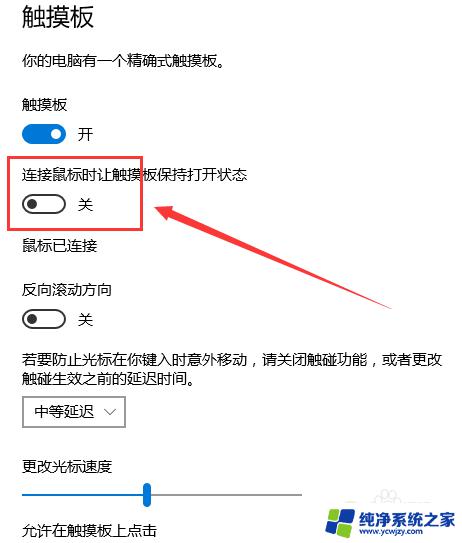
6.最后,点击右上角的“X”关闭保存设置即可。
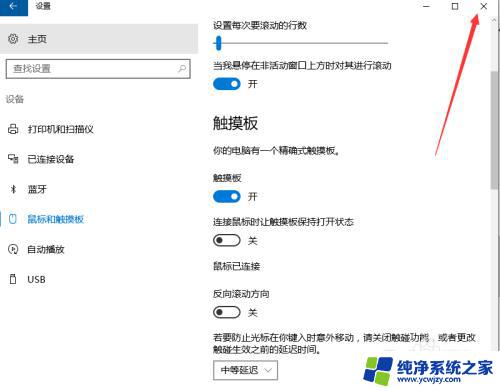
以上是如何禁用笔记本电脑的触控板的所有内容,如果您遇到相同的问题,请参考本文中介绍的步骤进行修复,希望这篇文章能对您有所帮助。