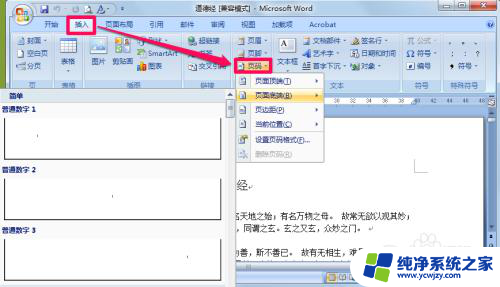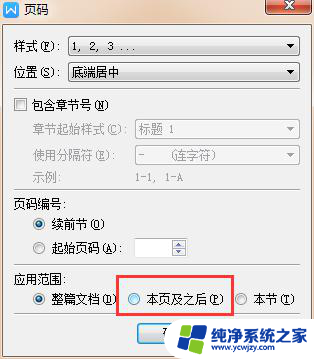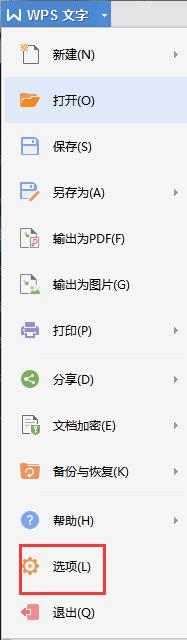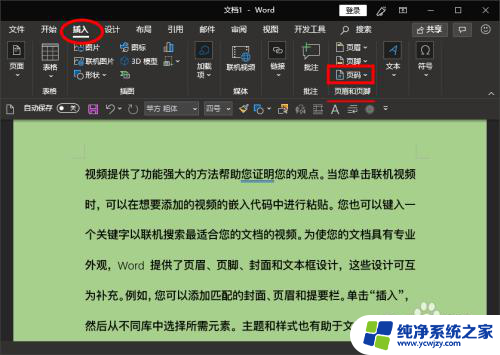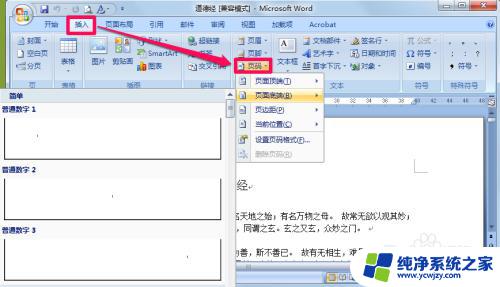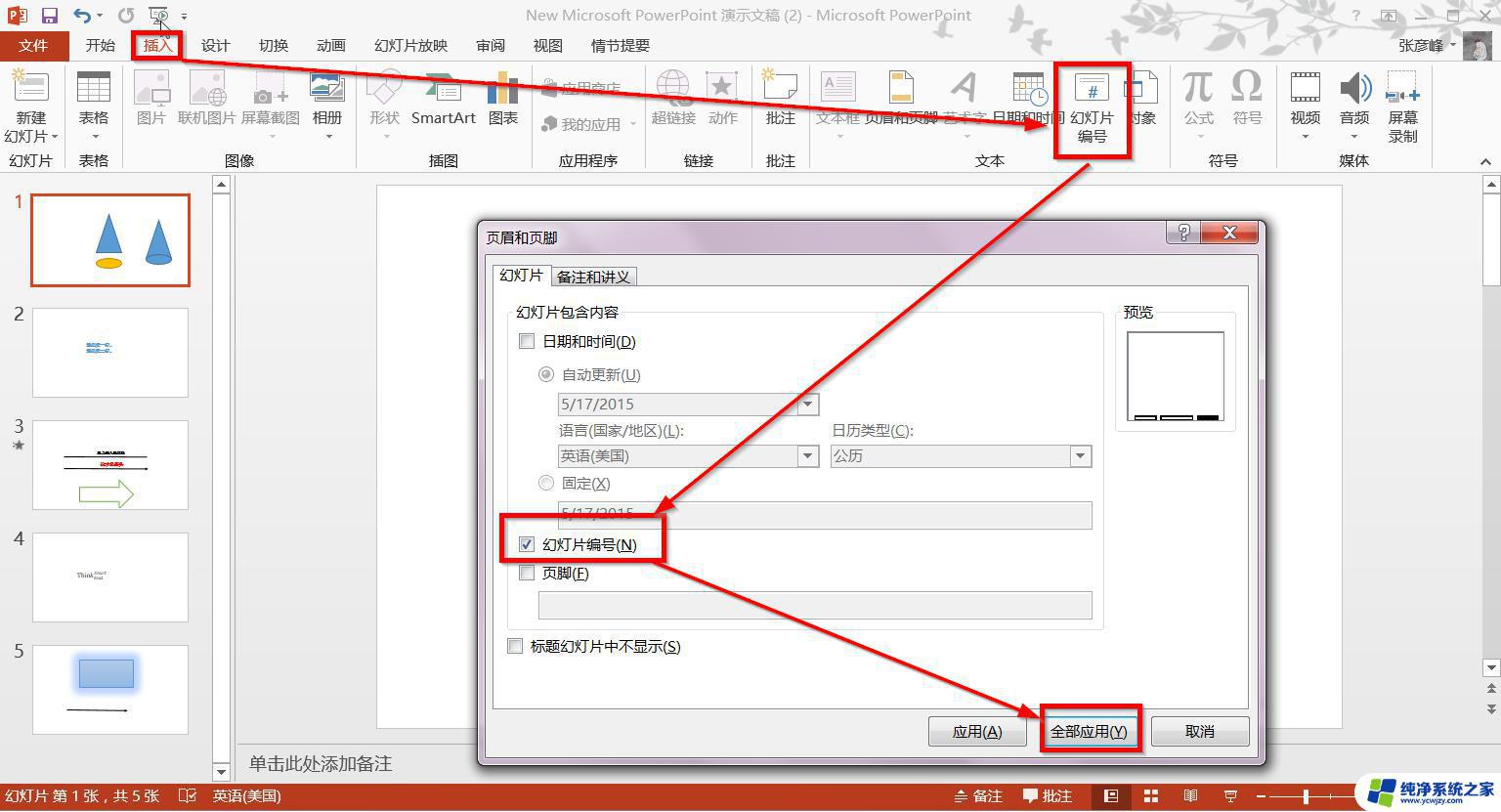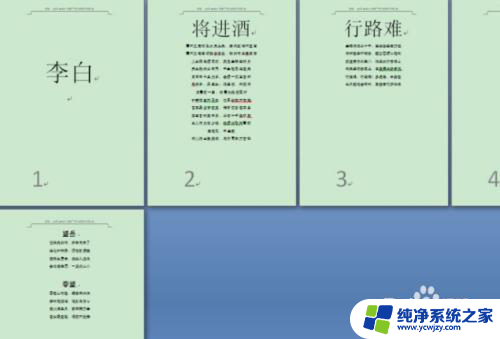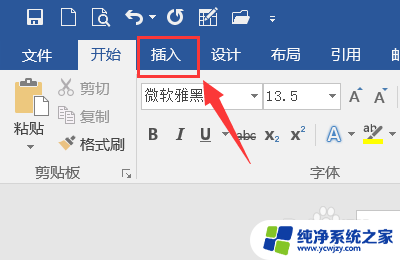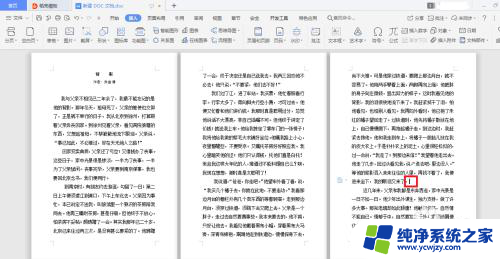怎么加页码word Word页码插入步骤
怎么加页码word,在使用Word编辑文档时,为了更好地组织内容和方便阅读,我们常常需要为文档添加页码,添加页码可以帮助读者快速定位到所需的页面,同时也是一种专业的排版要求。怎样在Word文档中添加页码呢?下面将介绍具体的Word页码插入步骤。无论是在学术论文、报告还是其他文档中,掌握插入页码的方法都是非常重要的。接下来让我们一起来了解一下Word页码的插入步骤。
方法如下:
1.选择“插入-页码”,可以从中选择需要插入的页码类型。比如是在页面的顶端还是底端等。
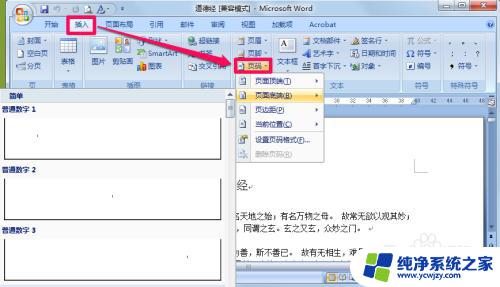
2.插入页码之后可以像平时那样修改其字体、颜色以及段落等等属性,这个和我们平时使用是一样的。

3.执行“页码-设置页码格式”,在其中可以设置编号的格式。另外在页码编号里可以选择续前节,意思就是此处的页码接着前面的往下编号;如果选择起始页码,意思就是在当前节以你选择的页码数开始。
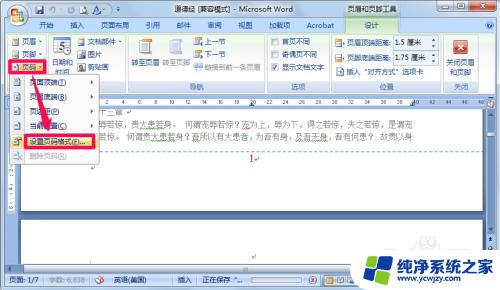
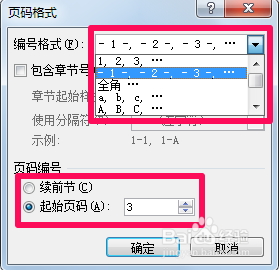

4.点击时间和日期可以为页脚中添加时间,右边语言中可以选择英语或者中文格式。

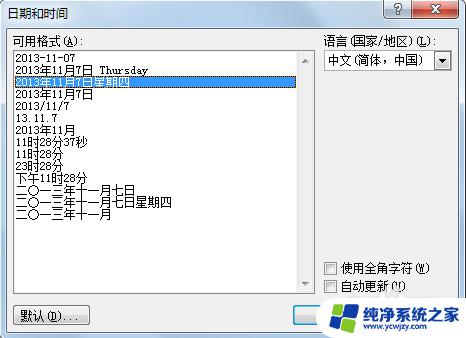
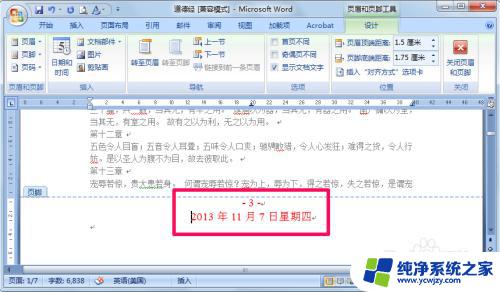
5.如果想在某页开始重新开始对页码编号,那么就要先为文档插入分节符。选中页面布局选项卡,在分节符中选“下一页”,这样就插入好分节符了。
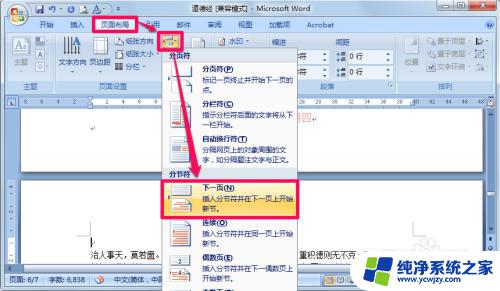
6.在下一节的页码中把“链接到前一条页眉”取消,然后根据需要修改页码。这样就不会接着前面的页码了。
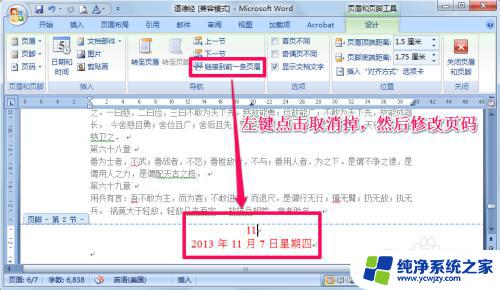
7.这里给大家看一下成果。

8.选择首页不同,就可以为首页添加不同于其它页的页码了。
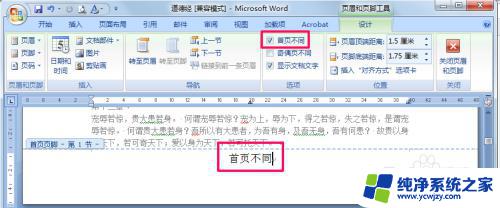
9.选择“奇偶页不同”就可以为奇数页和偶数页分别添加不同的页码。
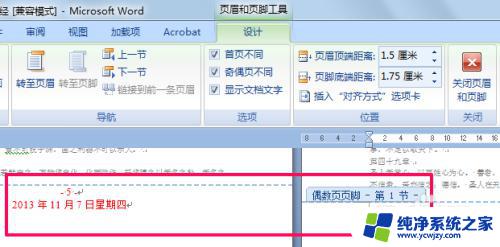
10.在页脚距底端距离中可以更改页码距离页面下端的距离。
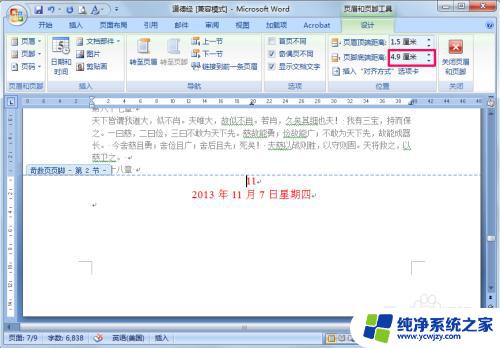
11.以上基本包含了平时应用页码时所遇到的各种问题,希望此篇经验能帮助大家^_^
以上就是如何在 Word 中添加页码的全部内容,如果您遇到此类情况,可以根据本文提供的操作进行解决,操作简单快捷,一步到位。