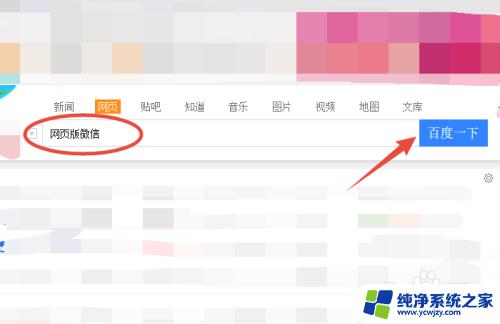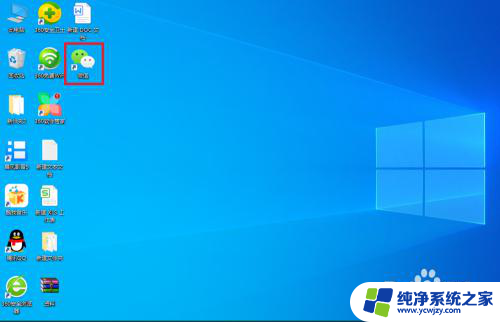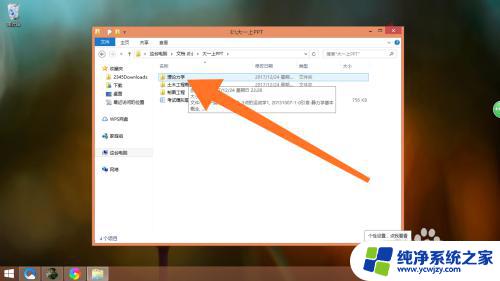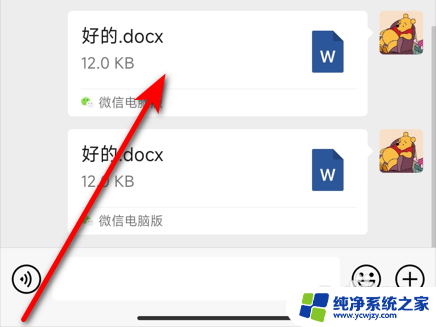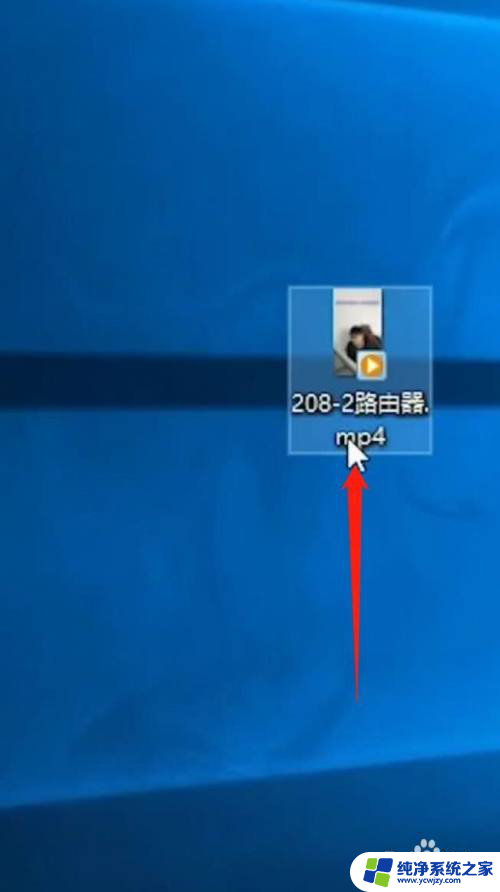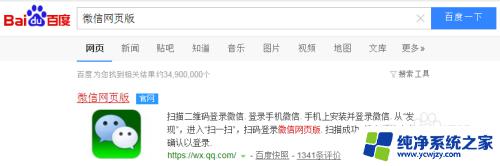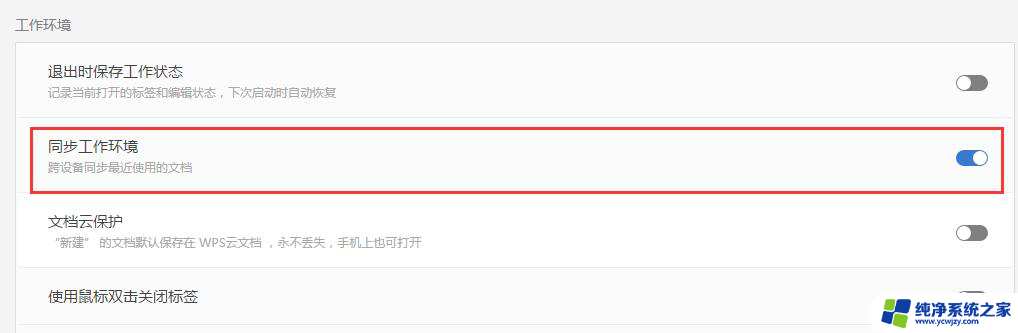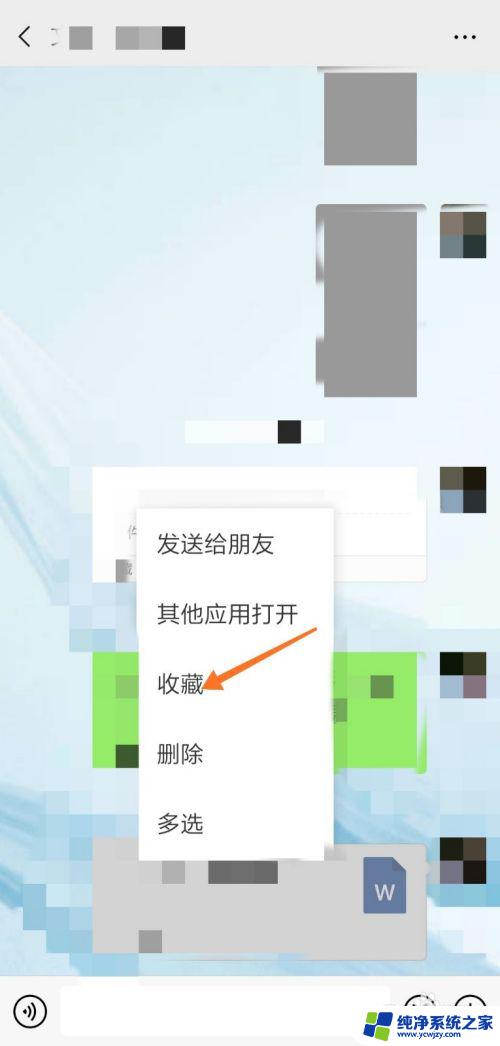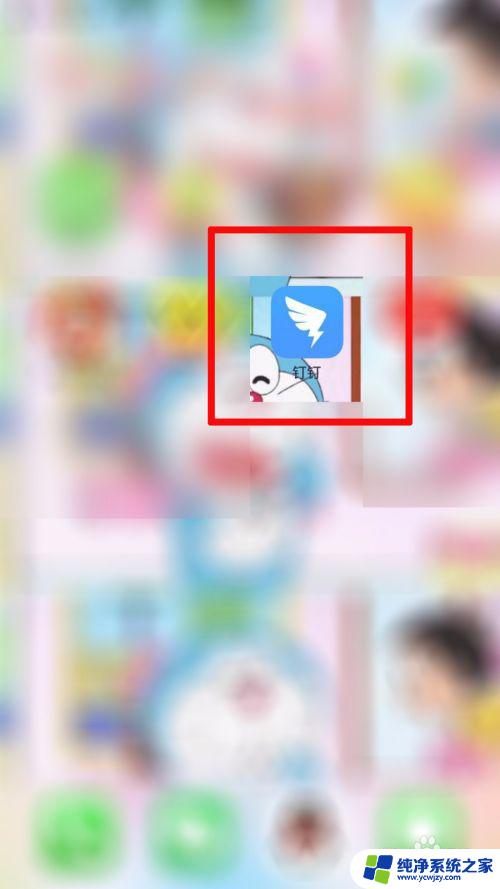电脑做的文档怎么发送到微信 电脑上怎么将word文档发到微信上
在日常工作中,我们常常需要将电脑上制作的文档发送到微信上与他人分享,虽然微信通常是手机端应用,但我们也可以通过电脑来实现这一操作。在电脑上将Word文档发送到微信上有多种方法,可以通过微信网页版、邮件附件或者第三方工具来实现。下面就让我们来一一了解这些方法,让您轻松地将文档分享给您的朋友和同事。
操作方法:
1.先在电脑上下载安装电脑版微信,然后双击该软件;
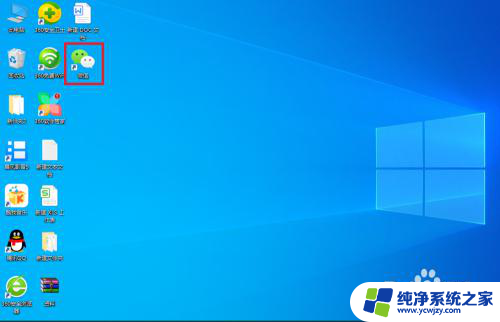
2.界面弹出微信扫码登录窗口,用手机上的微信【扫一扫】扫描二维码进行登录;
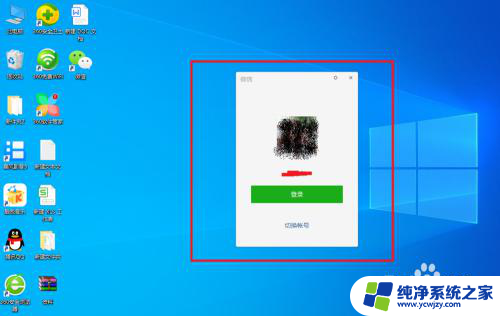
3.在电脑上登录自己的微信账号后,找到【文件传输助手】点击;
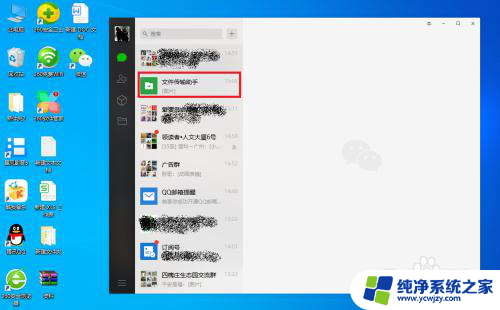
4.在打开的与文件传输助手的聊天对话框中,点击聊天窗口中的【文件夹】标志;
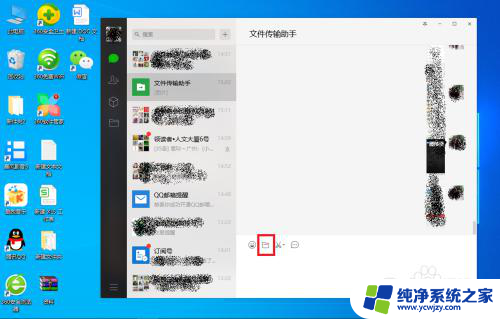
5.在弹出的对话框中,选择你要上传的Word文档的存储位置。在该存储位置下找到Word文档选中,点击【打开】按钮;
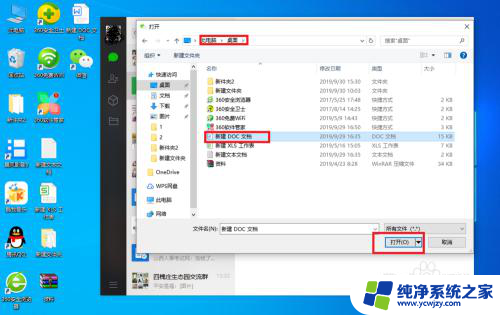
6.界面返回与文件传输助手的聊天对话框中,在该界面我们我们可以看到我们刚才选中的Word文档。点击右下角的【发送】按钮;
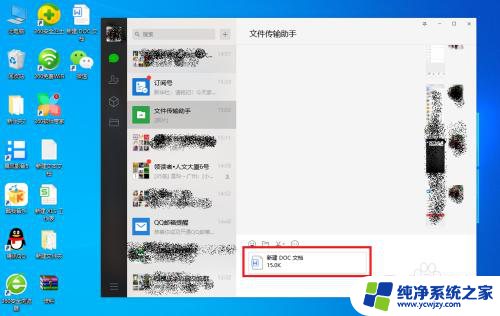
7.这样通过文件传输助手就把Word文档发到微信上了。
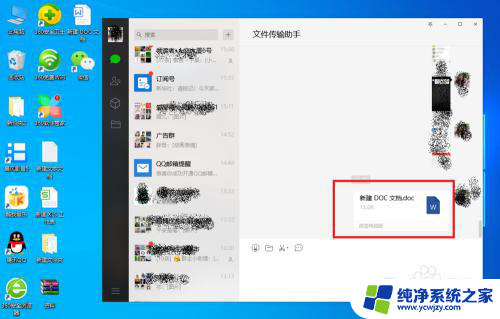
8.我们用手机端打开登录我们的微信账号就可以看到收到的Word文档。
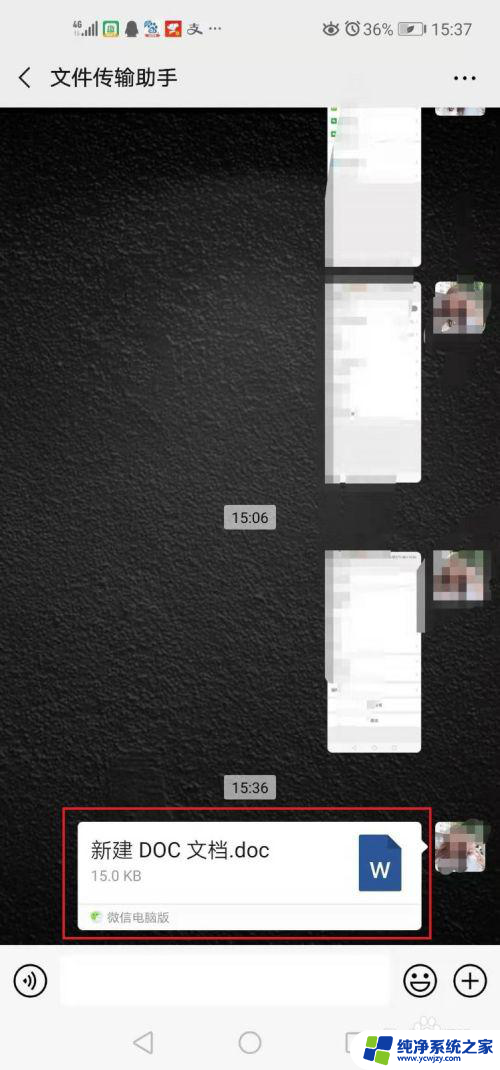
以上是电脑生成的文档如何发送到微信的全部内容,如果你遇到相同的情况,请参考我的方法来处理,希望对大家有所帮助。