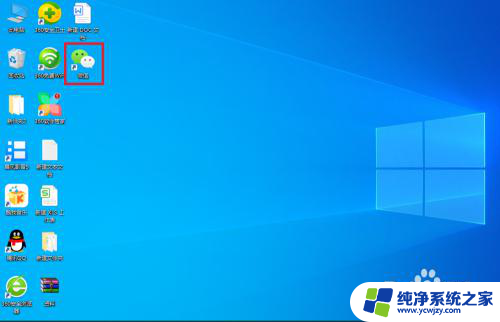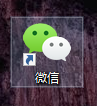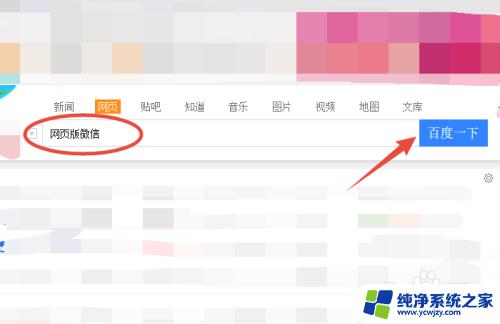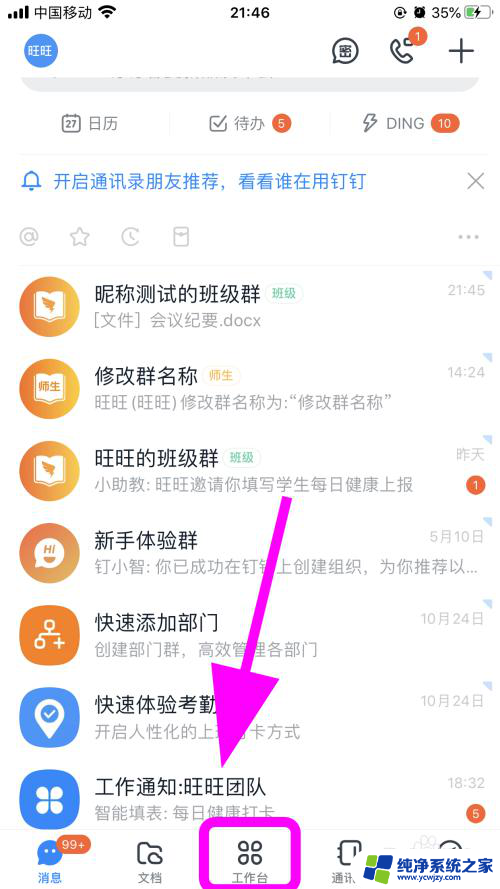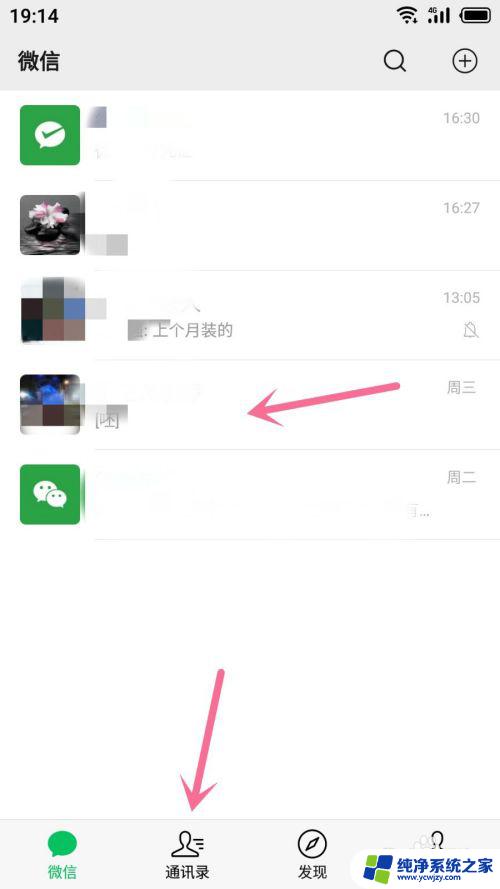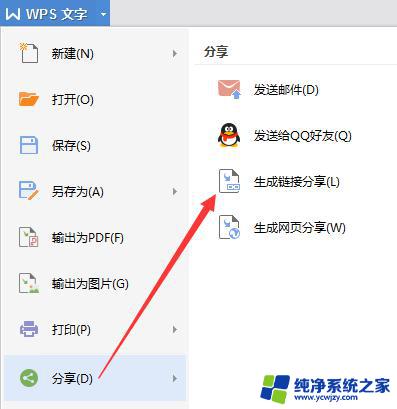电脑上word怎么发给微信好友 电脑上怎样将word文档发到微信上
电脑上word怎么发给微信好友,随着科技的不断进步和人们对便捷通讯的需求,微信已经成为了我们日常生活中不可或缺的一部分,有时候我们会遇到一些需要将电脑上的Word文档发送给微信好友的情况,这可能会让一些人感到困惑。究竟该如何在电脑上将Word文档快速、方便地发送给微信好友呢?接下来我们将详细介绍几种简单的方法,让您轻松掌握这项技能。
方法如下:
1.先在电脑上下载安装电脑版微信,然后双击该软件;
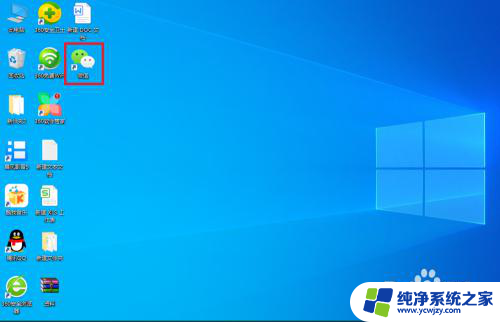
2.界面弹出微信扫码登录窗口,用手机上的微信【扫一扫】扫描二维码进行登录;
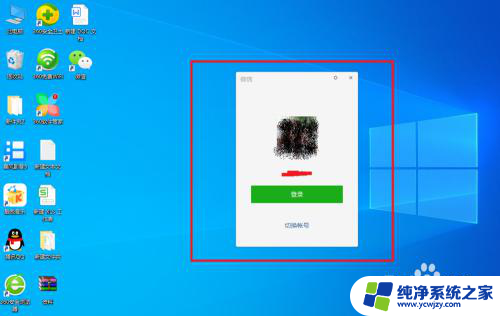
3.在电脑上登录自己的微信账号后,找到【文件传输助手】点击;
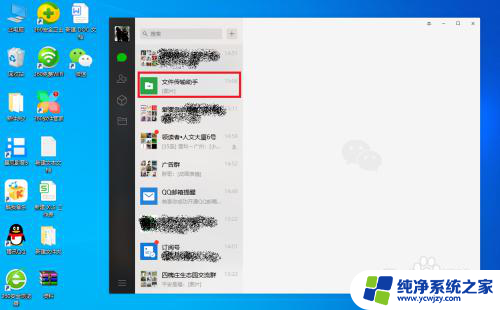
4.在打开的与文件传输助手的聊天对话框中,点击聊天窗口中的【文件夹】标志;
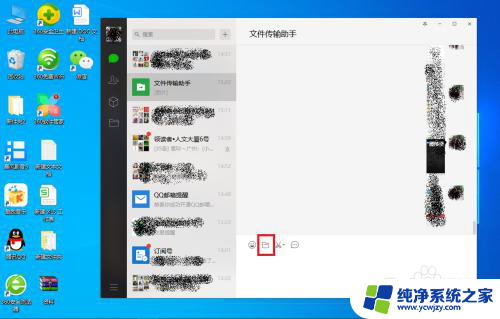
5.在弹出的对话框中,选择你要上传的Word文档的存储位置。在该存储位置下找到Word文档选中,点击【打开】按钮;
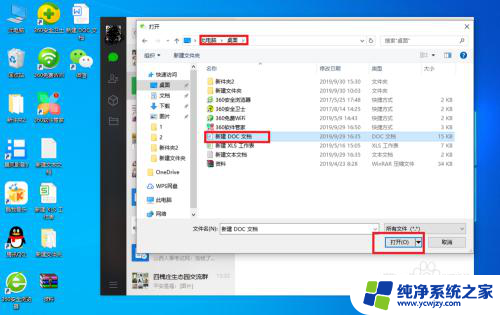
6.界面返回与文件传输助手的聊天对话框中,在该界面我们我们可以看到我们刚才选中的Word文档。点击右下角的【发送】按钮;
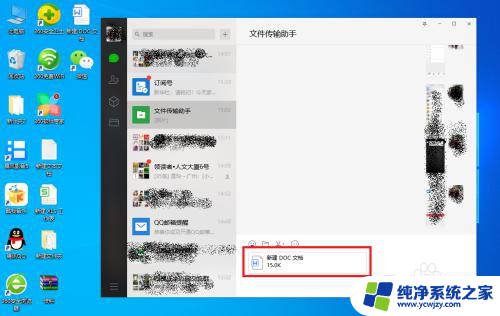
7.这样通过文件传输助手就把Word文档发到微信上了。
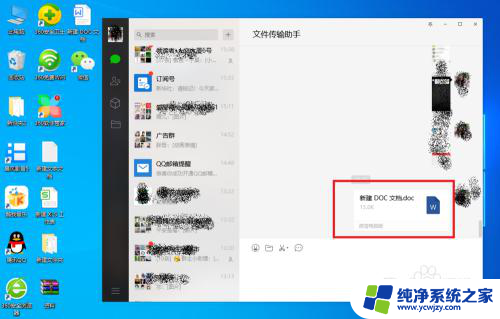
8.我们用手机端打开登录我们的微信账号就可以看到收到的Word文档。
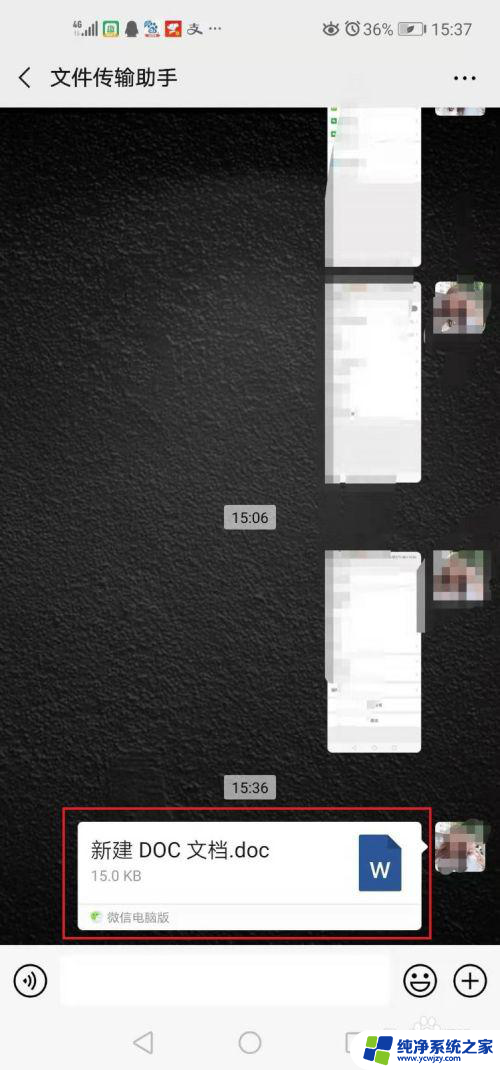
以上是关于如何将电脑上的Word文件发送给微信好友的全部内容,如果有遇到相同情况的用户,可以按照以上方法解决。