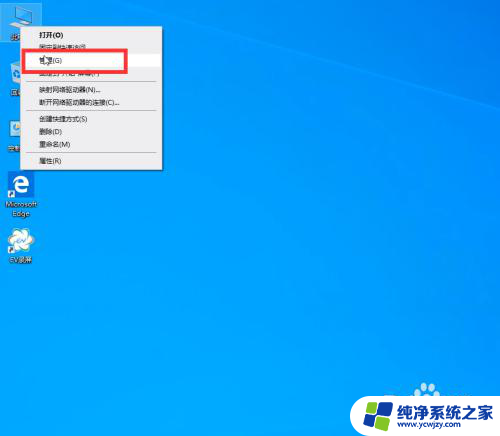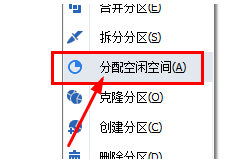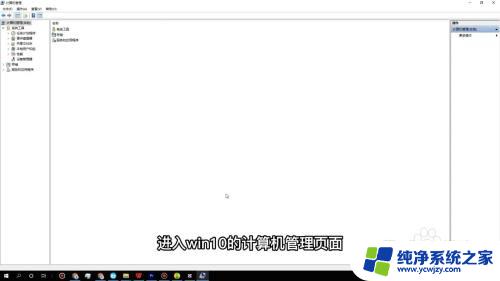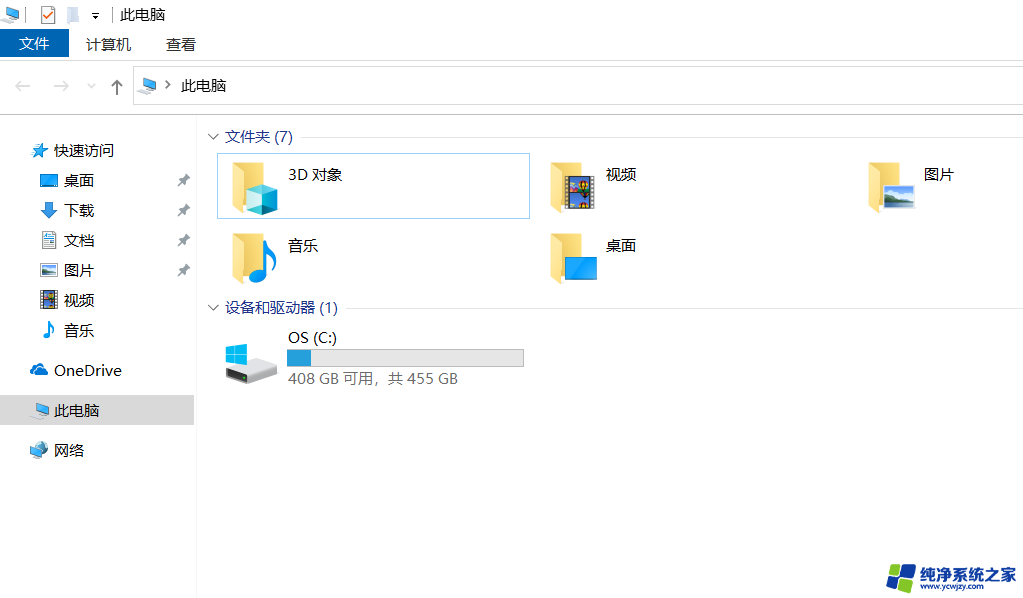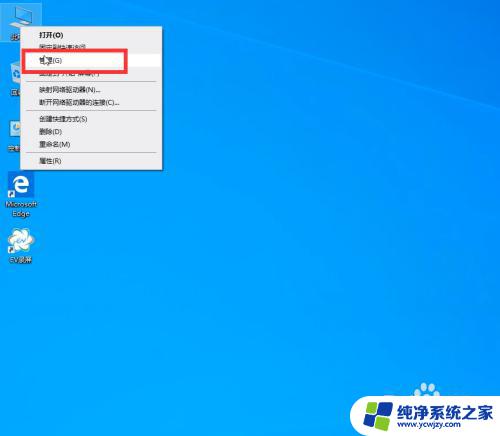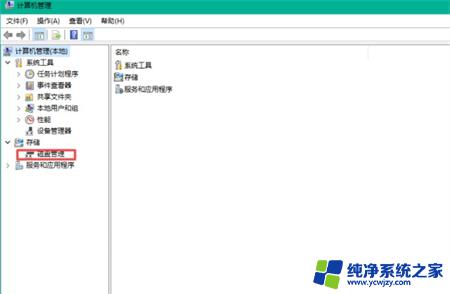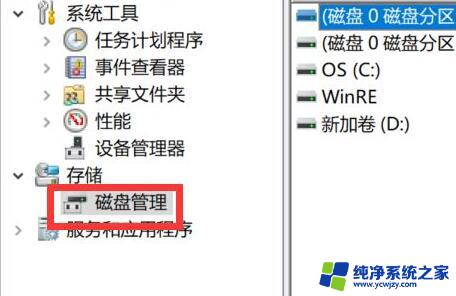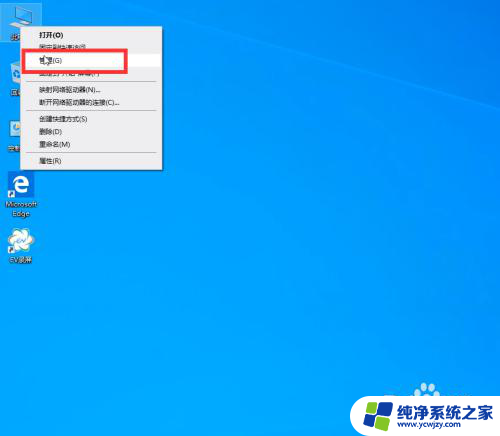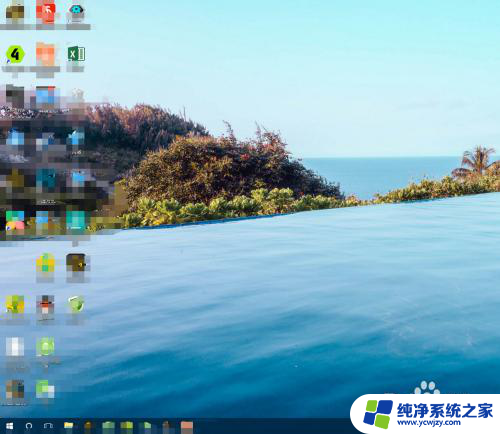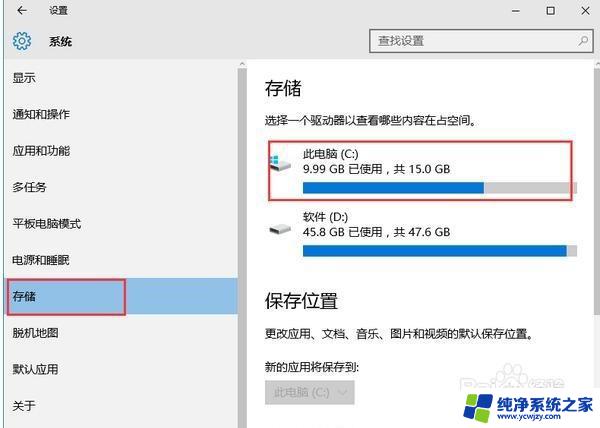怎么把e盘划到c盘win10 如何将其他硬盘的空间分配给C盘
更新时间:2023-09-18 16:02:19作者:yang
怎么把e盘划到c盘win10,当我们使用电脑的过程中,难免会遇到C盘容量不足的问题,特别是在安装大型软件或存储大量文件时,C盘的空间往往会被迅速占满。为了解决这个问题,将其他硬盘的空间分配给C盘成为了一种可行的解决方案。在Windows 10操作系统中,我们可以通过划分E盘到C盘的方式来扩大C盘的容量。下面将详细介绍如何进行这一操作,以帮助我们更好地管理和优化电脑的硬盘空间。
步骤如下:
1右键单机“此电脑”,选择“管理”选项。进入计算机管理之后,点击“磁盘管理”。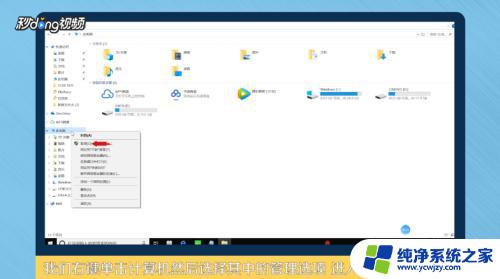 2可以看到下面的磁盘显示,C盘和E盘属于一个类型,可以将E盘空间给C盘。
2可以看到下面的磁盘显示,C盘和E盘属于一个类型,可以将E盘空间给C盘。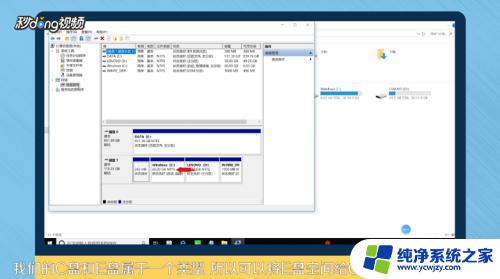 3右键点击E盘,选择“压缩卷”。系统会提示最大能压缩的范围,压缩完成靠近E盘的位置可以看到压缩出来的空间。
3右键点击E盘,选择“压缩卷”。系统会提示最大能压缩的范围,压缩完成靠近E盘的位置可以看到压缩出来的空间。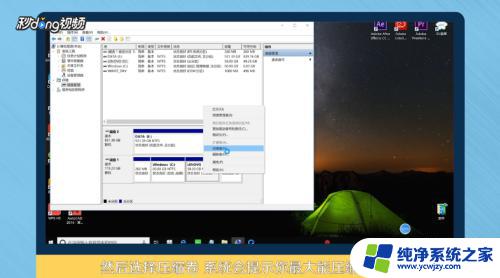 4必须要挨着的磁盘才能添加进去,否则是不行的。所以E盘里的东西需要全部转移走,把E盘删除。
4必须要挨着的磁盘才能添加进去,否则是不行的。所以E盘里的东西需要全部转移走,把E盘删除。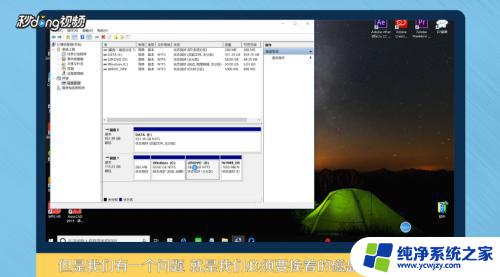 5这样C盘右键单击之后,才会弹出“扩展卷”选项,否则是灰色的,选取不了。
5这样C盘右键单击之后,才会弹出“扩展卷”选项,否则是灰色的,选取不了。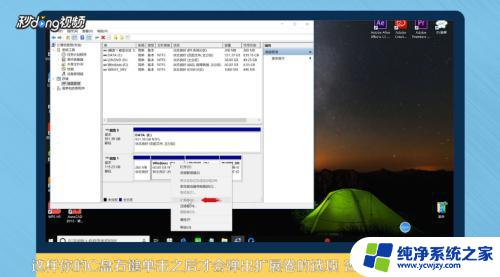 6把磁盘点击添加进去,点击“下一步”,添加成功之后,C盘就有很多的空间了。
6把磁盘点击添加进去,点击“下一步”,添加成功之后,C盘就有很多的空间了。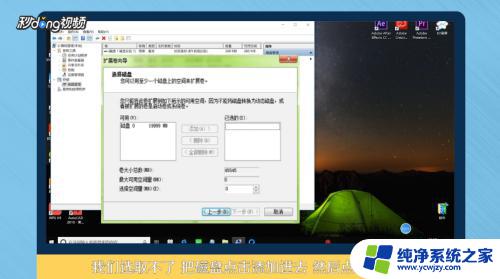 7总结如下。
7总结如下。
以上就是如何将E盘划分到C盘Win10的全部内容,如果还有不懂的用户,可以按照本文的方法进行操作,希望本文能够帮助到大家。