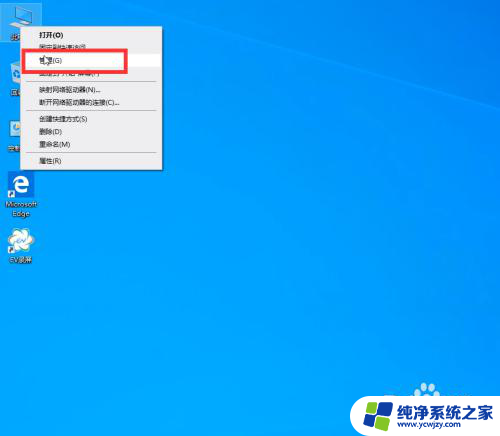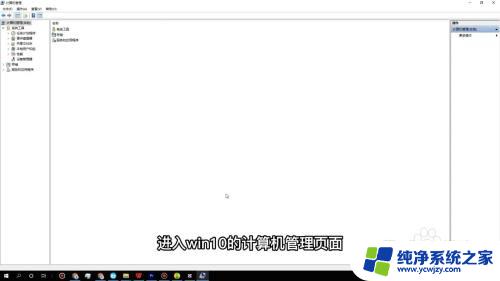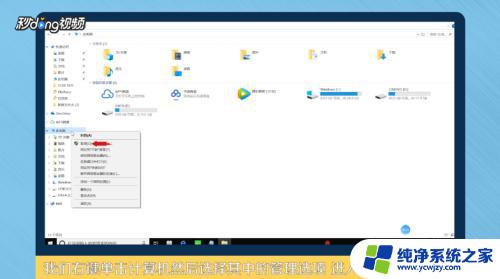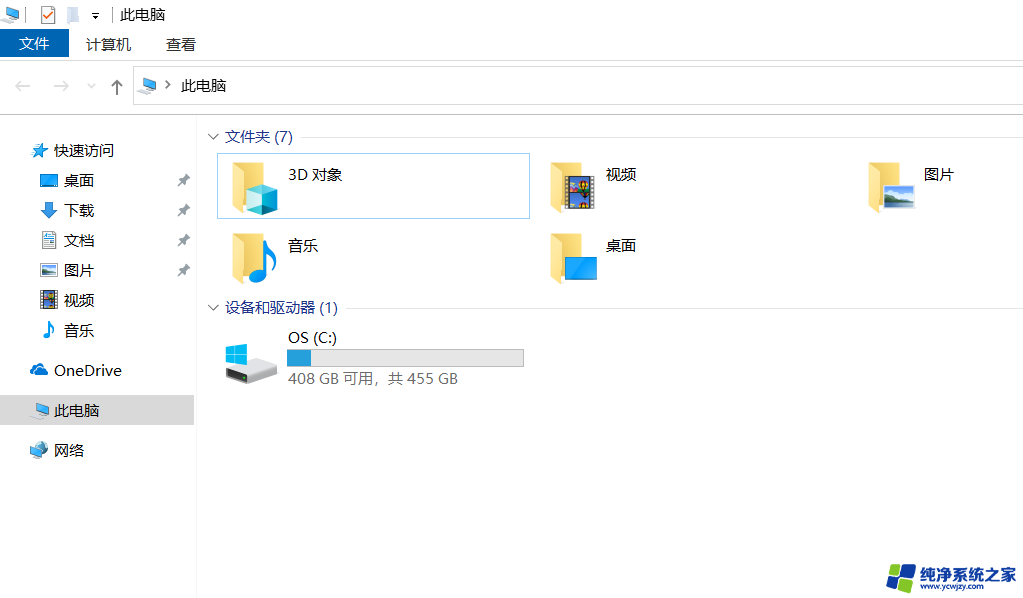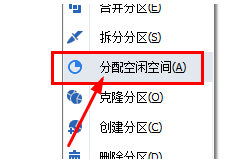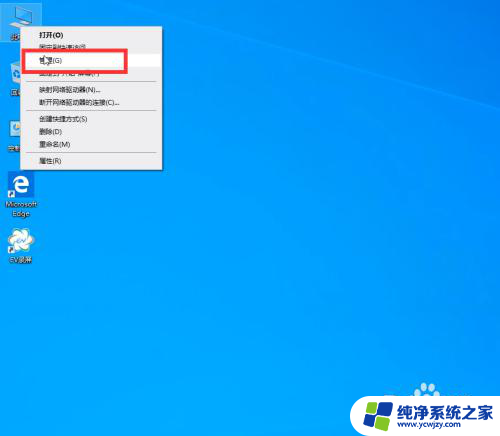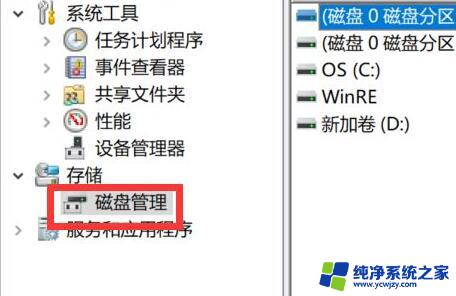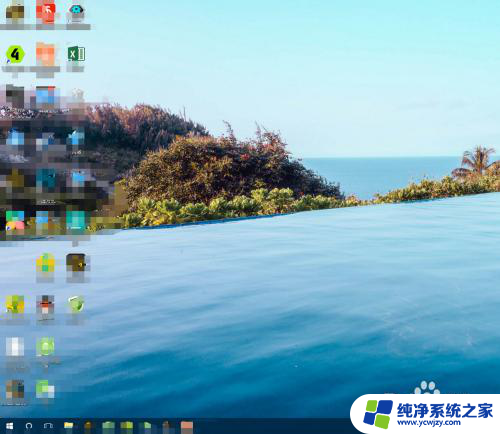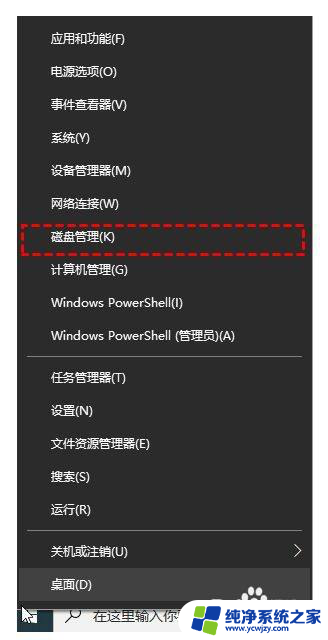怎么把电脑e盘的内存分给d盘 win10怎样把其他分区的空间分给D盘
更新时间:2023-09-07 10:58:10作者:xiaoliu
怎么把电脑e盘的内存分给d盘,在使用电脑的过程中,我们经常会遇到一些存储空间不足的情况,特别是在安装各种软件、下载大文件的时候,往往需要有足够的存储空间来存放这些数据。很多时候我们发现自己的D盘空间不足,而E盘却有很多闲置的空间。如何将E盘的内存分配给D盘呢?对于使用Windows 10操作系统的用户来说,有一些简单的方法可以帮助我们实现这个目标。接下来我们将介绍一些在Windows 10系统中将其他分区的空间分配给D盘的方法。
具体方法:
1.右键单击“此电脑”图标,选择“管理”选项。
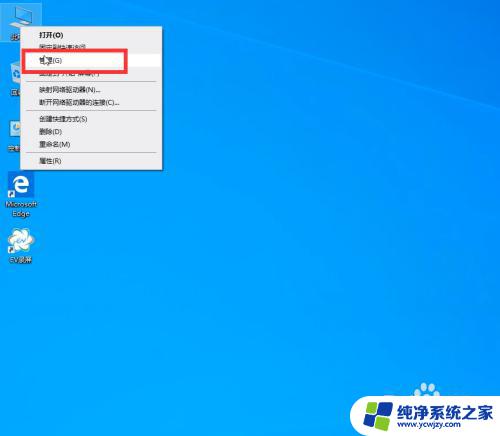
2.进入“管理”页面后点击“磁盘管理”,进行磁盘空间的分配。
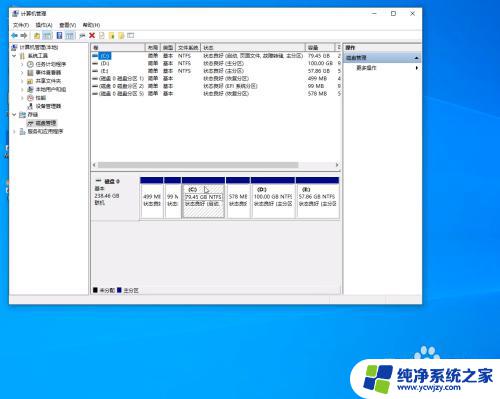
3.右键点击磁盘E,选择“格式化”。

4.右键点击磁盘D,选择“扩展卷”后即可将E盘空间分配给D盘。

以上就是如何将电脑 E 盘的存储空间分配给 D 盘的全部内容,如果您遇到了相同的问题,可以参考本文所介绍的步骤进行修复,希望这对您有所帮助。