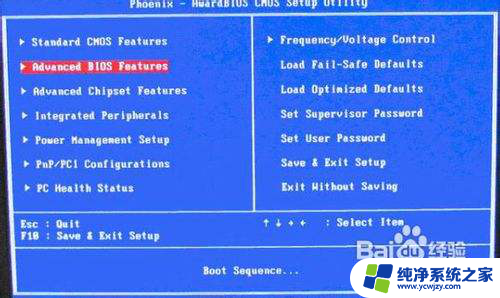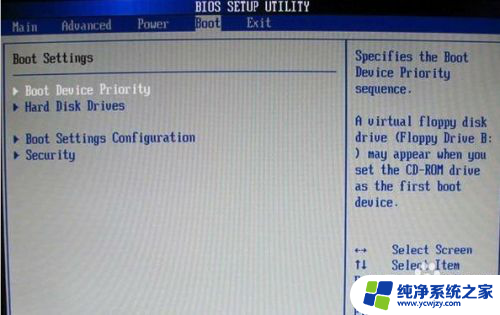怎么把u盘设置为第一启动项 如何将U盘设置为电脑的第一启动项
怎么把u盘设置为第一启动项,在进行系统安装、修复或重装时,我们通常需要将U盘设置为电脑的第一启动项,U盘作为一种移动存储设备,具有方便、快捷、可靠等特点,因此成为我们重装系统的常用工具。但是很多朋友对于如何将U盘设置为第一启动项还存在疑惑。下面我们将为大家详细介绍如何设置U盘为电脑的第一启动项。
方法如下:
1.我们先将制作好的u大师u盘启动盘连接电脑,接着重启电脑。出现开机画面时按下进入bios设置的按键,这里各品牌电脑会有所不同,小伙伴要记住不要把进入bios按键和设置u盘启动快捷键弄混淆了!
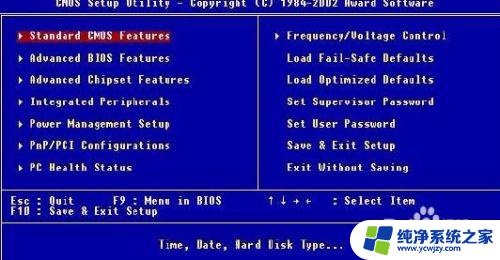
2.第一步:进入bios界面设置,在该界面我们要进行几个重要的操作。所以我们要了解界面底部注明:键盘上的方向键进行光标移动;回车键表示“确定”;F10表示“保存并退出”:
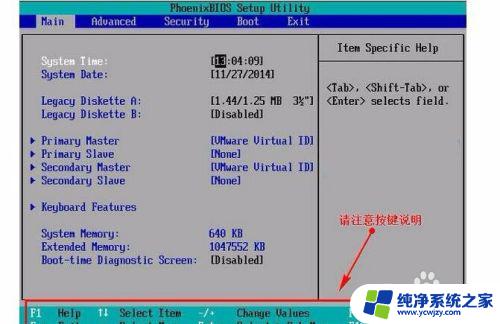
3.第二步:进入bios界面后,将光标移动到“boot”。然后找到u盘的选项(不同的电脑显示有些不同,一般显示为u盘名称或以USB开头),小编这个界面上显示的是“removeble device”,是可移动设备的意思:
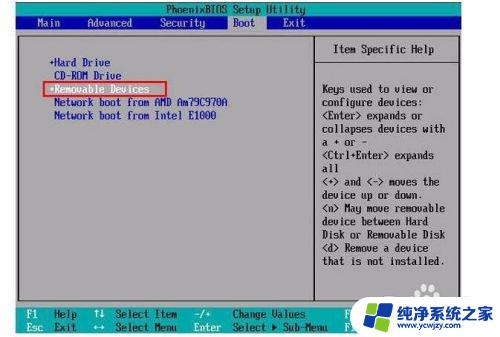
4.第三步:我们要将“removeble device”移动至最上面,才能设置u盘启动,按“+键”实现向上移动:
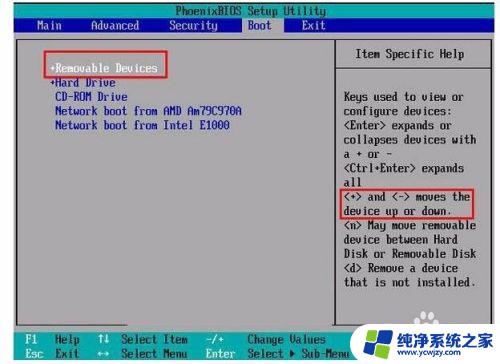
5.第四步:设置完成后,按下F10,在弹窗中选择“yes”,回车确定就可以了,然后在重启就能够实现从u盘启动了:
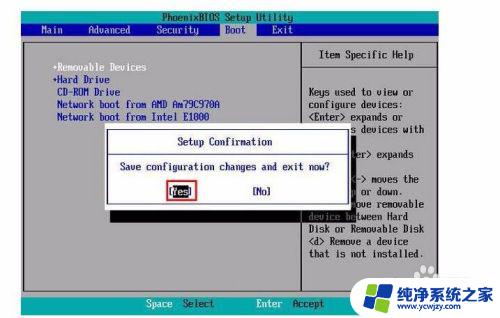
以上是如何将 U 盘设置为第一启动项的全部内容,如果你遇到了这种情况,可以按照本文所述的方法来解决,希望这篇文章能对你有所帮助。