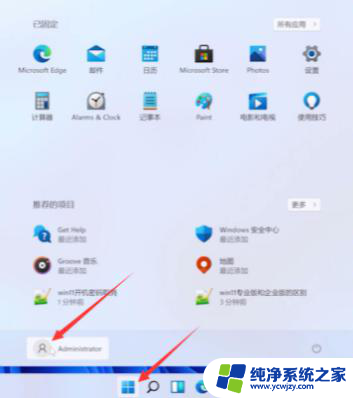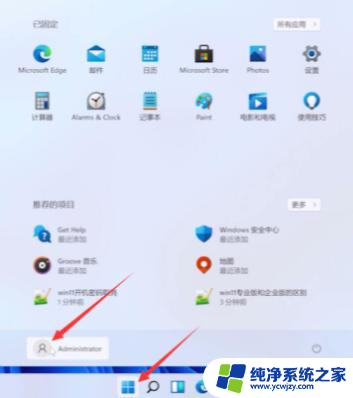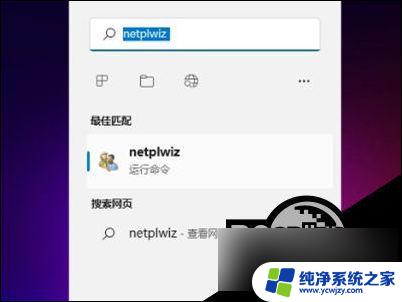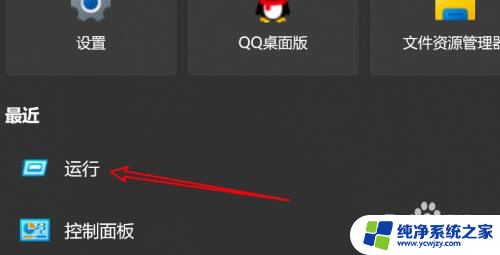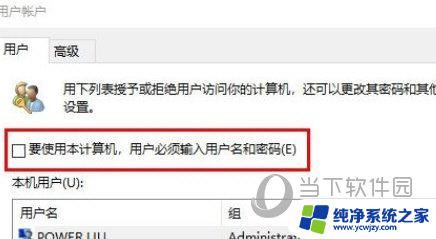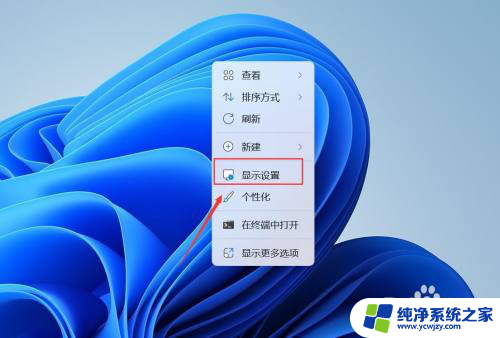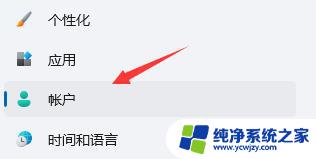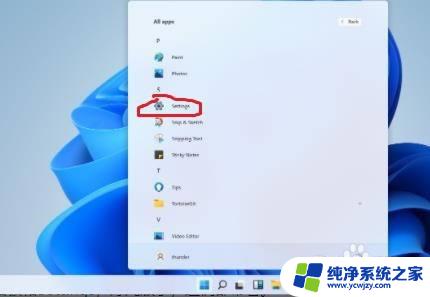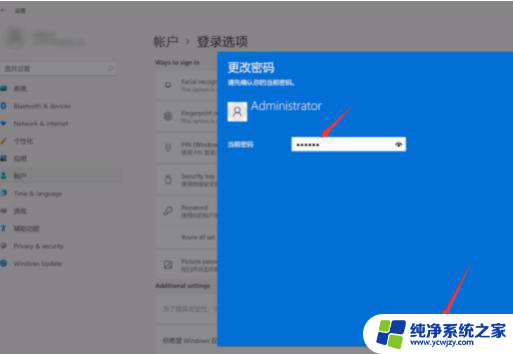笔记本电脑登录密码怎么关闭 Win11取消登录密码的图文教程
更新时间:2023-11-03 16:03:47作者:yang
笔记本电脑登录密码怎么关闭,随着Windows 11操作系统的发布,很多用户都对如何关闭笔记本电脑的登录密码产生了疑问,登录密码的设置原本是为了保护个人隐私和数据安全,然而对于一些用户来说,频繁输入密码不仅繁琐,还容易忘记。本文将为大家提供一篇图文教程,教您如何在Win11系统中取消登录密码,让您的笔记本电脑使用起来更加便捷和高效。无需担心安全问题,我们将为您提供安全可靠的方法,让您轻松实现无密码登录的操作。
具体步骤:
1、首先我们点击桌面的微软图标,然后找到用户名点击进入。
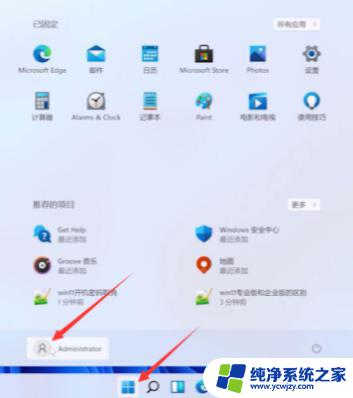
2、点击“更改账户设置”。
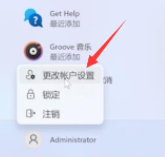
3、在账户设置中点击左侧栏中的“账户”,然后在右侧找到“登陆选项”。
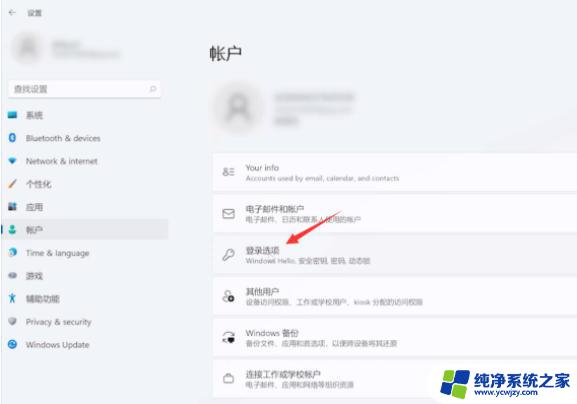
4、选择“Password”,点击“更改”。
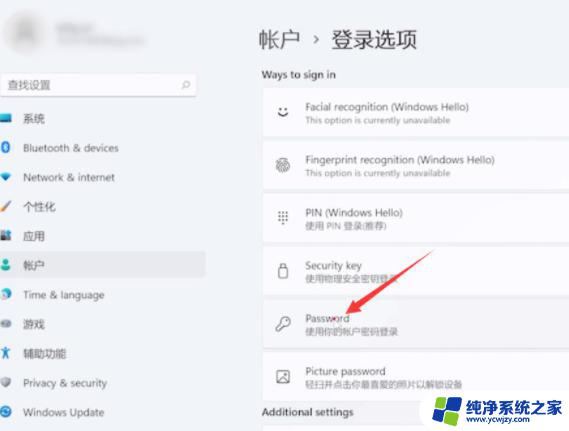

5、输入当前密码验证后点击“下一页”。
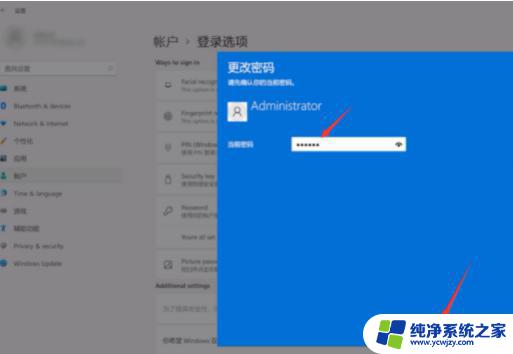
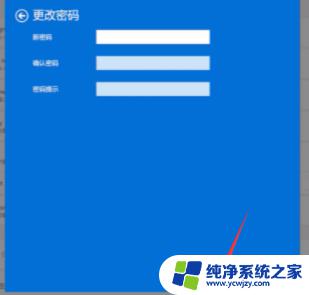
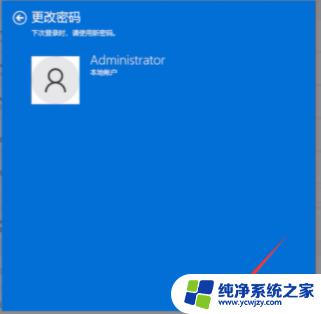
以上就是笔记本电脑登录密码如何关闭的全部内容,如果你遇到这种情况,你可以按照以上步骤解决,非常简单快速,一步到位。