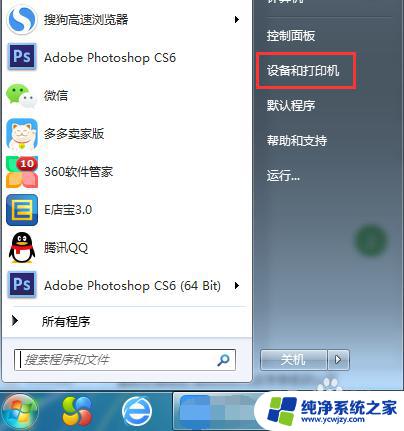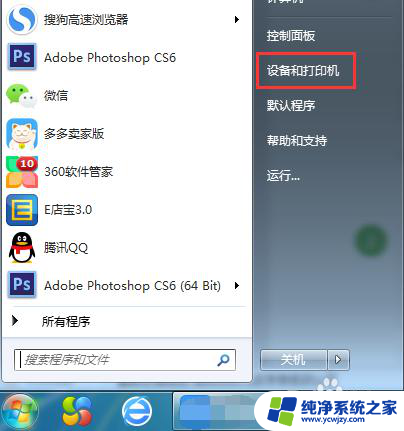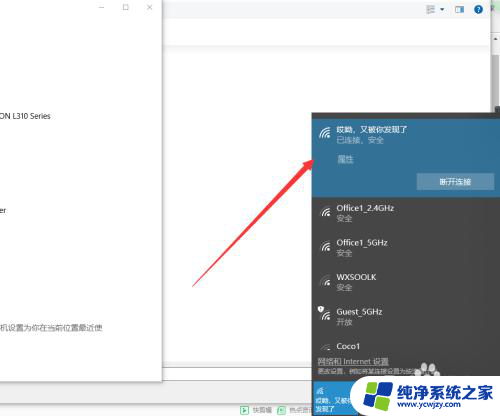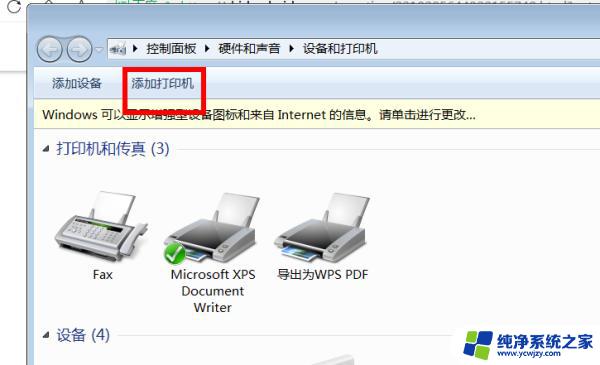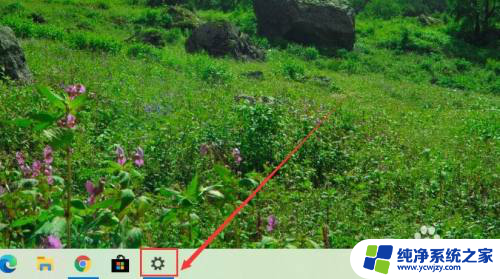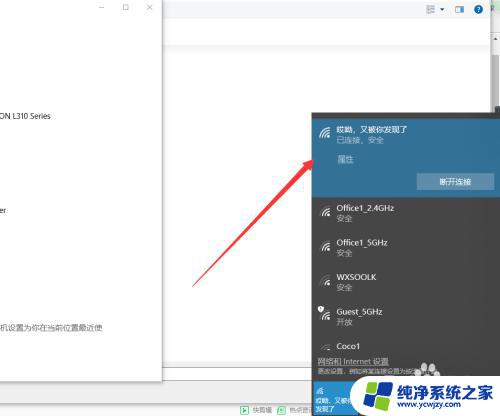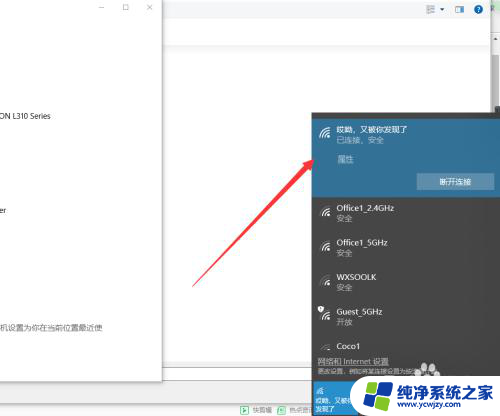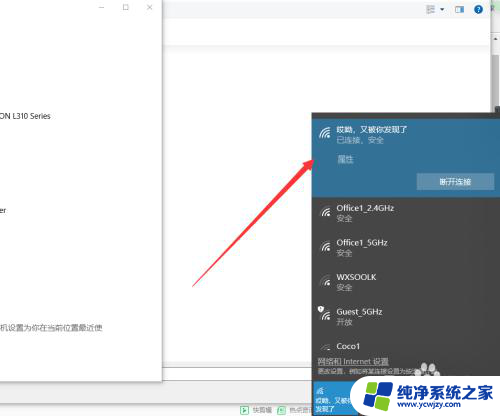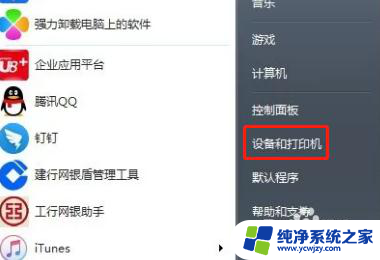打印机怎样连接电脑 电脑如何连接无线打印机
打印机怎样连接电脑,随着科技的不断进步,打印机已经成为我们日常生活中不可或缺的设备之一,对于一些新手来说,打印机的连接却可能是一项令人困惑的任务。打印机应该如何连接到电脑呢?又该如何连接无线打印机呢?在本文中我们将探讨打印机与电脑的连接方式,以及无线打印机的连接技巧,帮助大家更好地使用打印机,提高工作效率。无论是初次接触打印机的新手,还是已经使用过一段时间的老手,都可以从本文中获取到一些有用的信息和技巧。无论你是为了工作需要还是个人使用,通过正确连接打印机与电脑,你将能够轻松地打印出所需的文件和照片,方便快捷地完成各种打印任务。
操作方法:
1.连接打印机注意点
给大家强调一点,如果是电脑和打印机通过USB数据线进行连接,自动检测查找打印机联机安装驱动就可以了。
假如是通过其他有线或者无线网络连接其他设备上的打印机,必须保证设备处在同一个局域网。必须保证连接打印机设备上共享了打印机。
否则是查找不到这个打印机,无法进行连接的,特别是在使用WiFi的情况下,要保证连接的是同一个网络。
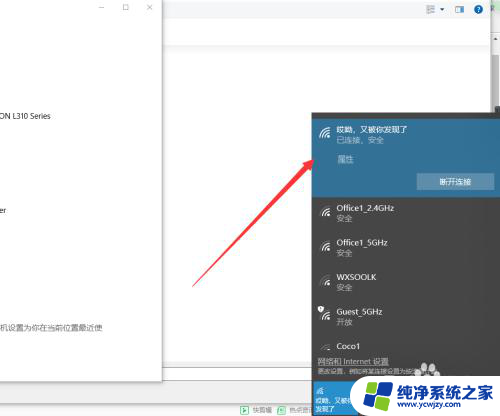
2.保证的之前我说的两点后,接下来在需要连接打印机的电脑上点击左下角Windows按钮。找到设置---设备,可以对打印机进行添加。
3.在左侧找到打印机和扫描仪,这些都是常有的外接硬件,都是需要连接设置的。
4.在右侧弹出来的添加打印机或者扫描仪,点击一下+加号,如图所示,然后系统自动识别扫描。
5.扫描结束后会显示可以添加安装的打印机,如果没有出现,手动输入打印机设备的地址进行连接也是可以的。
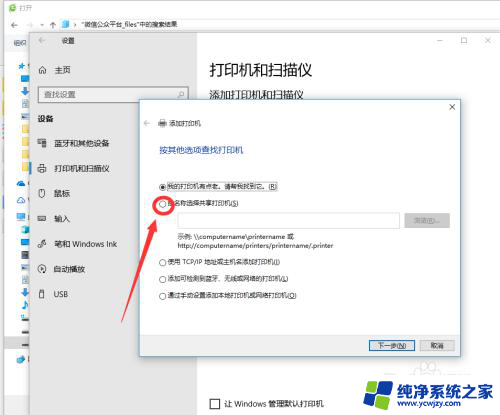
6.如图所示,这个就是同时处在一个局域网的其他设备,点击选择有打印机连接的设备查找打印机,双击启动进行连接。
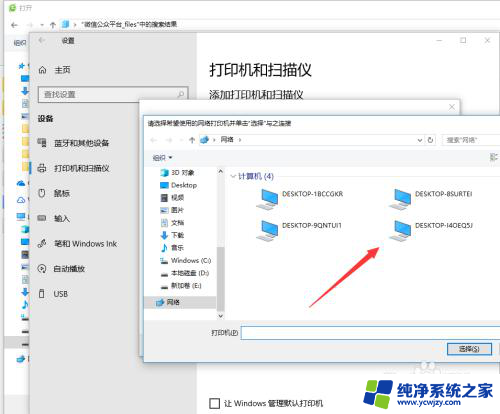
7.连接的时候需要一定的时间来安装驱动设备,这个操作需要在连接网络的情况下进行。
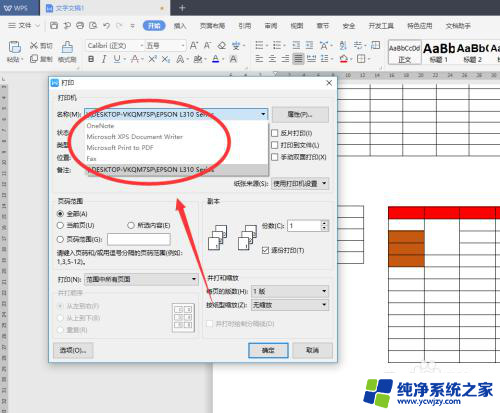
8.添加完成之后,如果一台电脑连接上了多个打印机。在打印的时候要选择对应输出文件的类型,然后找到对应的打印机名称设置完成后再进行打印。

以上就是关于如何将打印机连接至电脑的全部内容,对于还有疑问的用户,可以参考上面小编提供的步骤进行操作,希望这些步骤能对大家有所帮助。