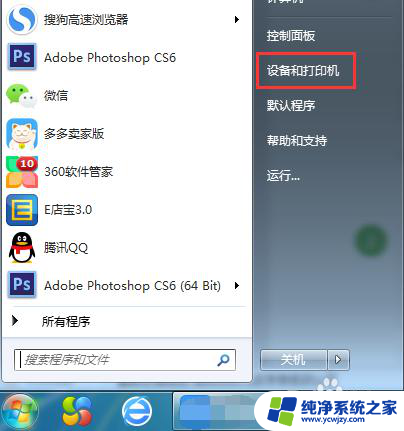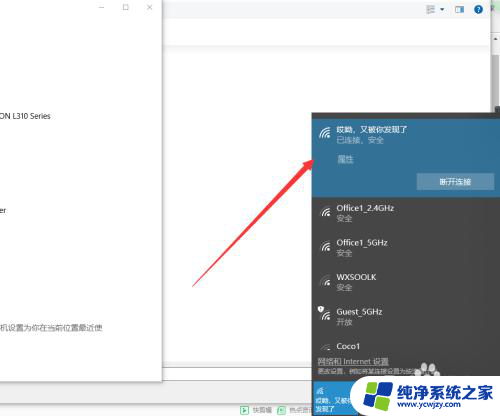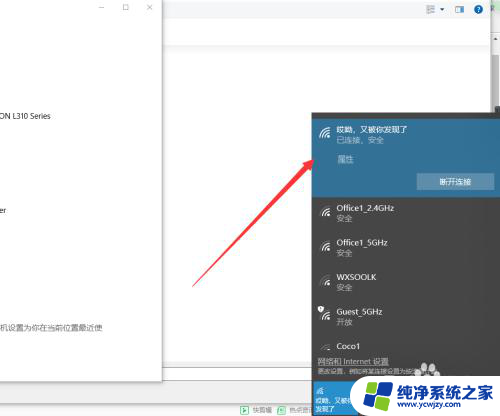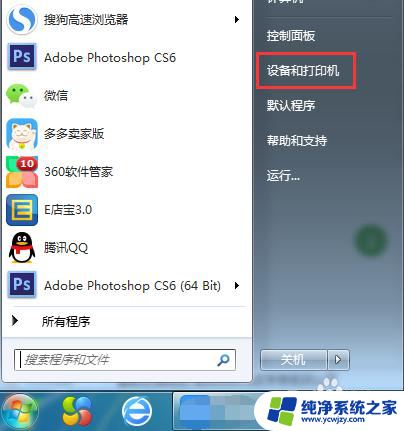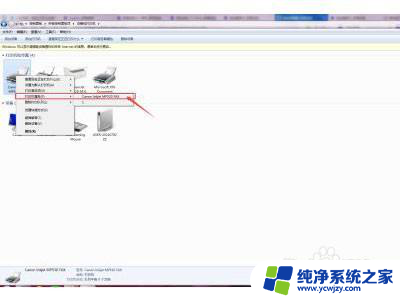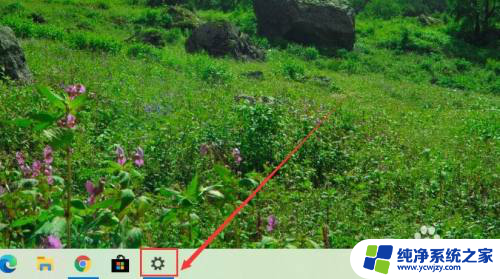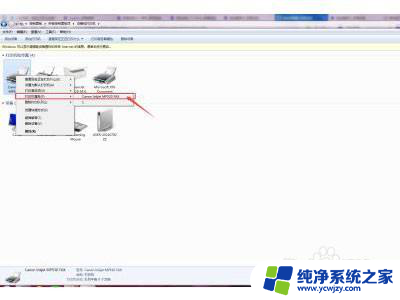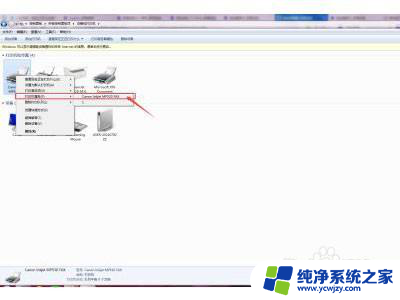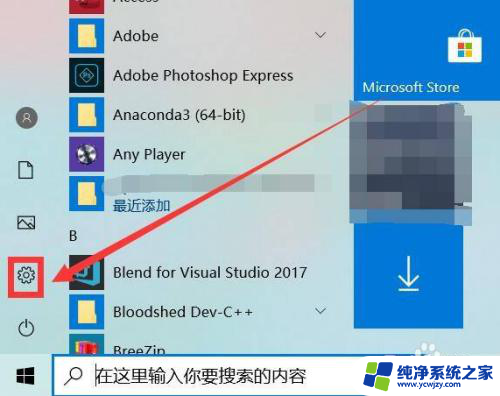电脑怎么无线连打印机 电脑如何连接无线打印机步骤
电脑怎么无线连打印机,如今随着科技的不断发展,无线打印机逐渐走进了我们的生活,相比传统有线打印机,无线打印机给我们的使用带来了更大的便利和灵活性。电脑如何与无线打印机进行连接呢?下面就让我们一起来了解一下电脑如何无线连接打印机的步骤。通过简单的设置,我们可以轻松实现电脑与无线打印机的无缝连接,让打印工作更加高效和便捷。让我们一起来探索吧!
具体方法:
1.电脑左下角点”开始“,在弹出的菜单里选择”设备和打印机“。
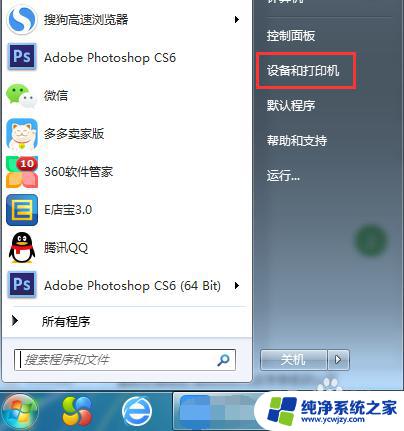
2.在弹窗左上角,点击”添加打印机“。在点击”添加网络、无线或Bluetooth打印机(w)“,然后进入搜索打印机的状态。
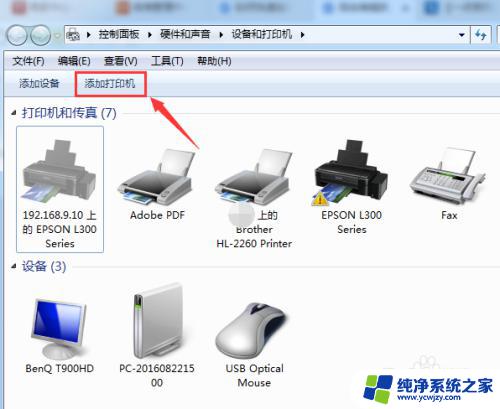
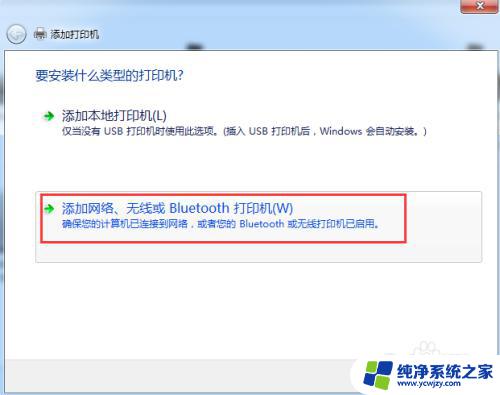
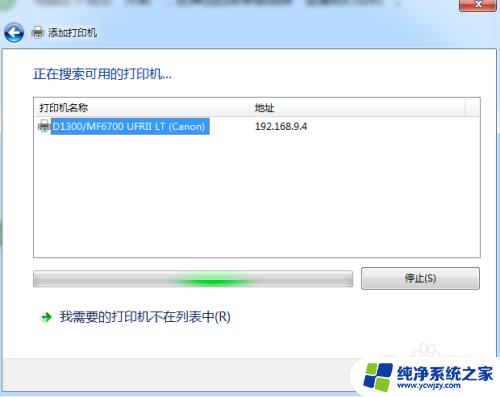
3.直接点选”我需要的打印机不在列表中(R)“,进入下一步。
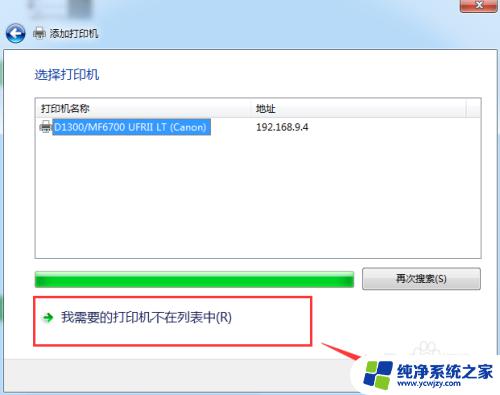
4.这里有三种连接方式,大家怎么方便怎么来~
第一种:选择”浏览打印机“,进入下一步,双击选择连接打印机的pc机,选择打印机设备,连接成功,完成。
第二种:选择”按名称选择共享打印机“,进入浏览,选择连接打印机的pc机,选择打印机设备,进入下一步,添加成功。
第三种:选择”使用TCP/IP地址或主机名添加打印机“,根据下一步指引。输入主机名或IP地址,按照步骤指引,完成添加。
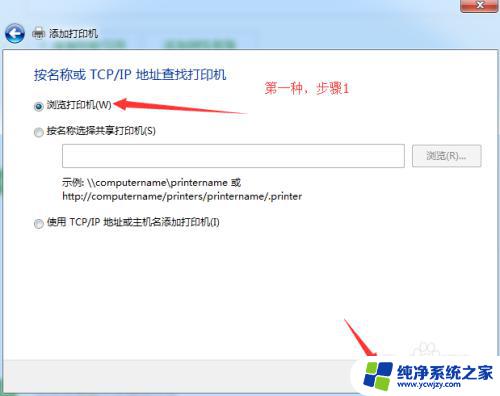
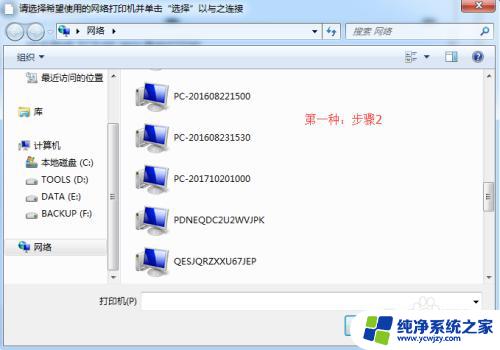
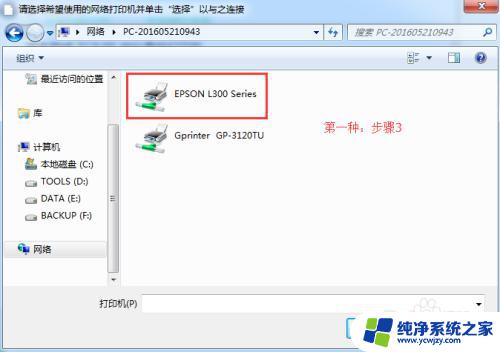
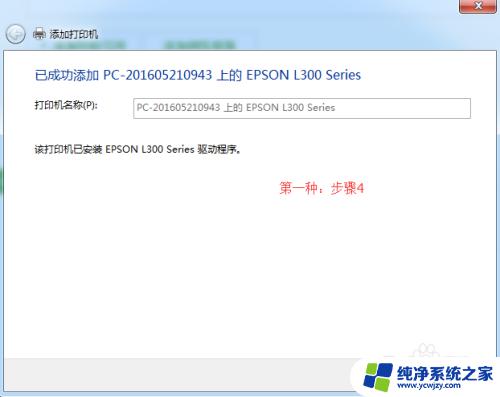
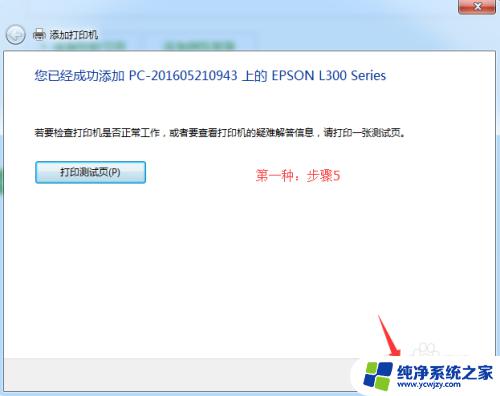
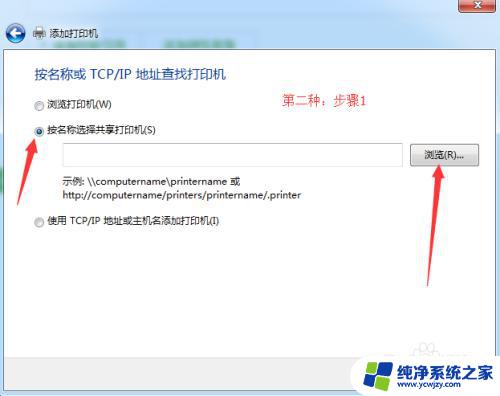
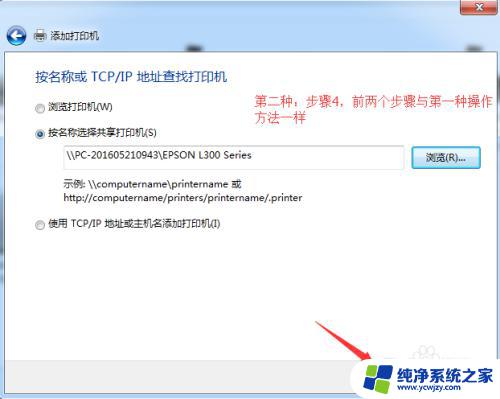
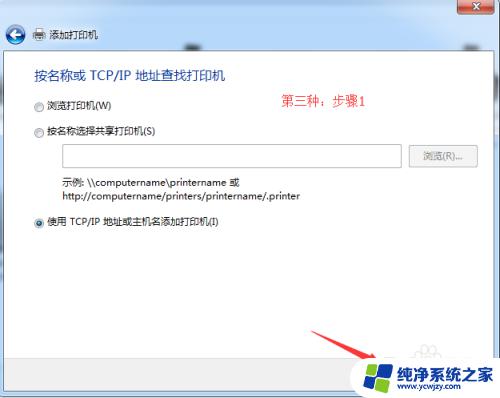
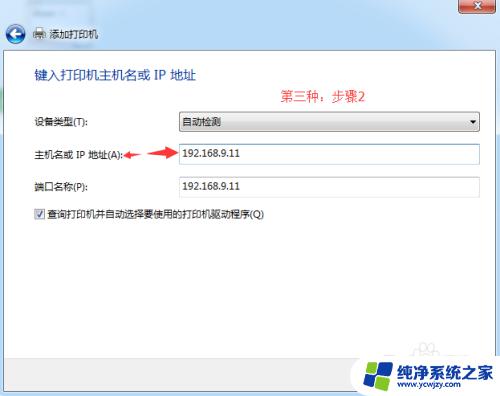
以上是关于如何通过无线连接打印机的全部内容,如果您遇到类似的问题,您可以按照本文提供的方法解决。