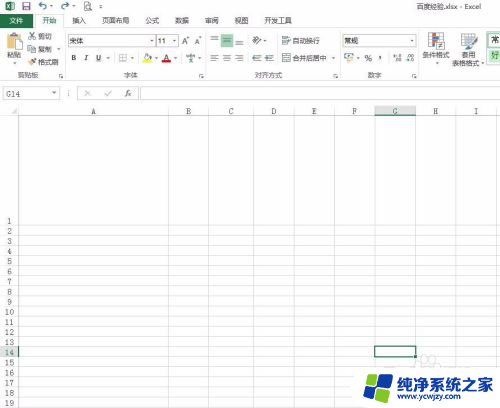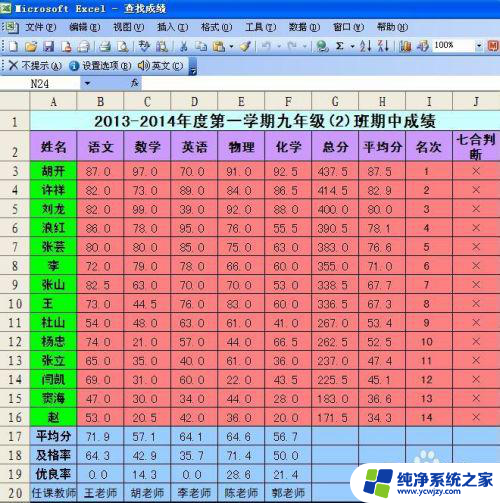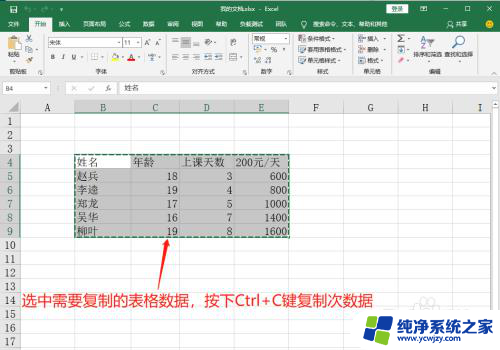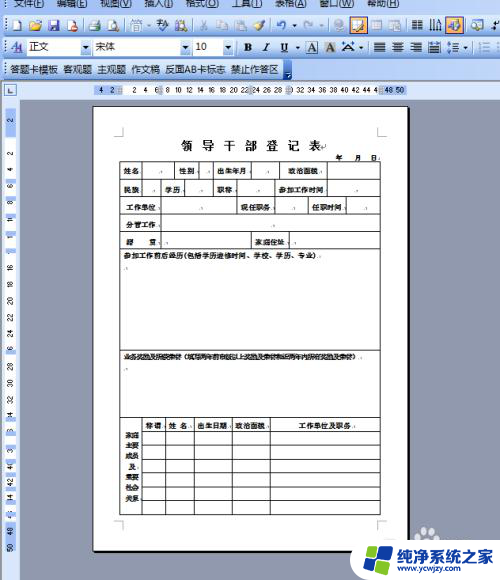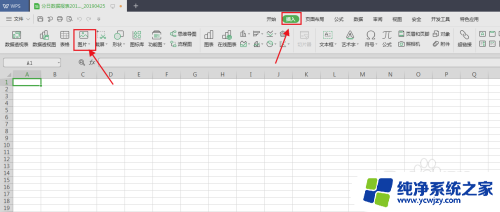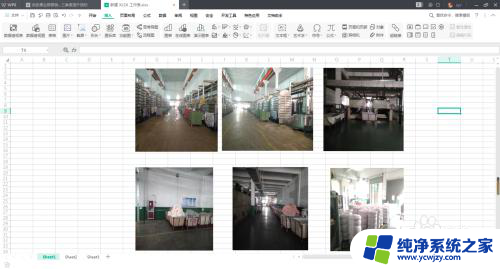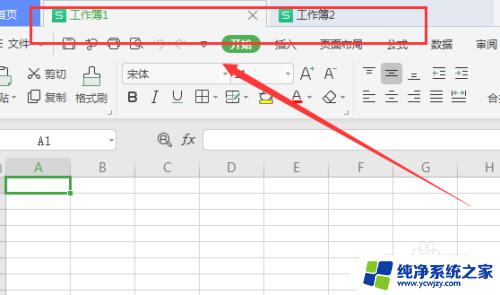怎样复制excel表格中的图表 如何在Excel中将图表复制为图片格式
更新时间:2023-07-16 16:03:31作者:yang
怎样复制excel表格中的图表,在现代的工作和学习中,Excel已经成为我们不可或缺的助手,而在处理数据时,图表是一种直观且易于理解的展示方式。然而有时我们需要将Excel表格中的图表复制到其他文档或演示中,以便更好地分享和展示。那么我们该如何在Excel中将图表复制为图片格式呢?本文将为大家详细介绍如何复制Excel表格中的图表,并将其转换为图片格式,以方便我们在不同场合下的使用和共享。
步骤如下:
1.打开工作表。
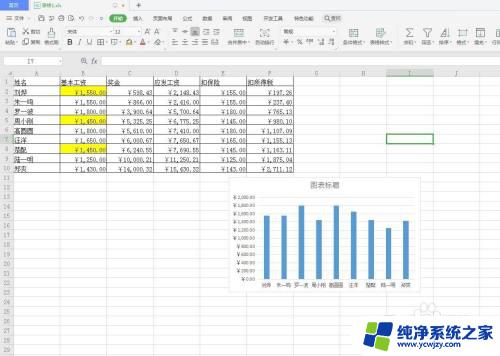
2.选中图表。如下图所示
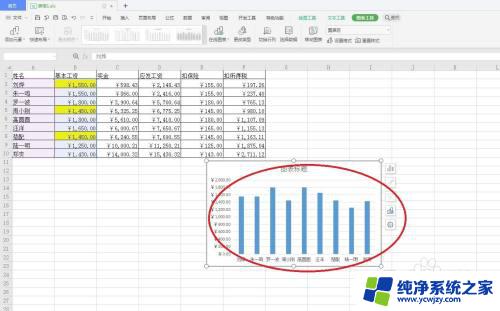
3.单击“开始”选项卡中的“复制”命令。如下图所示
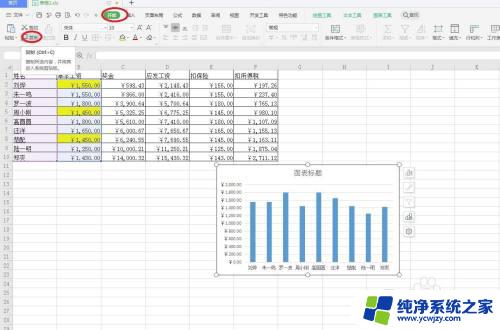
4.选择插入图表位置的单元格。如下图所示
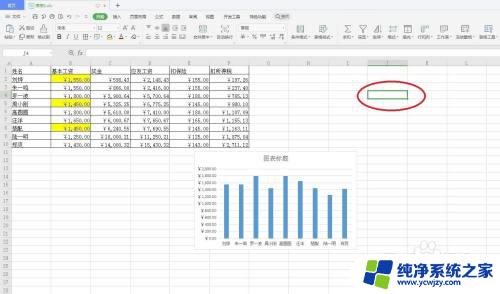
5.单击“粘贴”命令,即可将图表复制到目标位置。如下图所示
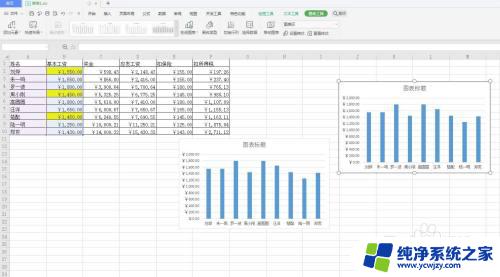
6.选中图表,在键盘上按下“Ctrl+C”组合键。选择插入位置后按下“Ctrl+V”组合键,也可将图表复制到目标位置。如下图所示
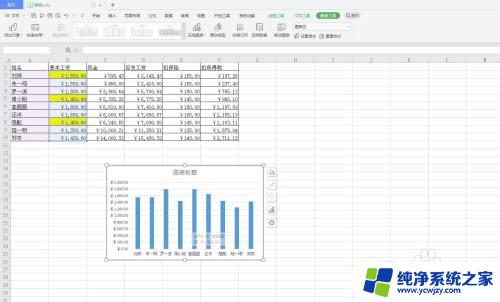
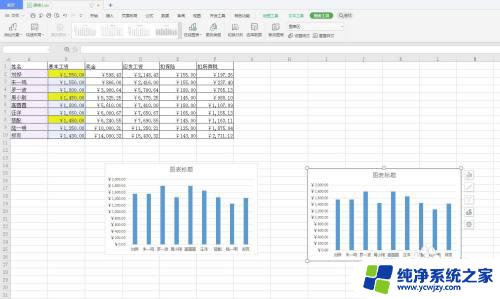
以上就是如何将Excel表格中的图表及其全部内容复制的方法,如果你遇到了同样的情况,可以参考我的方法来解决,希望对大家有所帮助。