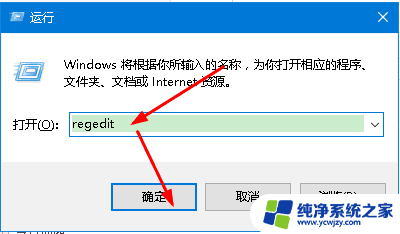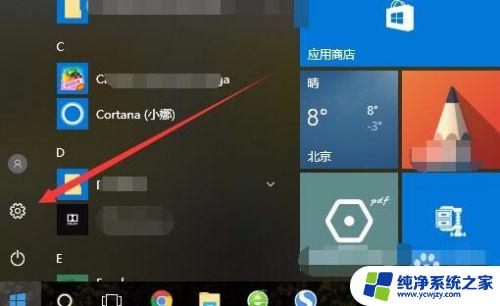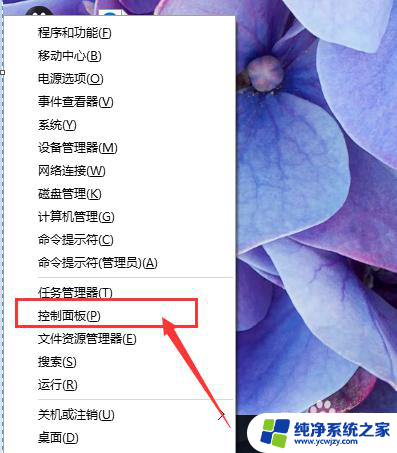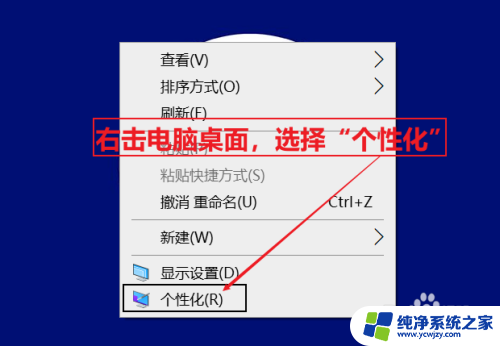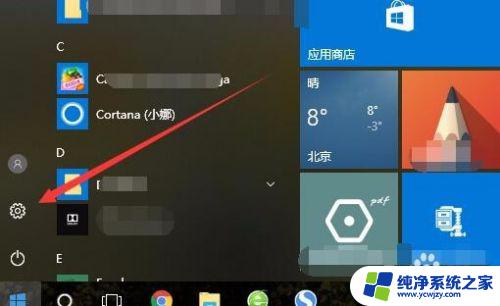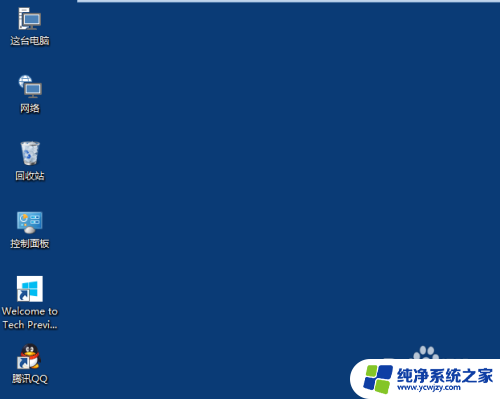win10怎么弄小图标
Win10系统的桌面图标缩小方法是一项很实用的技巧,通过调整图标的大小,可以让桌面更加整洁美观,方便快捷地查找所需的文件或程序。在Win10系统中,只需简单的几步操作,就能轻松实现图标的缩小,让桌面上的图标更加紧凑,节省空间提高工作效率。下面就让我们一起来了解一下如何在Win10系统中缩小桌面图标吧!
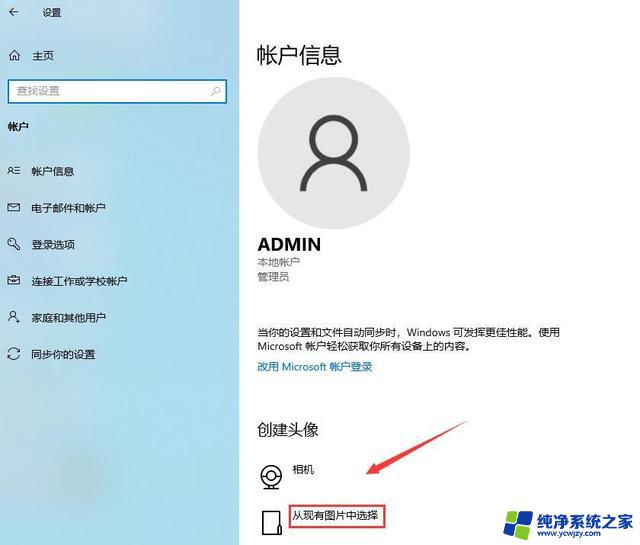
**一、通过鼠标右键调整**
1. **直接调整**:在桌面空白处点击鼠标右键,选择“查看”选项,然后在下拉菜单中选择“小图标”或“中等图标”。这种方式适用于大多数Windows操作系统,能够直接快速地调整图标大小。
2. **个性化设置**:同样在桌面空白处点击鼠标右键,选择“个性化”进入设置界面。在左侧菜单中选择“主题”,然后点击右侧的“桌面图标设置”。在这里,虽然不能直接调整图标大小,但你可以通过调整图标之间的间距来间接影响视觉效果,使桌面看起来更加整洁。
**二、通过控制面板调整**
对于某些Windows版本,你还可以通过控制面板来调整桌面图标的大小。打开控制面板,选择“外观和个性化”,然后点击“显示”。在“更改所有项目的大小”选项中,你可以选择一个较小的百分比来缩小屏幕上的所有元素,包括桌面图标。但请注意,这种方法会全局改变显示设置,可能影响到其他应用程序的显示效果。
**三、使用快捷键(视系统而定)**
部分Windows系统可能支持通过快捷键来快速调整图标大小,但这种方法并不普遍且可能因系统版本而异。常见的快捷键组合如Ctrl+鼠标滚轮(向上滚动放大,向下滚动缩小)在某些情况下可能有效。但并非所有系统都支持此功能。
**四、第三方软件辅助**
通过以上几种方法,你应该能够轻松地将桌面图标缩小到满意的大小。从而提升你的电脑使用体验。
以上就是win10怎么弄小图标的全部内容,还有不懂得用户就可以根据小编的方法来操作吧,希望能够帮助到大家。