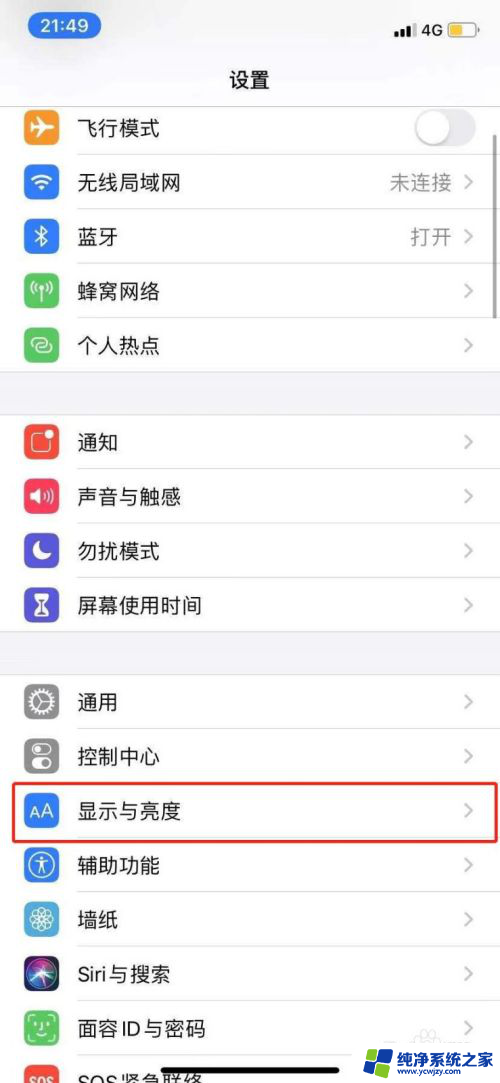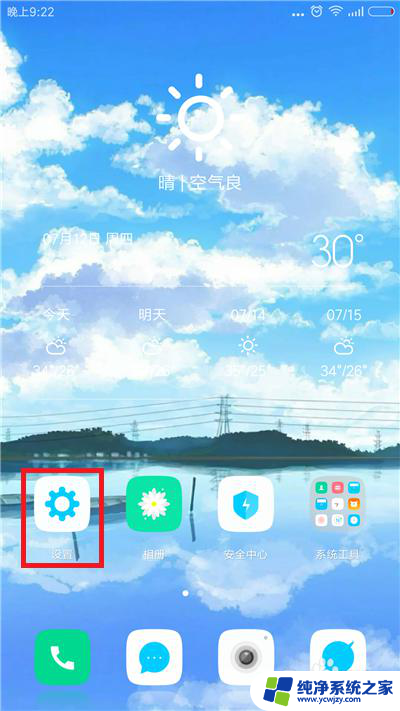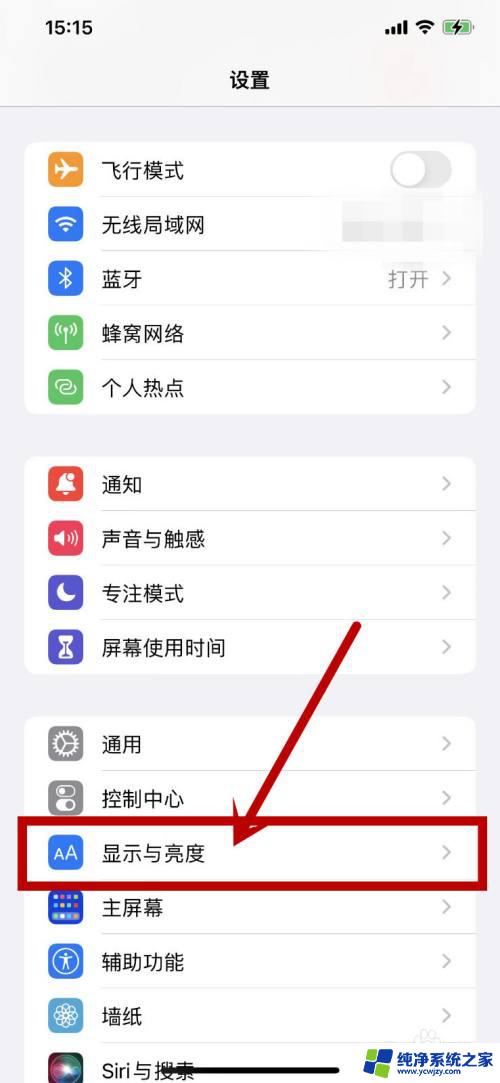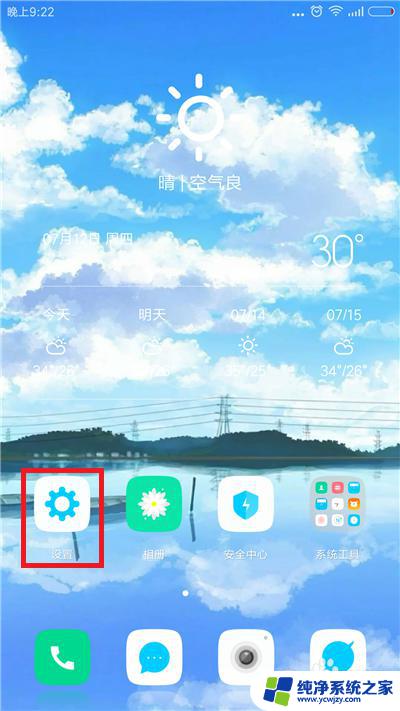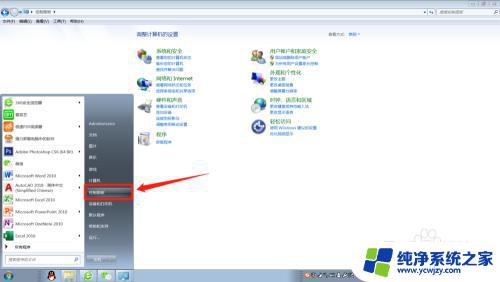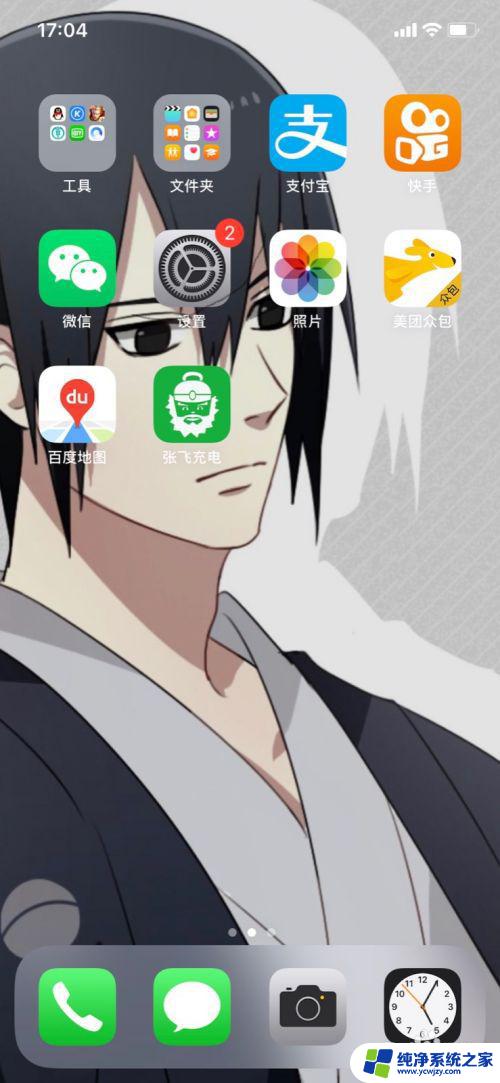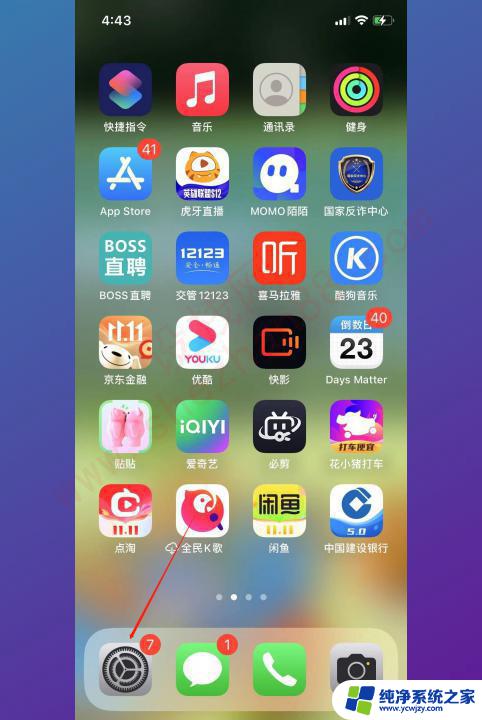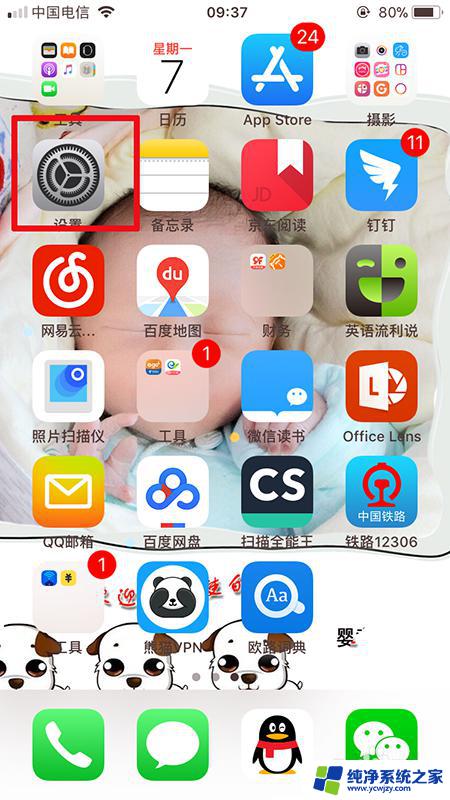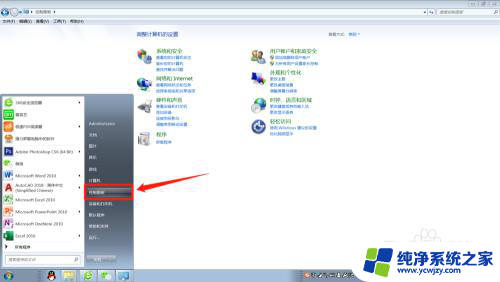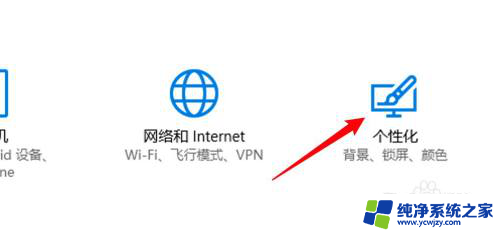windows自动锁定计算机 Windows 10系统电脑自动锁屏的时间设置方法
windows自动锁定计算机,在如今的数字化时代,计算机已经成为我们生活中不可或缺的一部分,而在使用计算机的过程中,我们经常会遇到一种情况,那就是忘记锁定计算机而导致信息泄露的风险。为了解决这个问题,Windows 10系统为我们提供了自动锁定计算机的功能。通过设置自动锁屏的时间,我们可以在一段时间没有使用计算机后,自动将其锁定,保护我们的隐私和数据安全。接下来我们将会介绍一种简单的方法,来设置Windows 10系统电脑自动锁屏的时间。
步骤如下:
1.Windows 10系统电脑自动锁屏的设置方法
方法一:在本地安全策略中设置电脑自动锁屏。
(注意:Windows 10家庭版系统不适用)
在运行对话框中输入:secpol.msc 命令,点击确定或按下键盘上的回车键,打开【本地安全策略】窗口;
2.在本地安全策略窗口中,点击:本地策略 - 安全选项,在右侧找到并左键双击:交互式登录:计算机不活动限制 ;
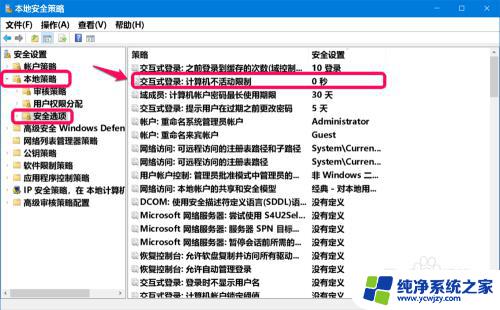
3.在 交互式登录: 计算机非活动限制 属性窗口中,我们先看一下说明:
交互式登录: 计算机非活动限制。
Windows 会意识到登录会话的非活动状态,如果非活动的时间超过非活动限制值,则将运行屏幕保护,从而锁定会话。
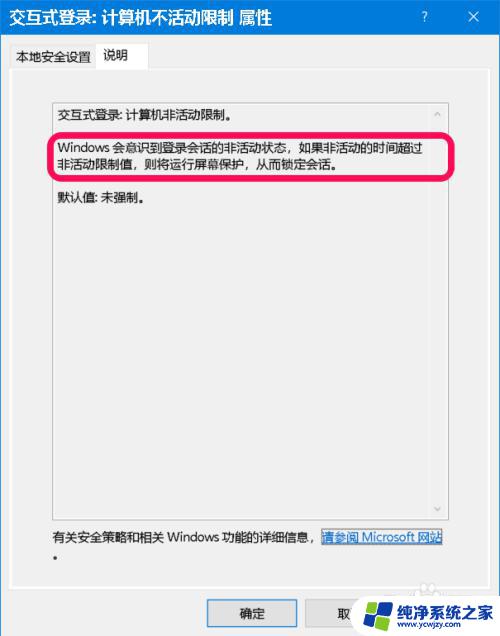
4.再点击:本地安全策略,根据自己的需要。设置锁屏时间(屏幕静止到锁屏需要的时间),如 60 则为60秒,再点击:确定。
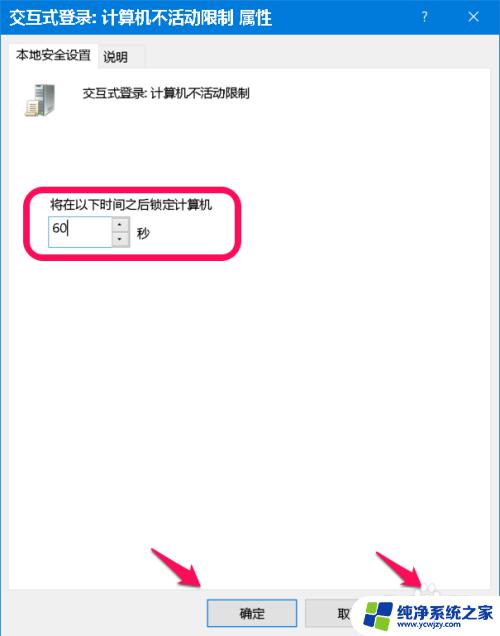
5.退出本地安全策略编辑器窗口,注销或重新启动一次计算机即可。

6.方法二:制作一个【电脑自动锁屏.reg】注册表文件,添加到注册表中。
(适用于所有Windows 10系统)
步骤:
将下面的内容复制到记事本中:
————————————————————————————————
Windows Registry Editor Version 5.00
[HKEY_LOCAL_MACHINE\SOFTWARE\Microsoft\Windows\CurrentVersion\Policies\System]
"InactivityTimeoutSecs"=dword:0000003c
————————————————————————————————
注意:dword:0000003c中(60秒 - 3c 30秒 - 1e 90秒 - 5a 120秒 - 78 ...)
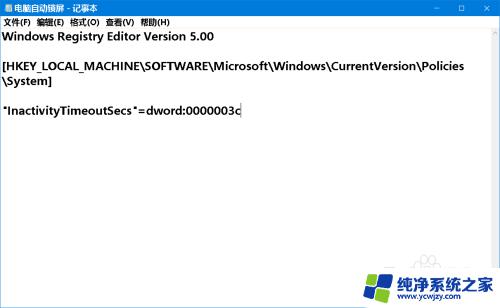
7.点击记事本窗口左上角的【文件 】,在下拉菜单中点击【另存为】;
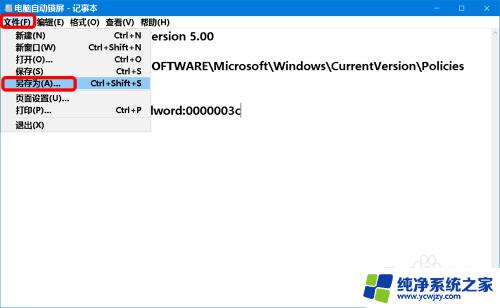
8.在打开的 另存为 窗口中,我们先点击窗口左侧的【桌面】,在文件名(N)栏中输入:电脑自动锁屏.reg,再点击:保存;
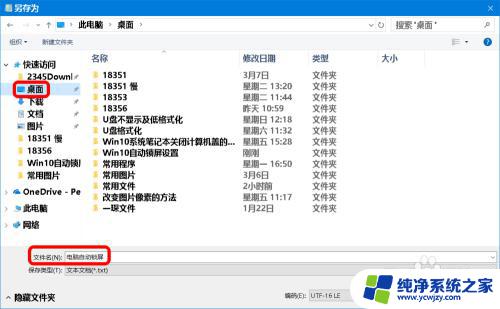
9.在系统桌面上找到并左键双击【电脑自动锁屏.reg】注册表文件图标,在先后弹出的注册表编辑器对话框中点击:是(Y)和确定。
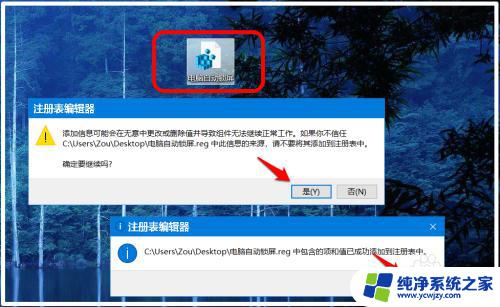
10.注销或重新启动一次计算机后,如果屏幕静止60秒,则自动进入锁屏界面。

11.以上即:windows自动锁定计算机,供朋友们参考。
以上就是自动锁定Windows计算机的全部内容,如果您不了解该操作,您可以按照以上步骤操作,希望这些步骤对您有帮助。