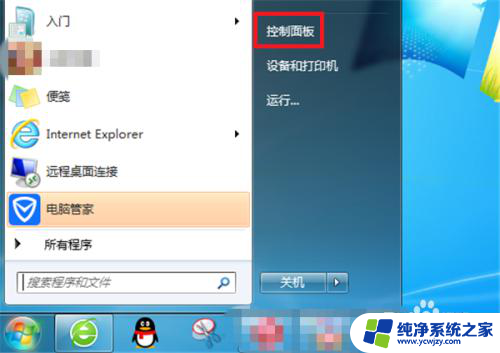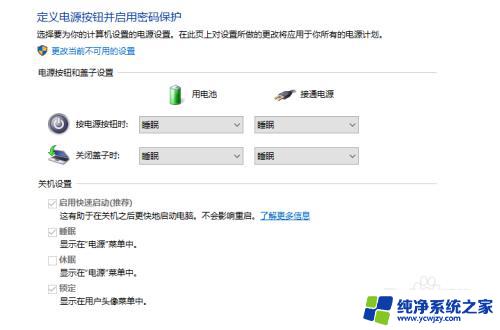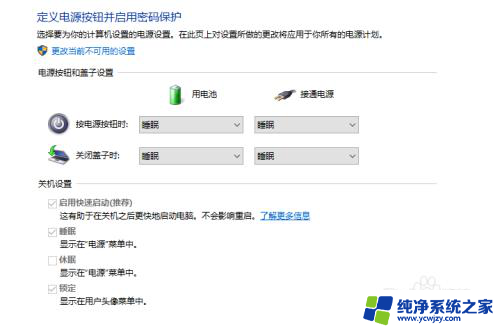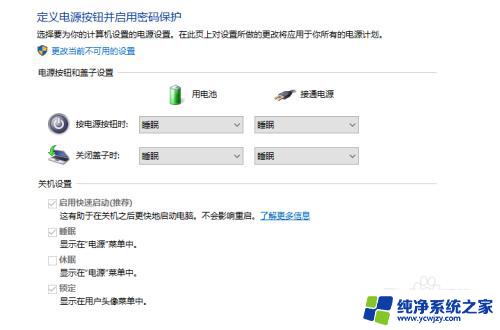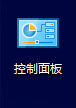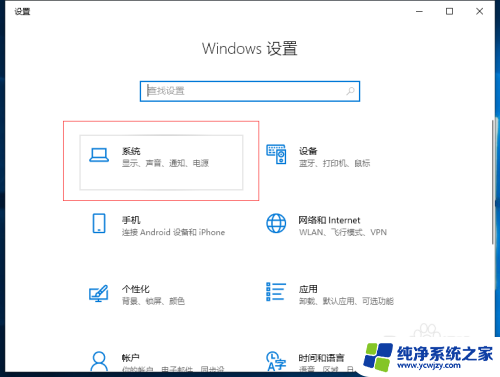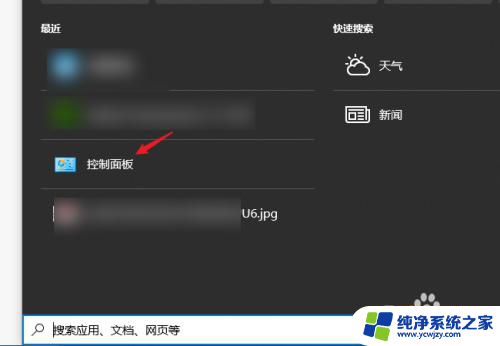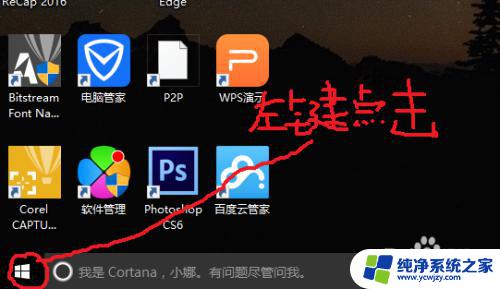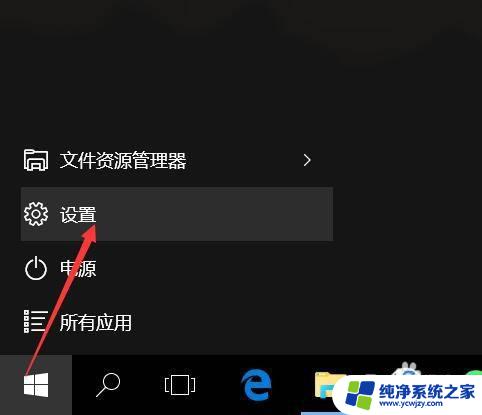电脑合盖关机怎么设置 怎么让笔记本电脑合上屏幕盖后直接关闭
如今笔记本电脑已经成为人们生活中不可或缺的工具之一,而在使用笔记本电脑的过程中,我们经常会遇到合盖关机的需求。如何设置让笔记本电脑在合上屏幕盖后直接关闭呢?这是许多人常常困惑的问题。在本文中我们将为大家详细介绍一些方法和技巧,帮助大家轻松解决这个问题,提高使用笔记本电脑的便捷性和效率。
操作方法:
1.在Windows10系统桌面,我们点击左下角的Windows徽标键。在弹出菜单中选择“设置”的图标。
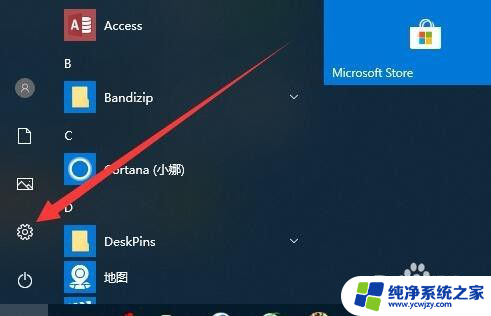
2.接下来在打开的Windows设置窗口中,我们点击“系统”图标。
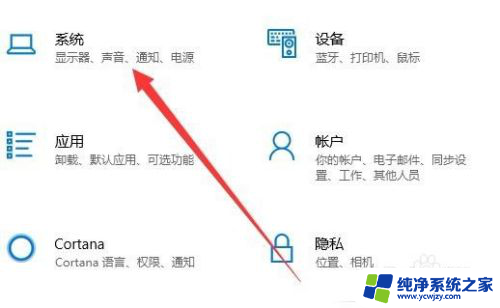
3.这时就会打开Windows10系统设置窗口,点击左侧边栏的“电源和睡眠”菜单项。
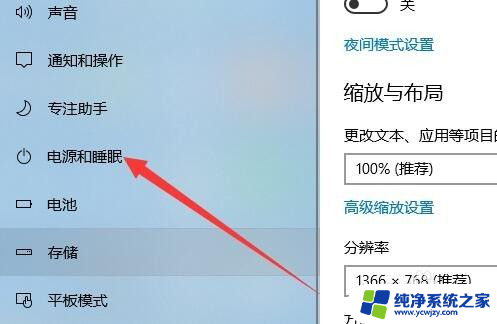
4.在右侧的窗口中,我们点击“其他电源设置”菜单项。

5.这时就会打开电源选项窗口,在窗口中点击左侧边栏的“选择关闭盖子的功能”菜单项。
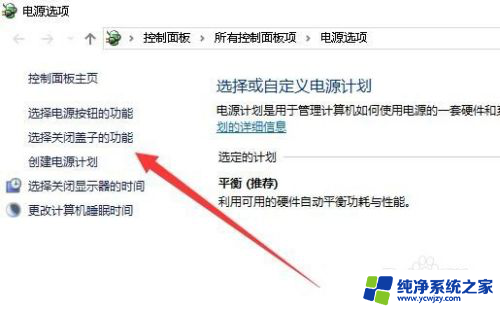
6.接下来在右侧的窗口中就会出现选择关闭盖子功能的设置页面,在这里我们点击“选择盖子时”下拉按钮。
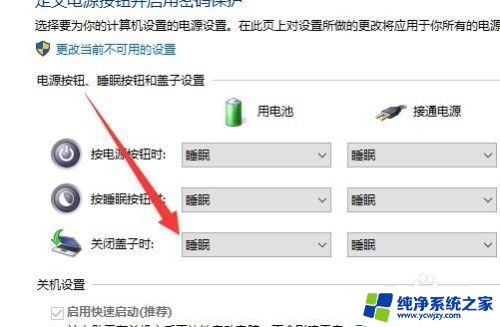
7.我们分别把用电池与接通电源两项的下拉菜单都设置为“关机”菜单项就可以了。这样以后我们的笔记本电脑在合了盖子的时候,就会直接关机了。
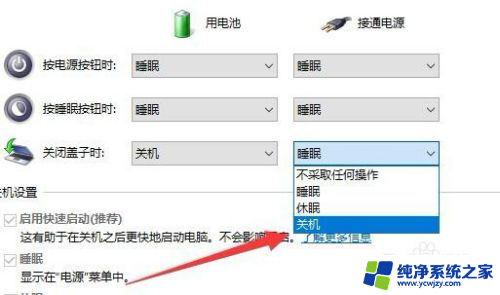
以上是电脑合盖后关机设置的全部内容,如果需要的话,用户可以根据小编的步骤进行操作,希望对大家有所帮助。