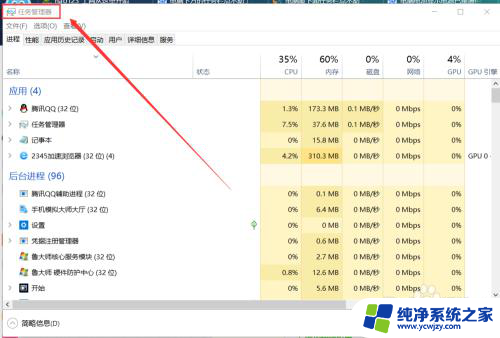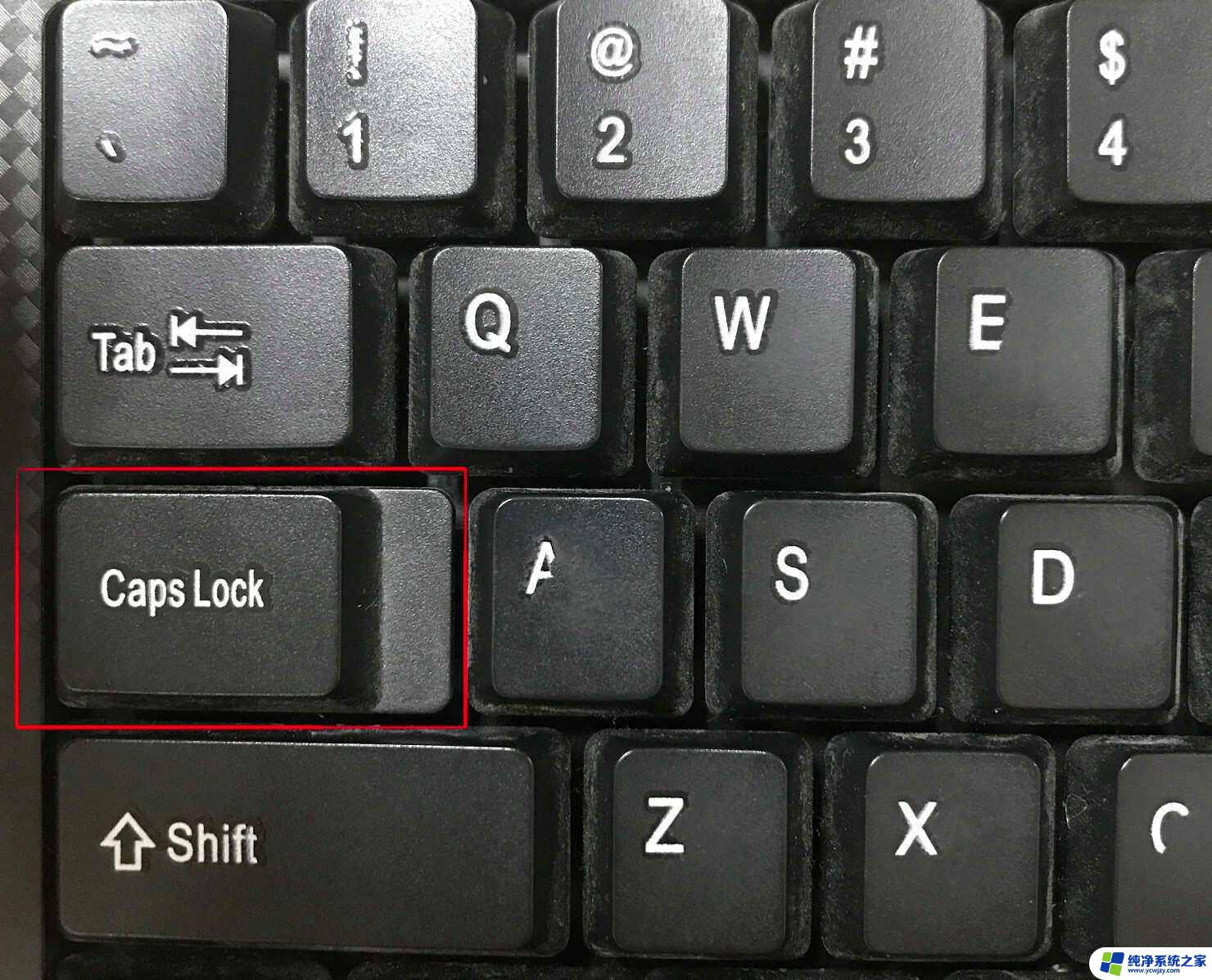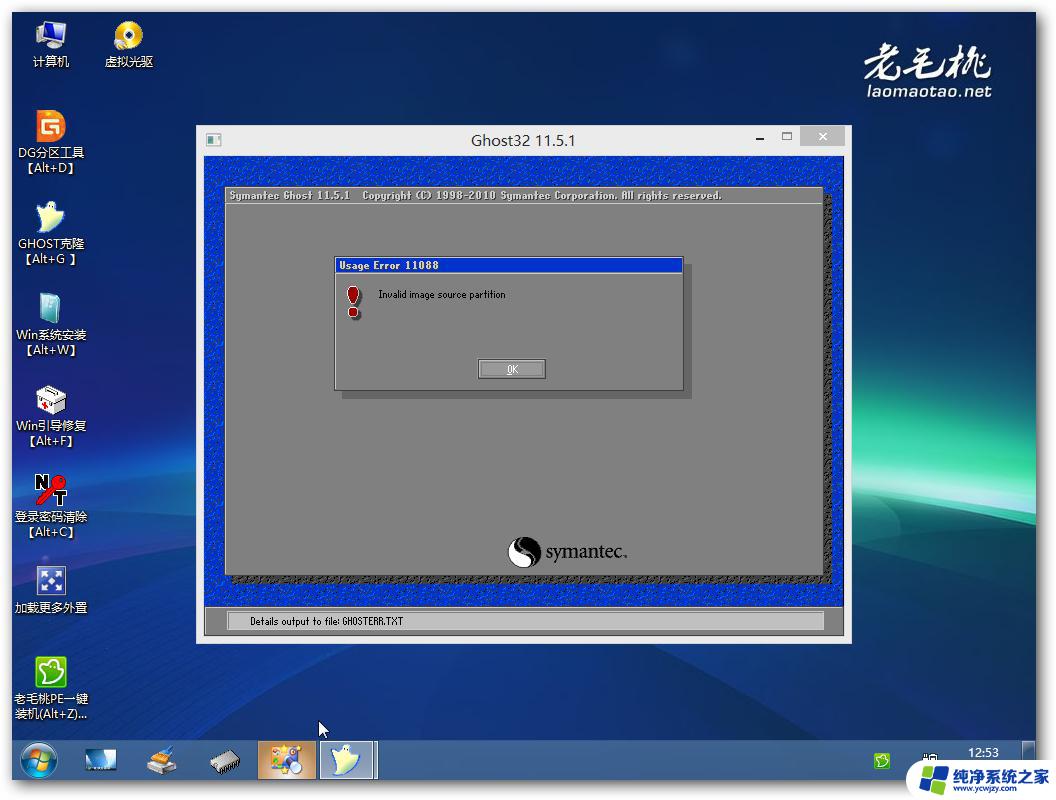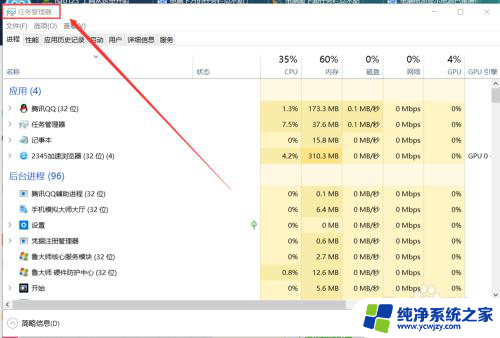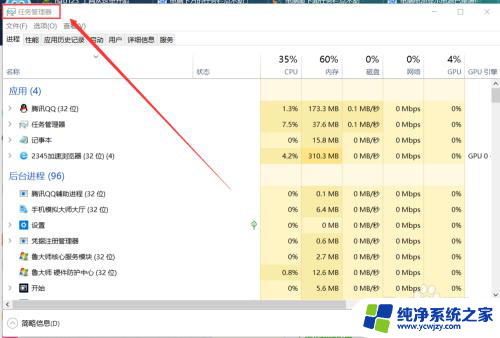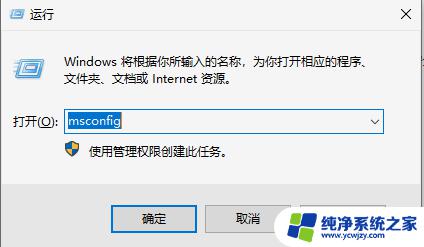任务栏鼠标点击没反应 电脑任务栏点击无反应是怎么回事
电脑任务栏是我们日常使用电脑时经常会接触到的一个重要工具,有时候我们会遇到这样的情况:当我们点击任务栏上的图标时,却发现没有任何反应。这种情况让人感到困惑,不知道究竟出了什么问题。电脑任务栏点击无反应是怎么回事呢?在本文中我们将深入探讨这个问题的原因及解决方法,帮助大家解决这一烦恼。

方法一、卸载补丁
1、出现这个原因可能是某个windows10系统补丁更新,导致的问题。打开桌面的控制面板,点击卸载程序。
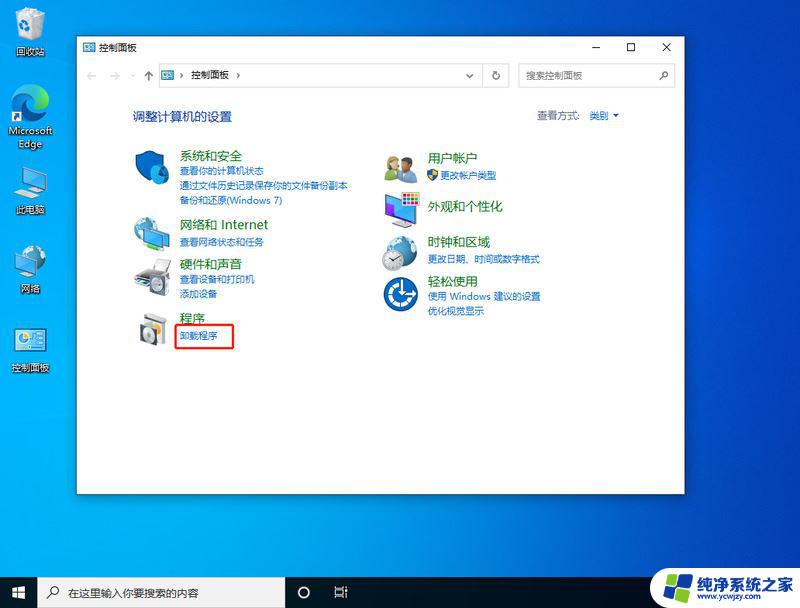
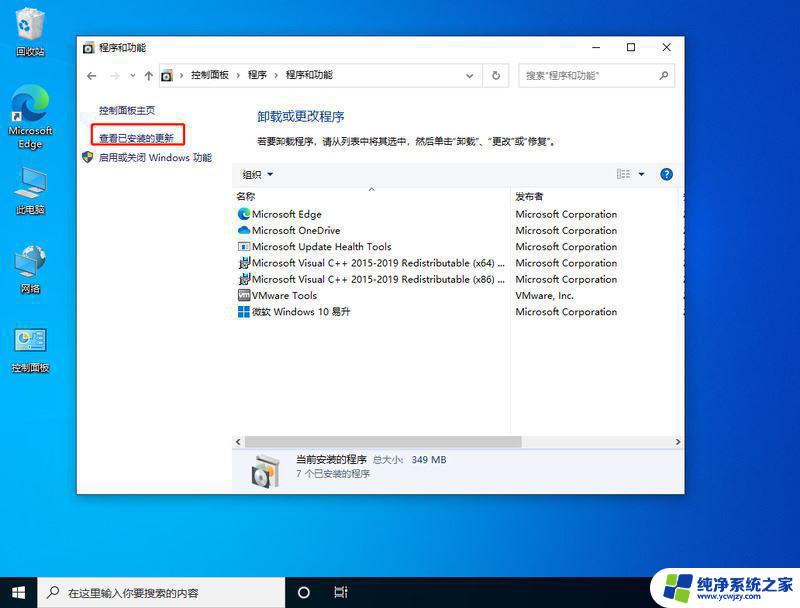
3、然后找到对应的KB5008212补丁,鼠标右键点击卸载即可。
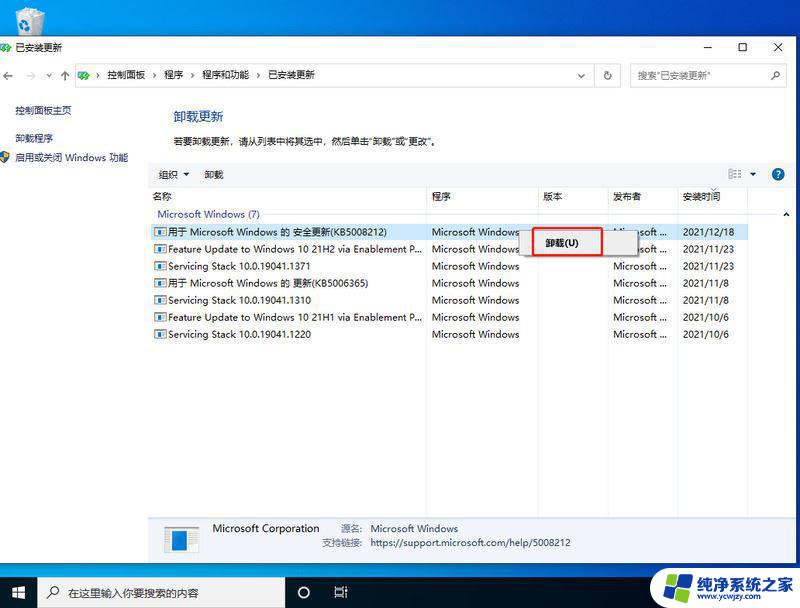
方法二、
1、还是通过卸载补丁,使用键盘按住Ctrl+shift+esc打开任务管理器。在右上角点击文件,运行新任务。
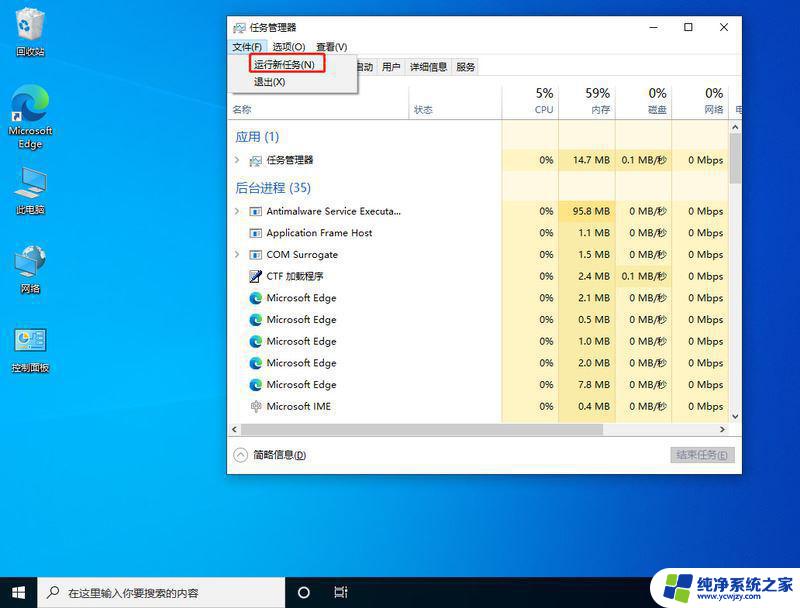
2、输入cmd,并且勾选以系统管理权限创建此任务。
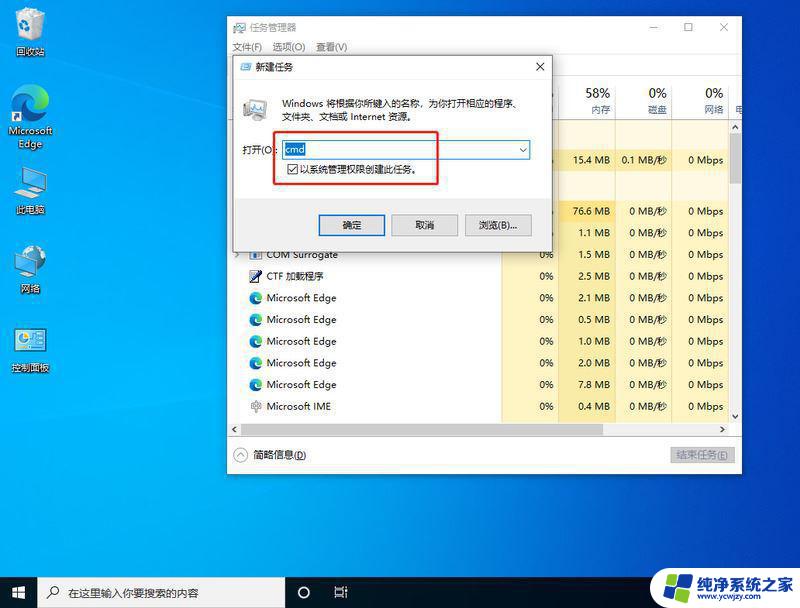
3、进入后,输入wusa /uninstall /kb:500821。在弹出的窗口选择是,等待卸载完成重启即可。
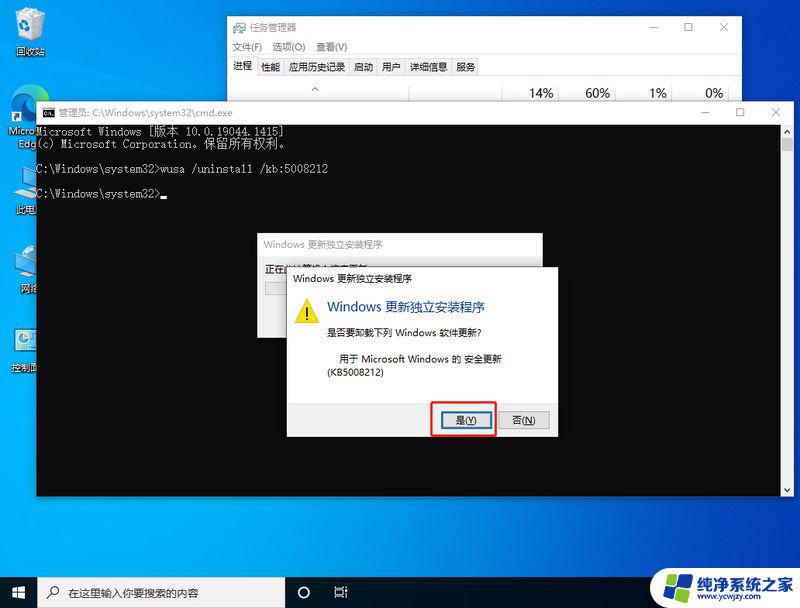
方法三、卸载资讯组件
1、还有可能是由于win10的资讯和兴趣功能,导致任务栏一直转圈。首先关闭无线网络和有线网络连接,让电脑处于断网状态。重启电脑,进入系统。断网后,系统任务栏设置等可以正常使用。
2、然后右键点击任务栏的空白处或资讯和兴趣上,选择关闭即可。
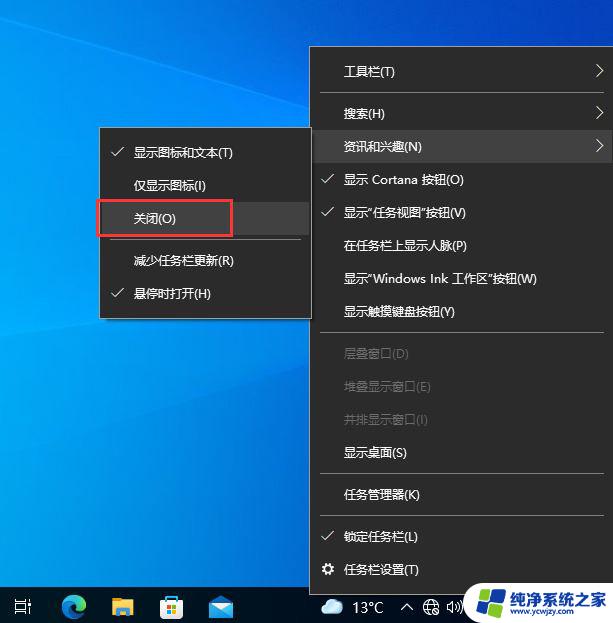
方法四、重启资源管理器
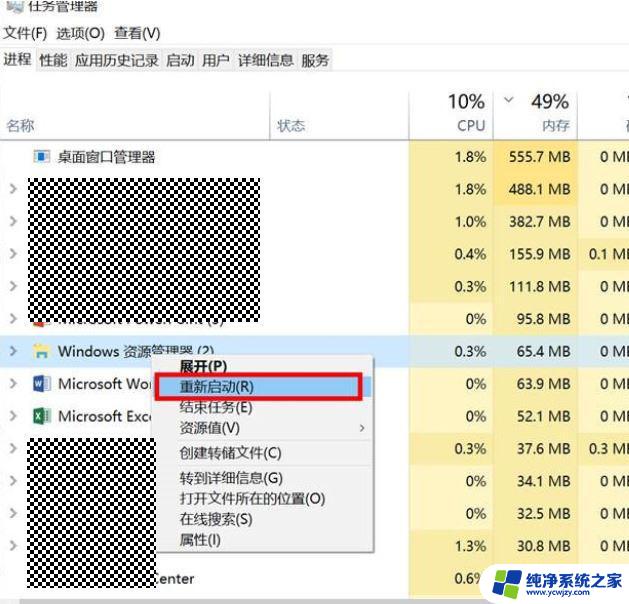
2、如果任务管理器里explorer已经不存在,则新建任务。
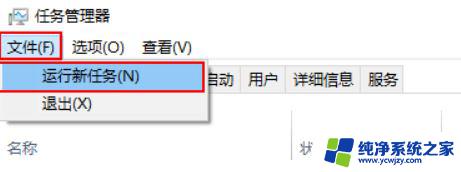
3、输入explorer打开管资源管理器。
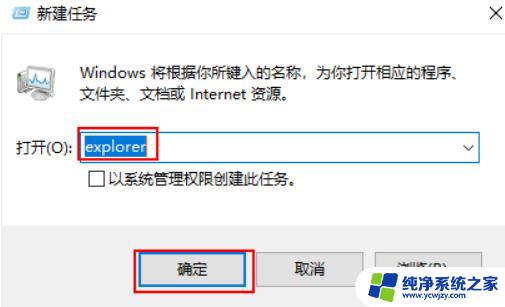
以上是任务栏鼠标点击没有反应的全部内容,如果你也遇到了同样的情况,请参照我的方法来处理,希望对你有所帮助。