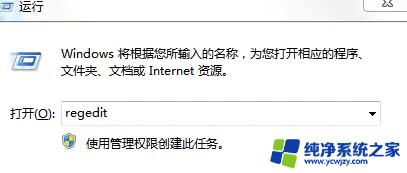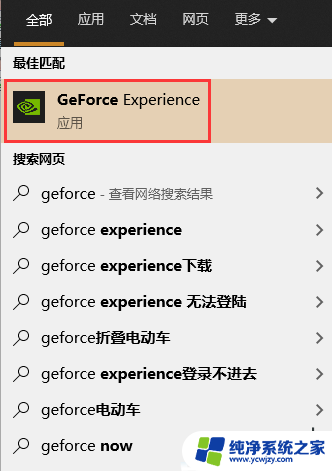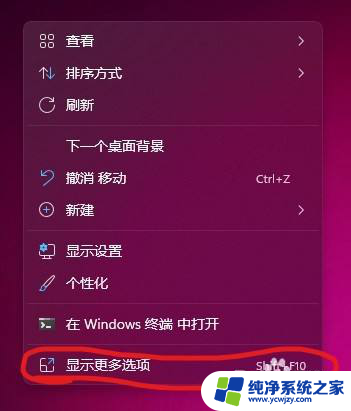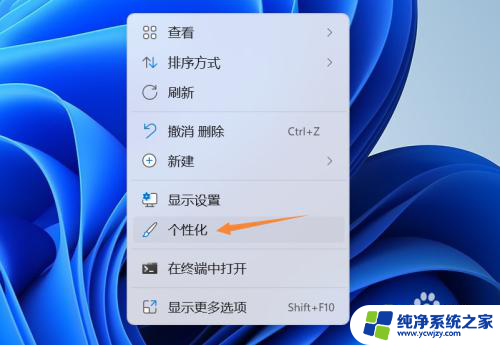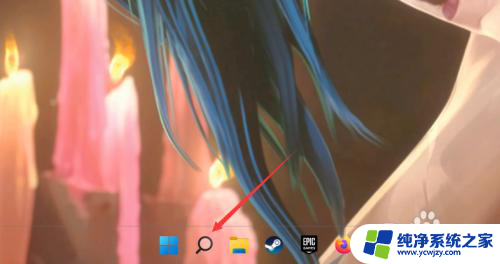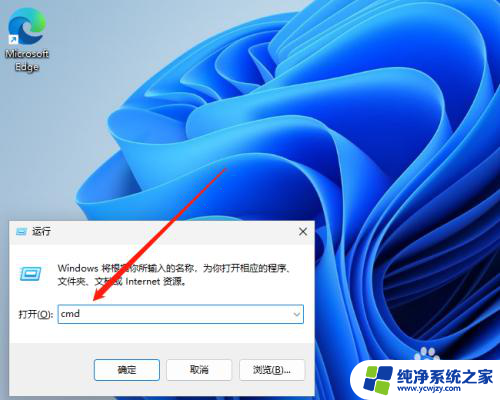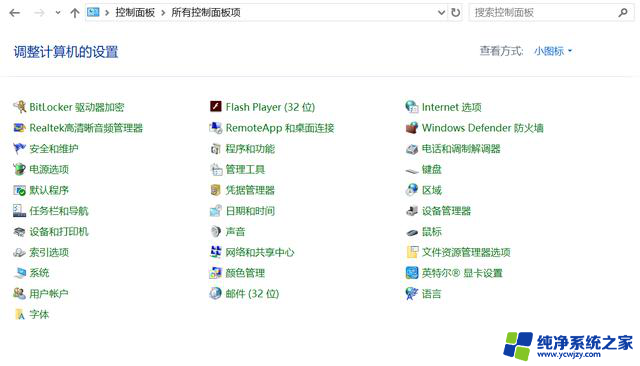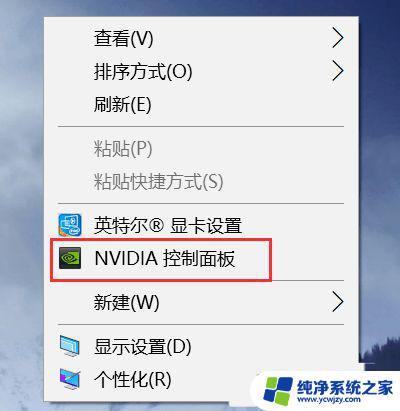win11nvidia管理显示模式 Windows11桌面显示设置中NVIDIA控制面板的使用方法
更新时间:2024-02-10 16:06:09作者:xiaoliu
近日微软发布了全新的操作系统Windows 11,其中一个备受瞩目的功能就是NVIDIA管理显示模式,在Windows 11的桌面显示设置中,用户可以轻松地使用NVIDIA控制面板来进行各种显示设置和优化操作。无论是调整屏幕分辨率、设置多显示器配置,还是优化游戏画质,NVIDIA控制面板都能提供强大的功能和便捷的操作方式。本文将为大家详细介绍Windows 11桌面显示设置中NVIDIA控制面板的使用方法,帮助读者更好地掌握这一功能,提升显示效果和用户体验。
操作方法:
1.
第一步鼠标右键此电脑打开管理窗口
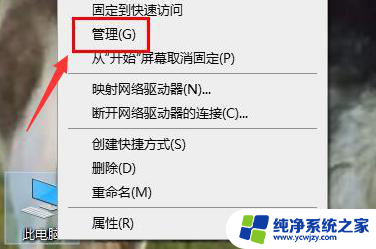
2.第二步在设备管理器中找到nvidia显卡驱动,右键点击禁用设备选项后重新启用
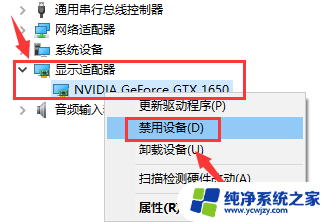
3.
第三步打开控制面板中的硬件和声音选项
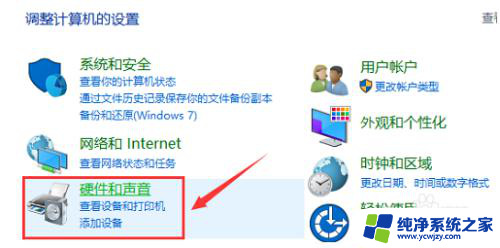
4.
第四步双击打开nvidia控制面板窗口
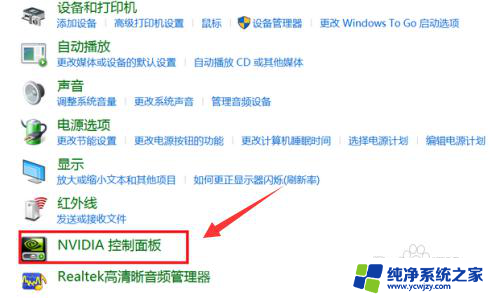
5.
第五步在桌面设置中勾选添加桌面上下文菜单按钮即可
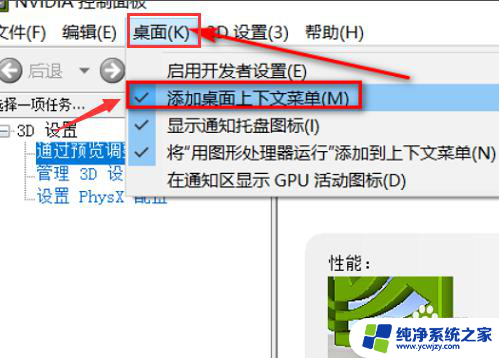
以上是win11nvidia管理显示模式的全部内容,如果您遇到了类似的问题,可以参考本文中介绍的步骤进行修复,希望这对您有所帮助。