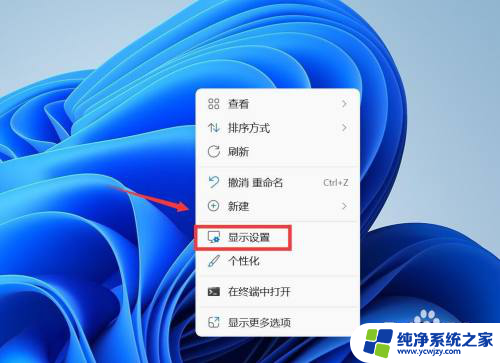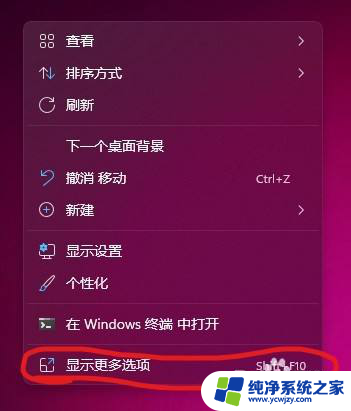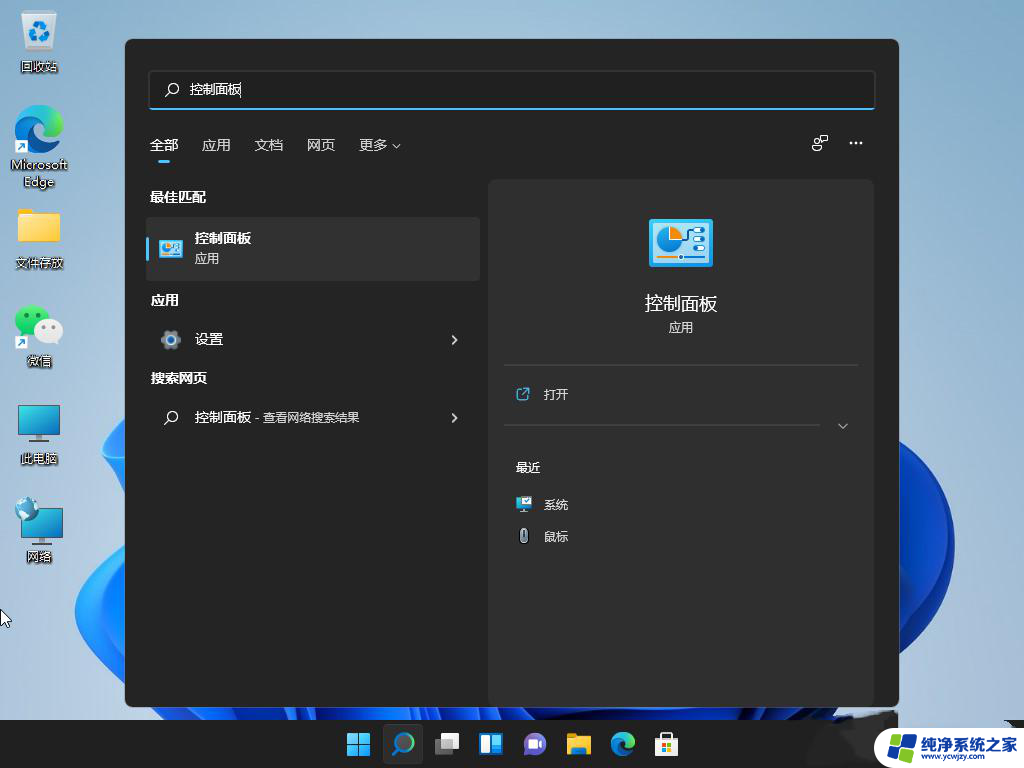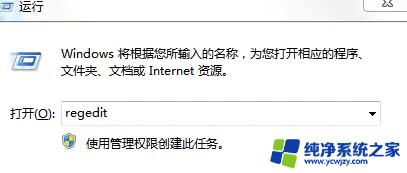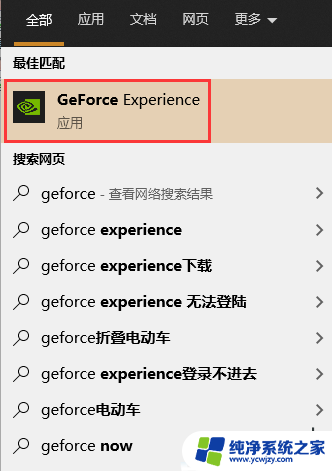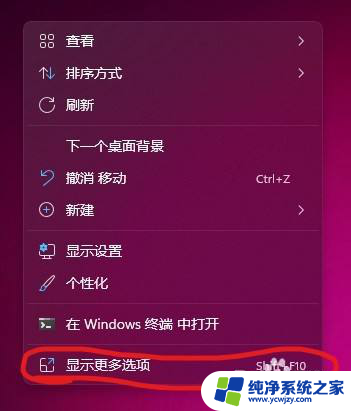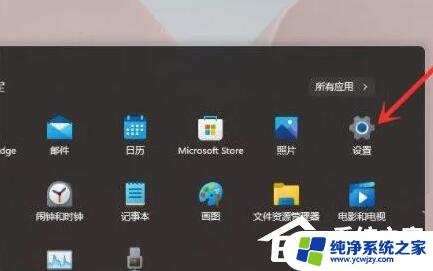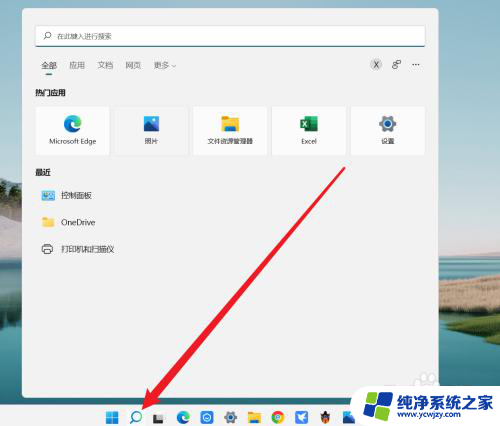win11打开nvidia显卡设置 Win11显卡控制面板打开方法
在使用Win11系统的电脑时,有时候我们需要调整NVIDIA显卡的设置来获得更好的图形性能,而要打开Win11的显卡控制面板,可以通过简单的几步操作来实现。接下来我们将介绍如何在Win11系统中打开NVIDIA显卡设置,让您更轻松地调整显卡参数。
操作方法一:
1、打开搜索框
在系统中,我们需要打开放大镜图标,直接点开始菜单也行,就能看到搜索框。

2、搜索显卡品牌
在搜索框中,输入显卡品牌。例如NVIDIA、AMD、intel,进行搜索,就可以找到显卡控制面板,点击打开。
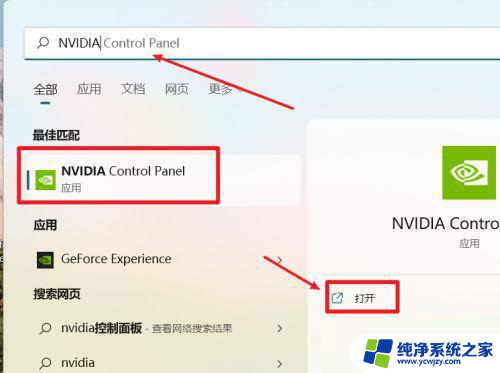
3、打开显卡控制面板
打开后,我们就可以进入显卡控制面板进行设置了。
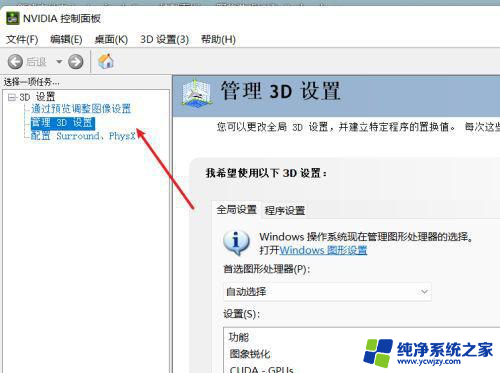
操作方法二:
1、用户其实可以在桌面的右键菜单里找到显卡控制面板,只不过Win11藏得深了点。用鼠标在桌面空白位置点击鼠标右键,选择【显示更多选项】。
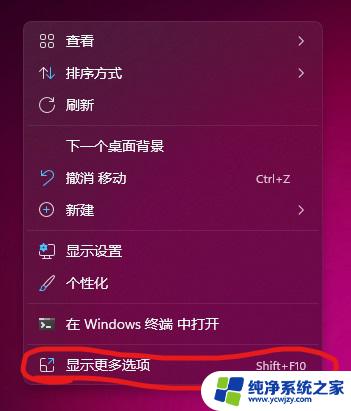
2、然后就可以看到显卡控制面板选项。(英伟达显卡显示NVIDIA控制面板,AMD显卡显示Radeon设置之类的。英特尔显卡显示图形属性)
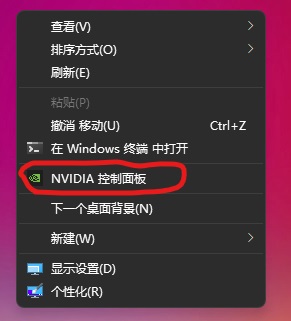
以上就是打开NVIDIA显卡设置的全部内容,如果还有不清楚的用户,可以参考以上小编提供的步骤进行操作,希望对大家有所帮助。