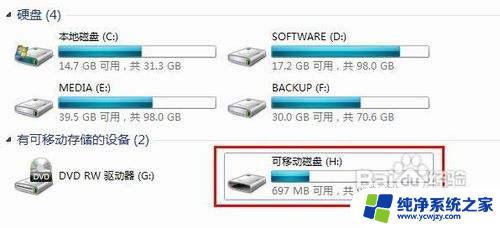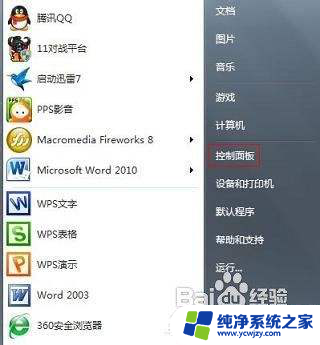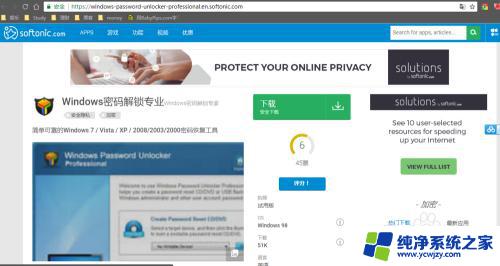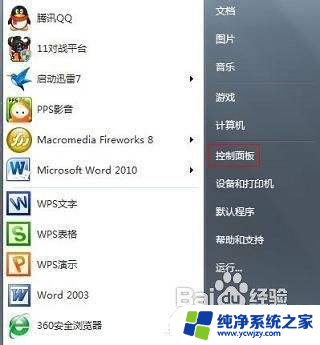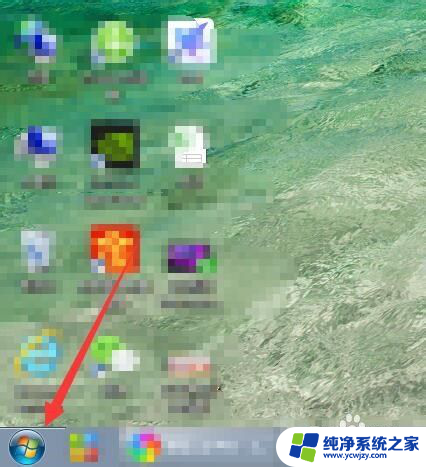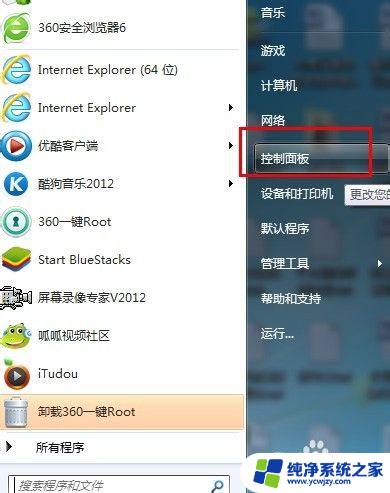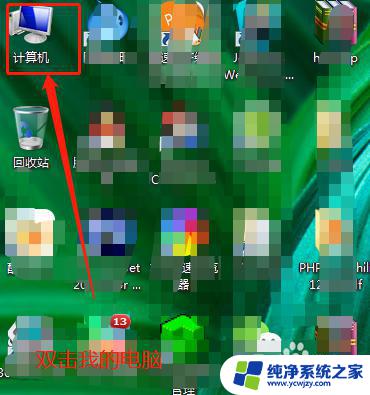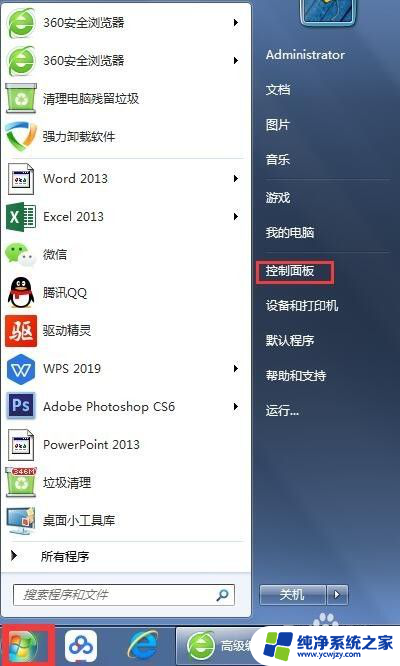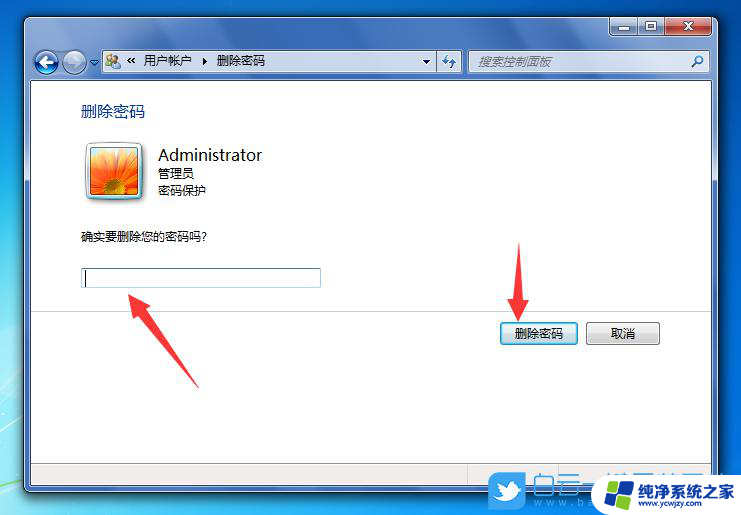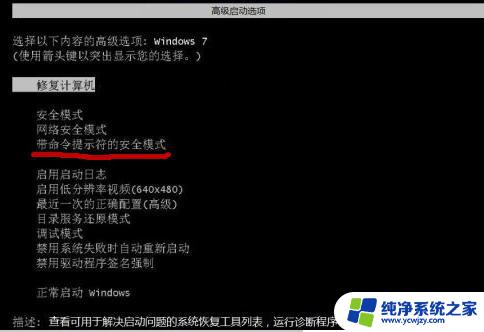w7密码密匙盘 Win7密码重置盘创建步骤
w7密码密匙盘,在日常使用电脑的过程中,我们经常会遇到忘记了Windows 7的登录密码而无法登录系统的尴尬局面,为了解决这一问题,我们可以使用一种称为Win7密码重置盘的工具来帮助我们重置密码。如何创建这样一个重置密码的盘呢?接下来我们将详细介绍Win7密码重置盘的创建步骤,希望能够帮助大家轻松应对忘记密码的困扰。
具体步骤:
1.在开始菜找到控制面板进入,如下图
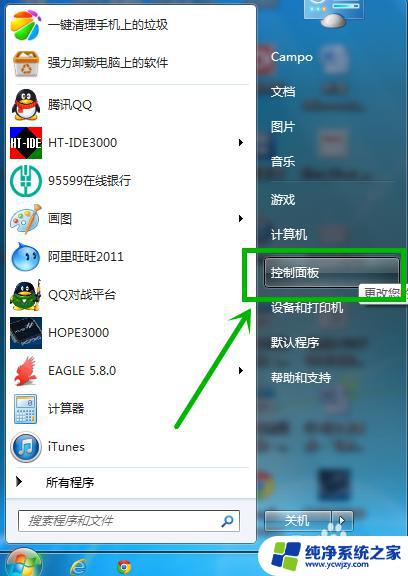
2.进入控制面板后,找到用户账户和家庭安全进入,如下图
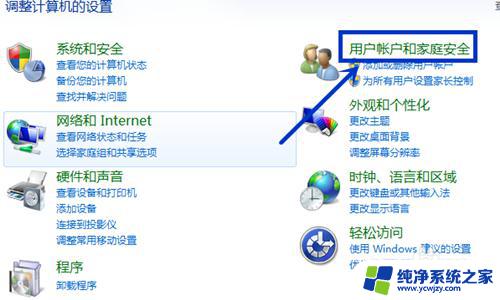
3.然后点击用户帐户,如下图
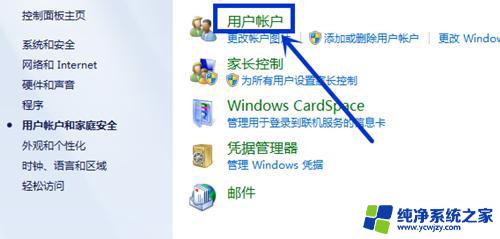
4.也可以直接点击开始菜单上的用户图片进入,如下图
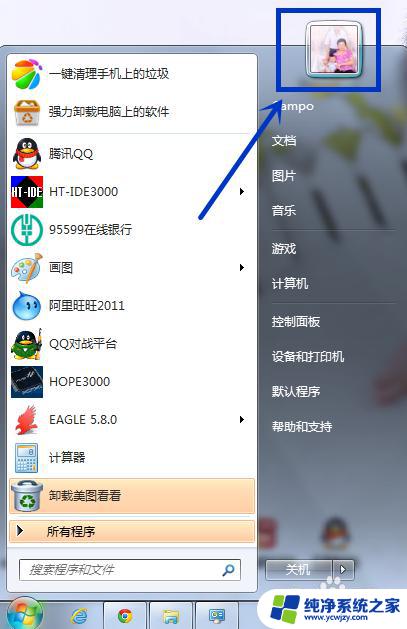
5.进入后选择创建密码重置盘,如下图
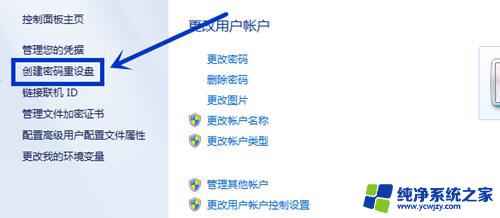
6.插入事先准备好的U盘,然后点击下一步,如下图
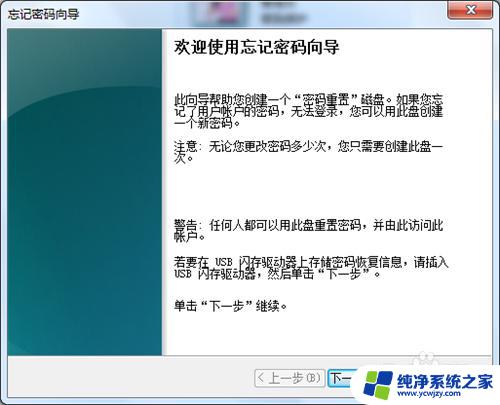
7.选择U盘,然后下一步,如下图
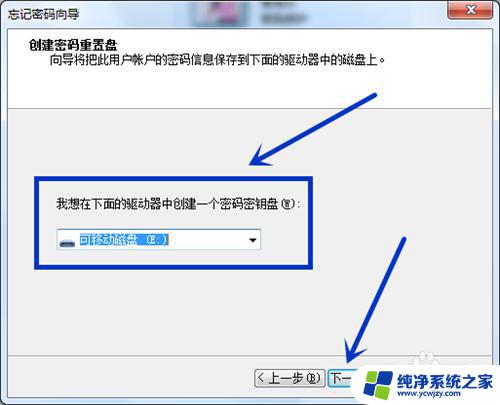
8.输入当前登陆账户的登陆密码,然后点下一步,如下图
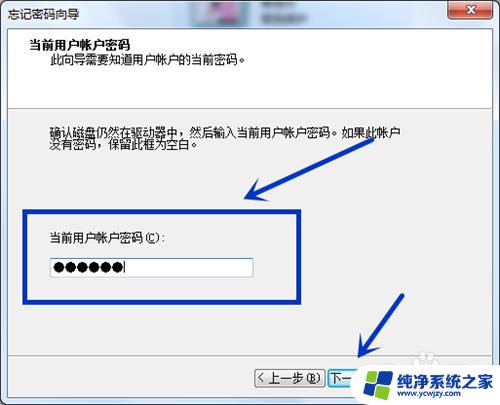
9.等待密码重置盘创建完成后,点击下一步,如下图
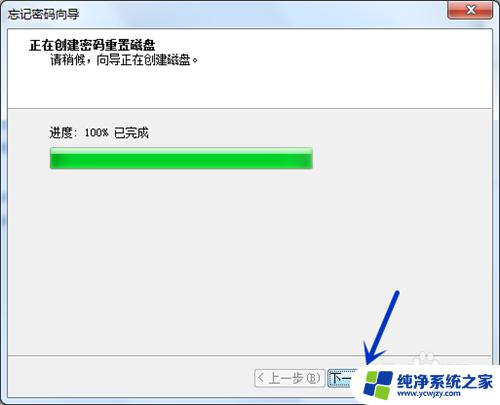
10.然后就完成密码重置盘的创建了,如下图
密码重置盘创建来有什么用呢?请参考:
Win7忘记登陆密码怎么重置
jingyan.baidu.com/article/1709ad80abc2fc4634c4f01b.html
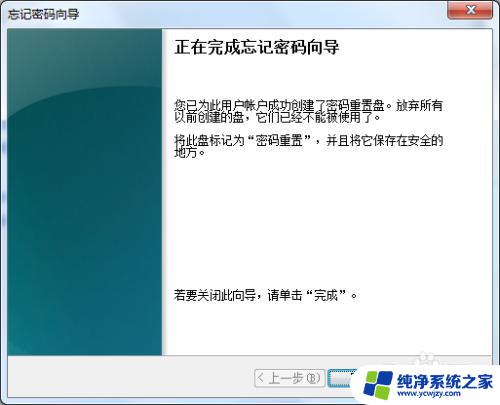
以上就是w7密码密匙盘的全部内容,如果您遇到了相同的问题,可以参考本文中介绍的步骤进行修复,希望这篇文章对您有所帮助。