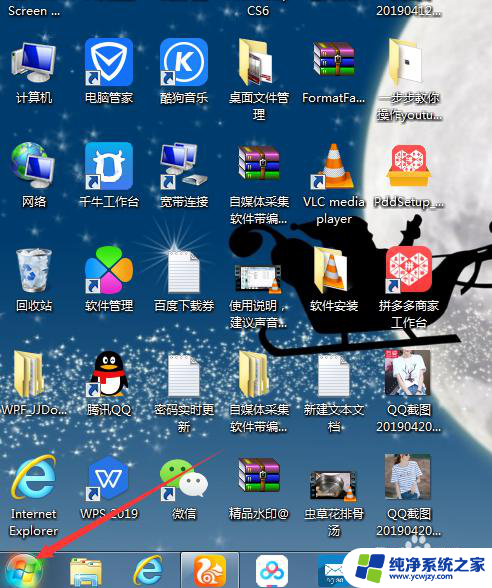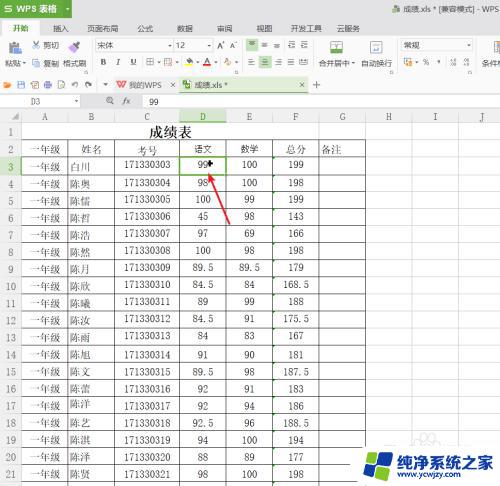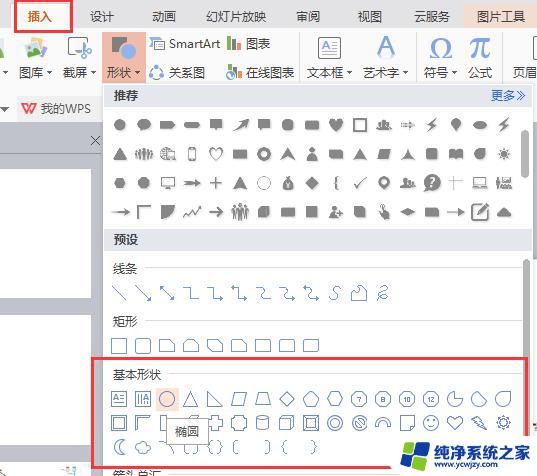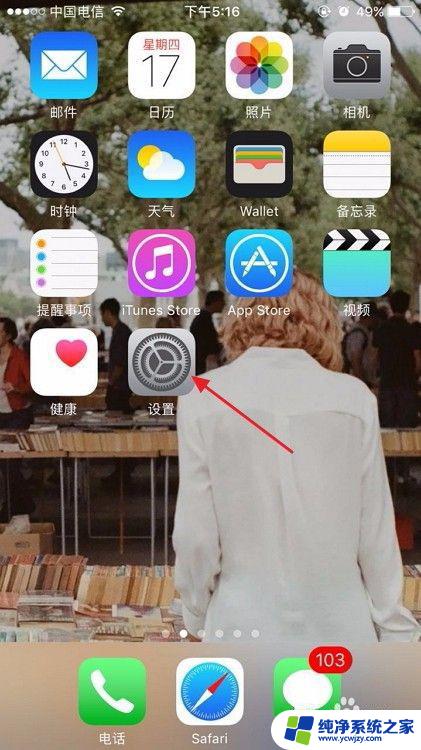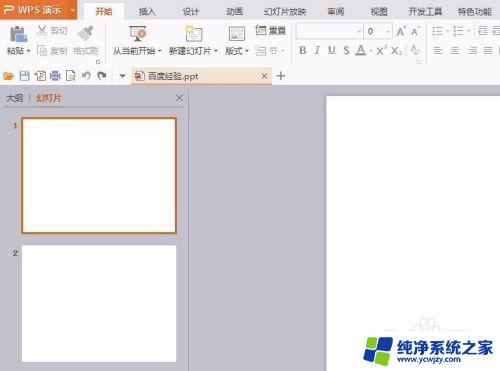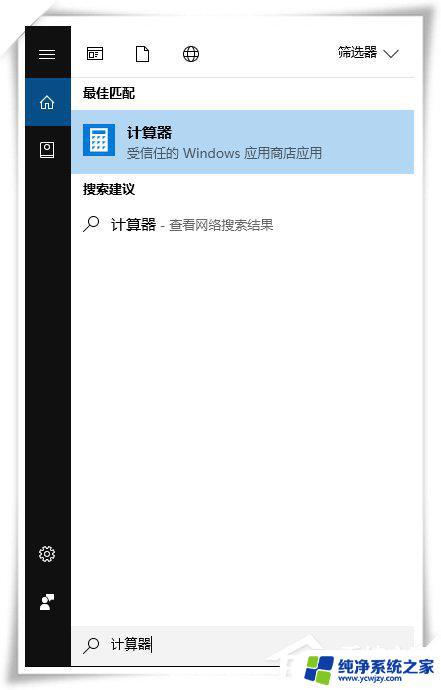电脑怎么圆形截图?教你一步步实现
更新时间:2023-08-14 16:07:41作者:jiang
电脑怎么圆形截图,在现代社会中电脑已经成为人们生活中不可或缺的一部分,而在使用电脑的过程中,截图功能也是我们经常会用到的,无论是为了记录重要信息、分享精彩瞬间还是解决问题,截图都能帮助我们快速有效地完成这些任务。我们常用的截图功能通常都是矩形的,有时候需要截取圆形的内容时,该如何操作呢?本文将为大家介绍一种简便的方法,让我们轻松实现电脑圆形截图的操作。
具体方法:
1.点击左下角的开始键
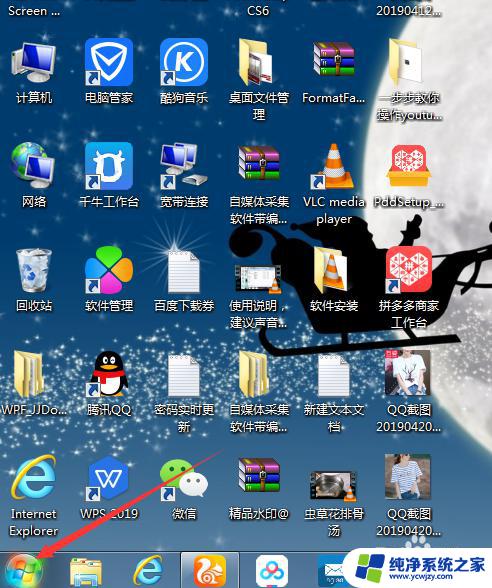
2.在左侧菜单栏中,找到系统自带的截图工具
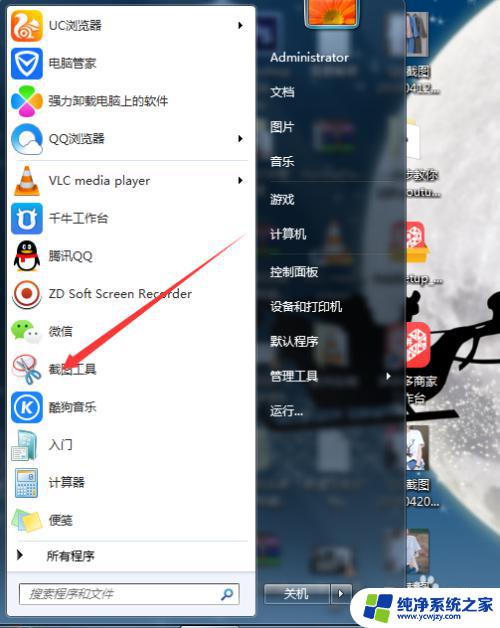
3.点击进入,因为我们要演示截取不规则图形,我们选择任意截图选项
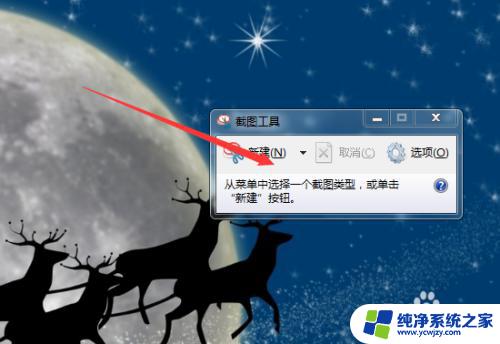

4.如图说是,如果需要截取的是圆形需要按住Shift。然后拖到我们的鼠标键就可以截取圆形了

5.画完线后会自动弹出保存的按钮
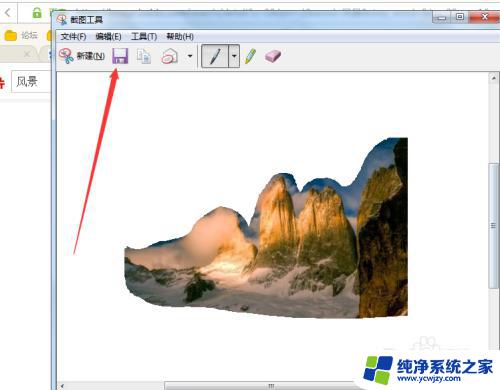
6.我们选择保存到桌面即可
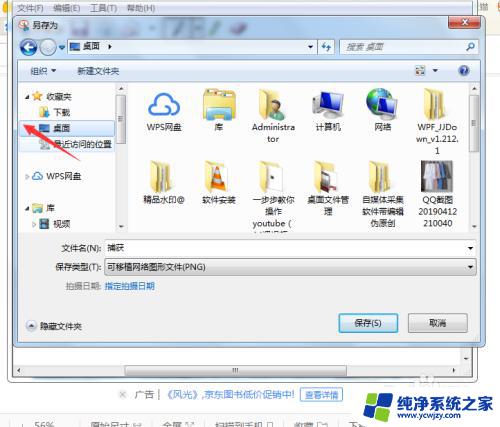
以上就是电脑如何进行圆形截图的全部内容,如果您遇到相同的问题,可以参考本文中介绍的步骤进行修复,希望这篇文章对您有所帮助。