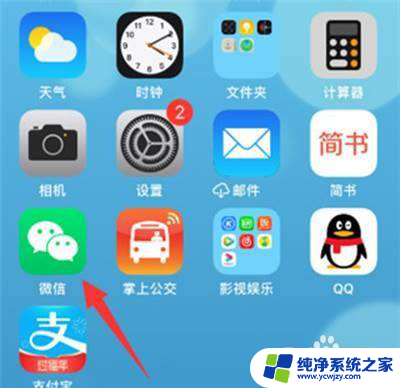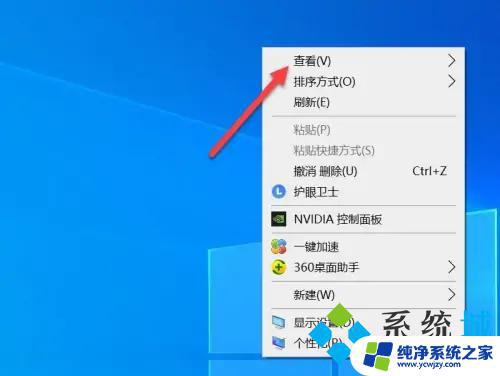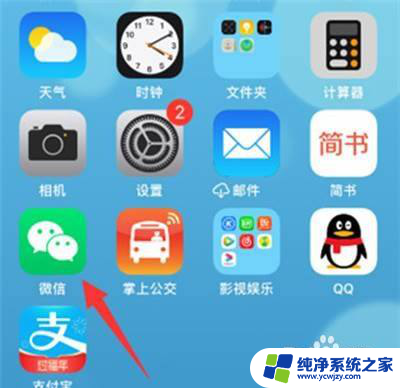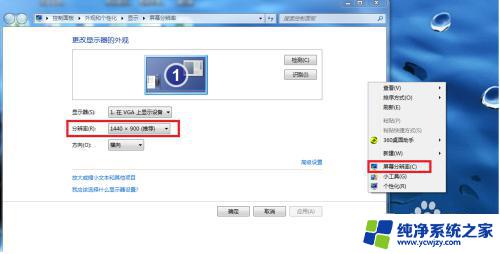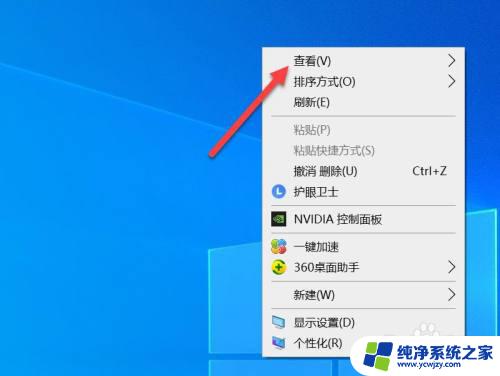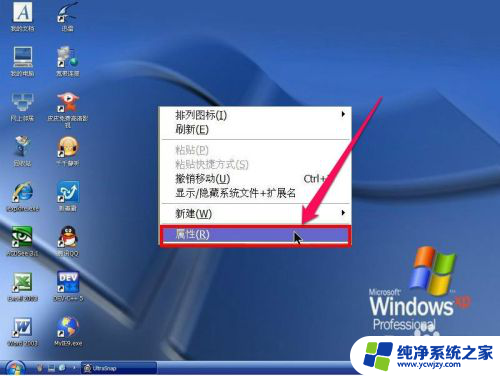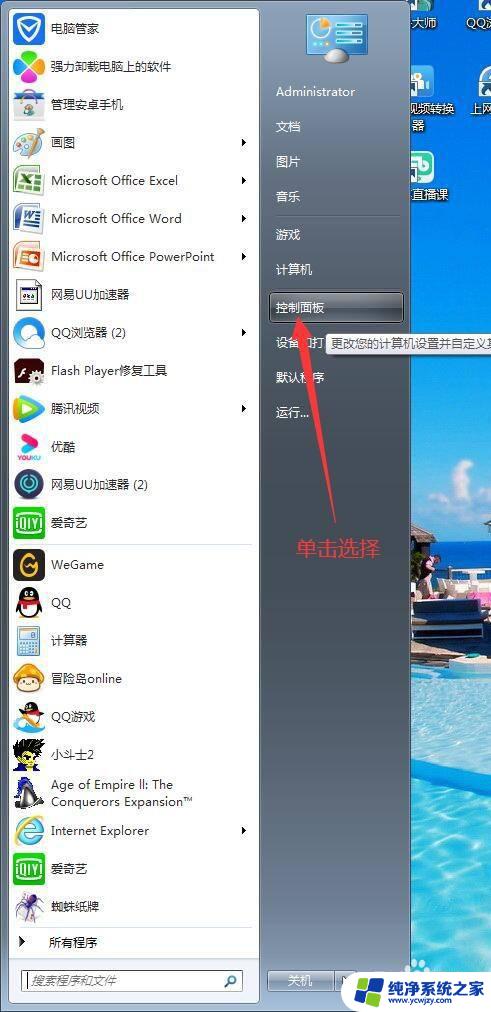电脑桌面怎么移动位置,一步步教你调整电脑桌面布局
电脑桌面怎么移动位置,在我们使用电脑的过程中,桌面的位置很重要,有时候我们可能会发现桌面上的图标位置不够合理,或者想要将桌面的图标整理得更加整齐。如何移动电脑桌面的位置呢?这个过程并不复杂。我们只需要简单的几步操作,就能轻松地将桌面上的图标移动到我们想要的位置。下面让我们一起来看看具体的操作步骤吧!
具体步骤:
1.【此电脑】
退回点电脑桌面,打开“此电脑”在快速访问里找到“桌面”选项。当然,控制面板、此电脑、回收站无法改变,其他高深操作也不太懂,就暂且放着吧。

2.【桌面-属性】
找到桌面后右击它,打开“属性”进入移动桌面到其他磁盘的操作。
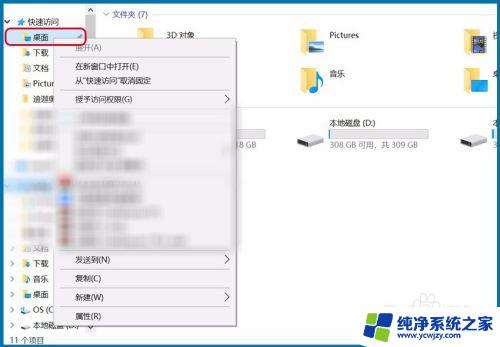
3.【位置-移动】
在桌面属性内上方切换到“位置”栏,观察默认储存位置为C盘。点击“移动”选择适合磁盘文件夹即可。
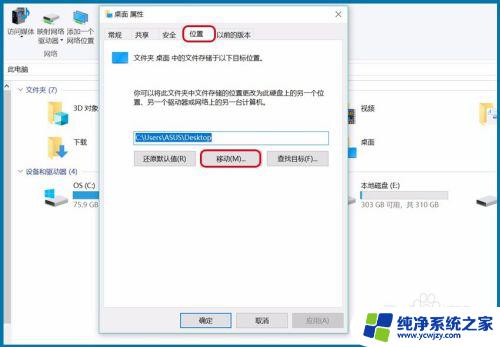
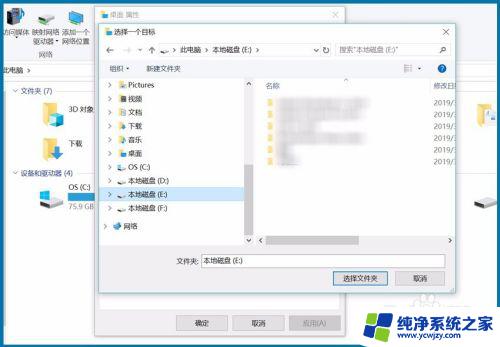
4. 完成以上操作即可将桌面所有移动到指定磁盘,但若是觉得这样在磁盘不好看。乱七八糟,可以专门设立一个文件夹,按照上面的操作重新将桌面移动到此文件夹。
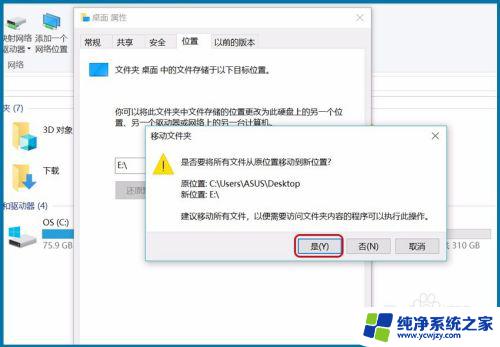
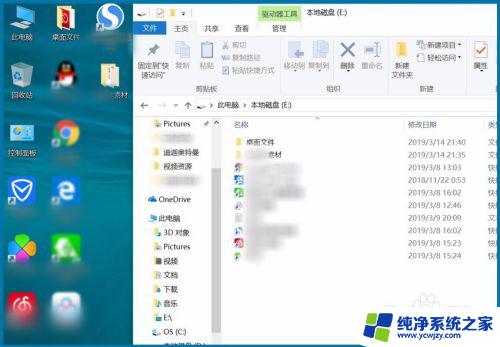
5.【重新移动】
整理好所有文件,回到“此电脑”单击左侧“快速访问”栏右侧出现大图。右击“桌面”调出“属性-位置”修改位置。
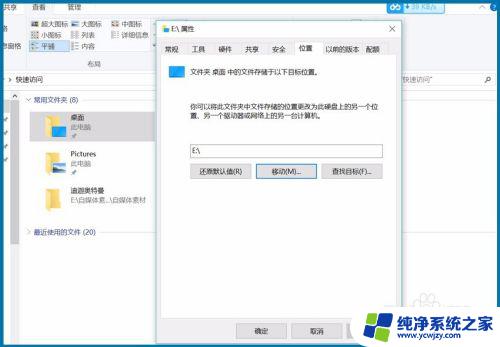
以上就是如何移动电脑桌面的全部内容,如果您有任何疑问,请按照小编的方法进行操作,希望本文能对您有所帮助。