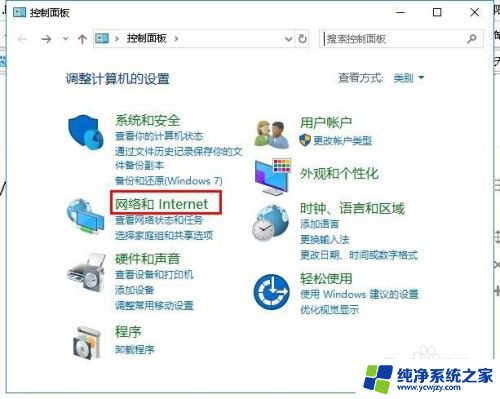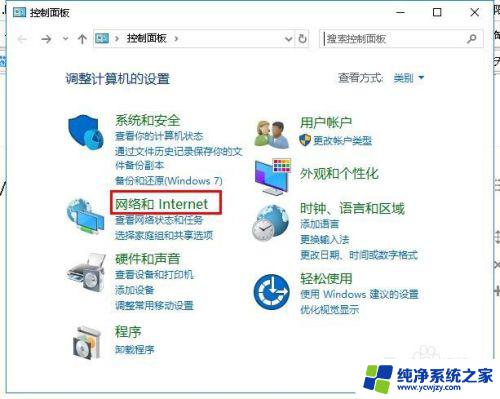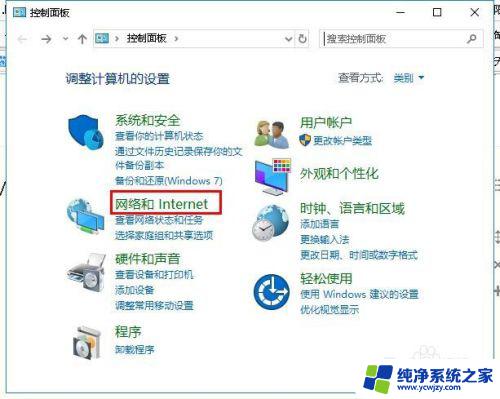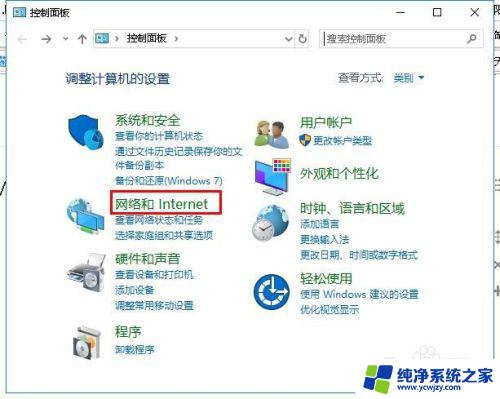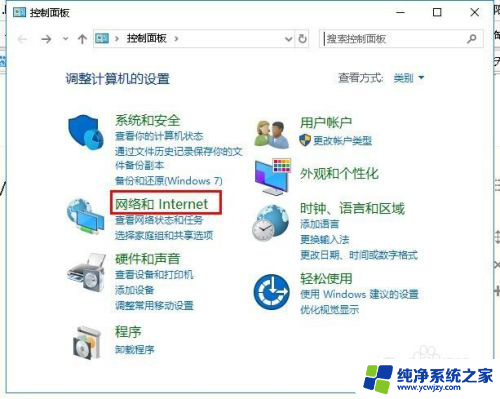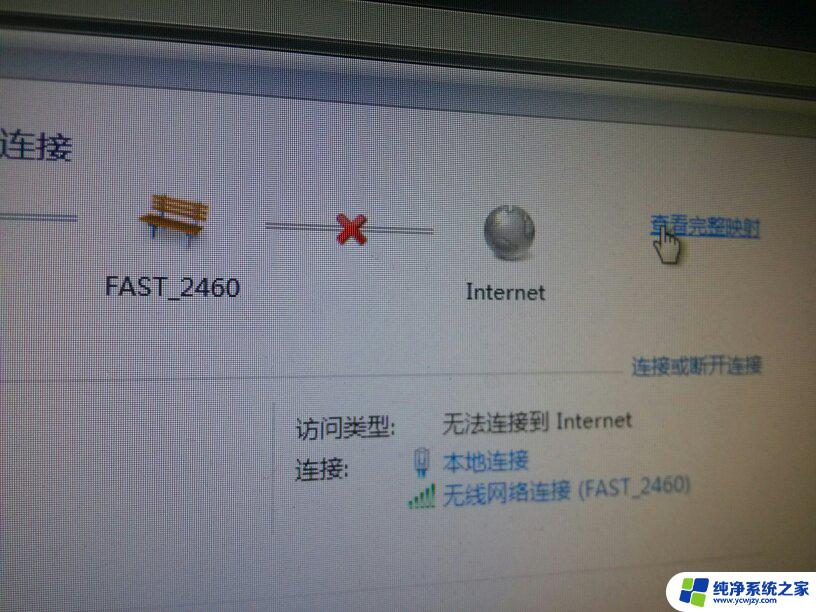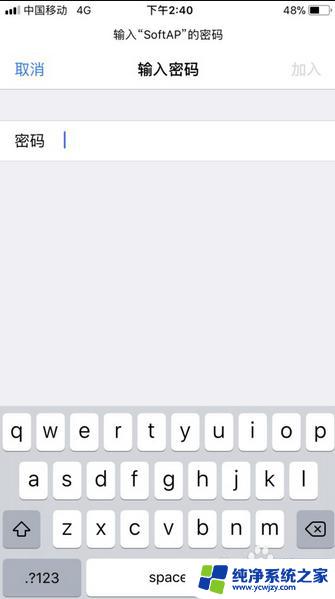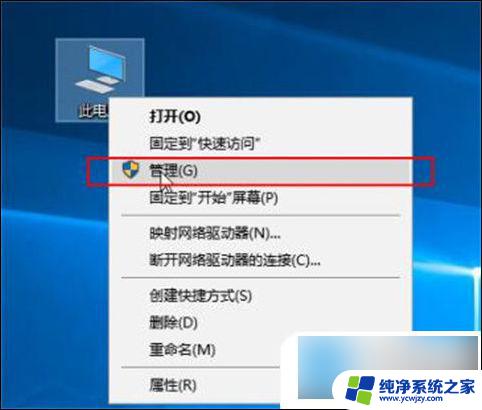电脑连不起无线网是什么原因 手动解决电脑无法连接到无线网络的常见故障
电脑连不起无线网是什么原因,在现代社会电脑的使用已经成为人们生活中不可或缺的一部分,我们有时会遇到电脑无法连接到无线网络的困扰。这样的问题在生活中并不罕见,但却常常令人苦恼。为什么我们的电脑会出现无法连接到无线网络的情况呢?造成电脑无法连接到无线网络的原因有很多,而且解决起来也并不复杂。接下来我们将一起探讨一下这些常见的故障,并提供一些手动解决的方法。
方法如下:
1.首先检查无线网卡是打开状态。如果关闭请打开。
打开无线网卡方法,首先打开“控制面板”>“网络和Internet”
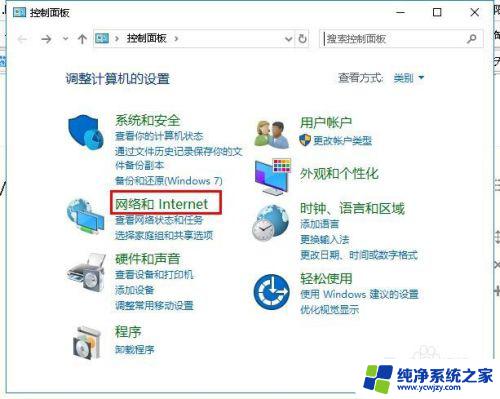
2.然后点击打开“网络和共享中心”然后点击“更改适配器设置”
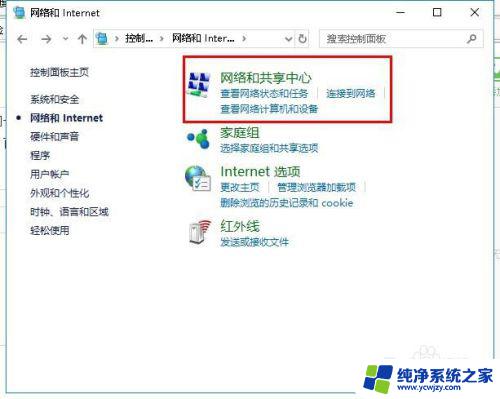
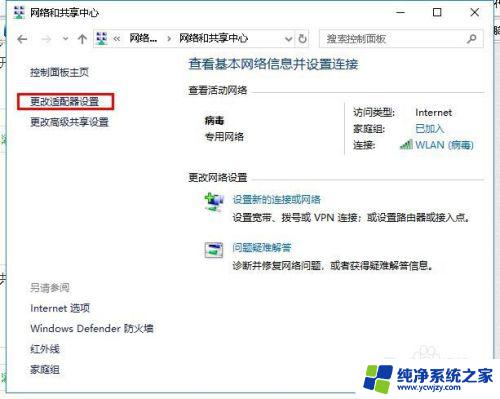
3.在打开“网络连接”界面,右击“WLAN”点击“启用”,如图所示
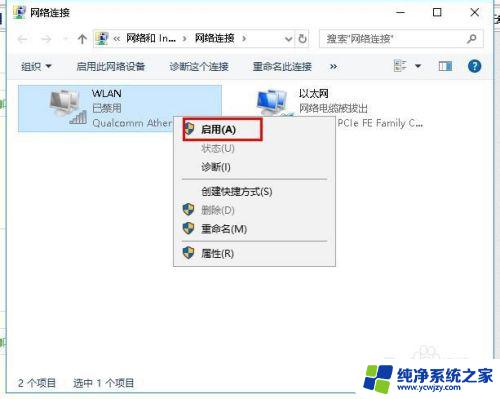
4.检查电脑能不能连接到无线网,如果不能,请继续阅读。
回到桌面,右击“此电脑”点击“管理”,如图所示
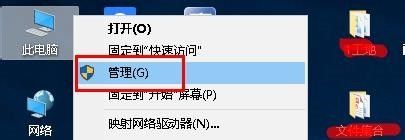
5.在打开界面找到“服务和应用程序”并展开,选择“服务”。
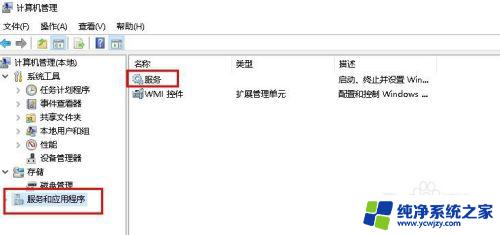
6.在服务右侧页面中,找到“WLAN AutoConfig”并点击“重新启动”
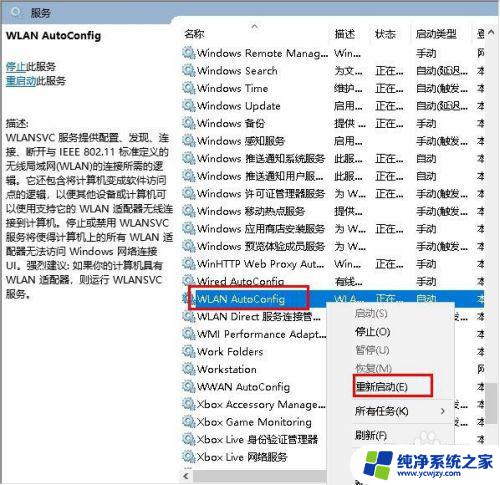
7.这样电脑是不是可以连接无线网了呢?如果还是不行,则需要更新网卡驱动。
打开“计算机管理”打开“设备管理器”,然后点击“网络适配器”对里面的网卡驱动检查并更新。
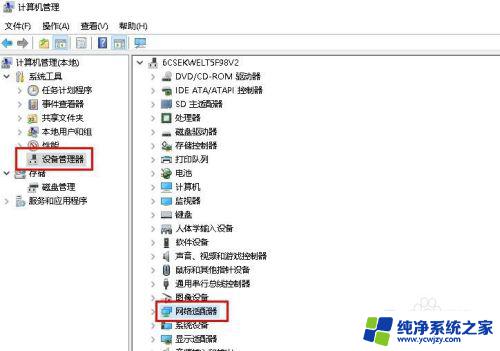
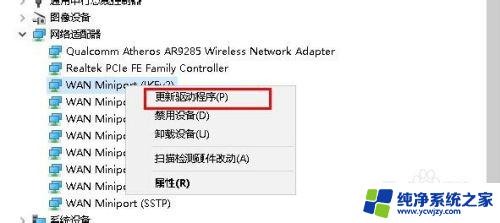
8.在打开更新驱动程序界面点击“自动搜索更新的驱动程序软件”进行更新。
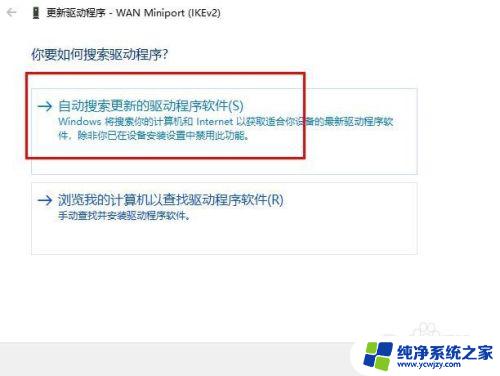
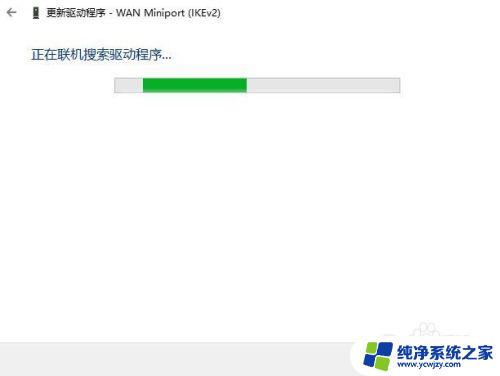
9.也可以下载驱动更新软件,进行网卡更新检测。
以上就是电脑连不起无线网是什么原因,希望能给帮大家。
以上就是电脑无法连接无线网络的原因的全部内容,如果您不了解,您可以根据小编的方法进行操作,希望能够帮助到大家。