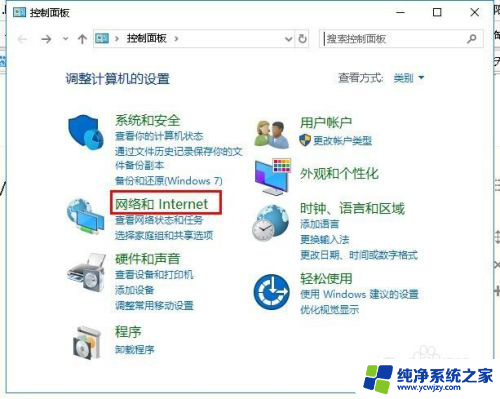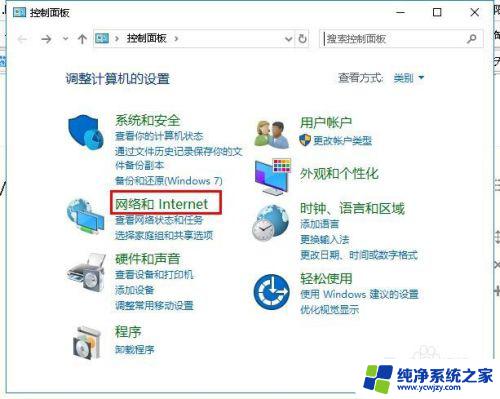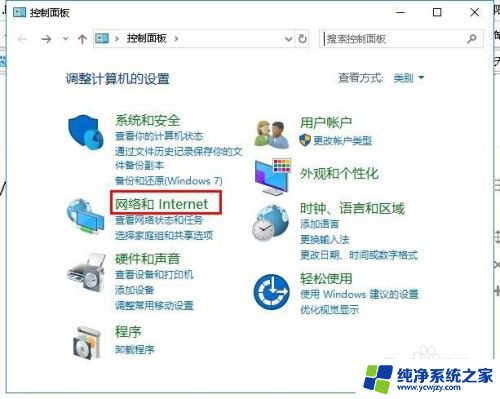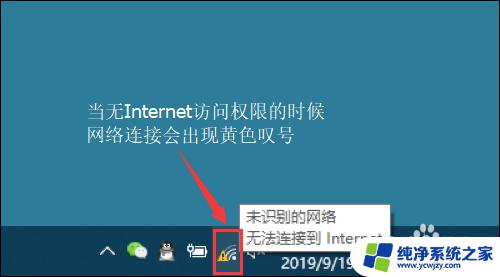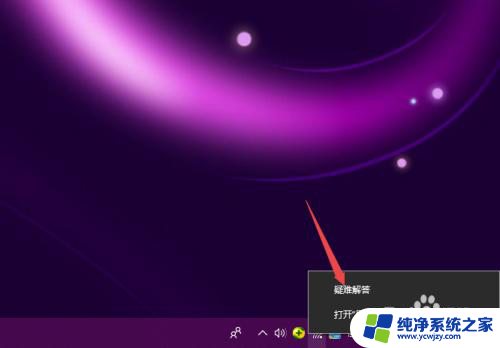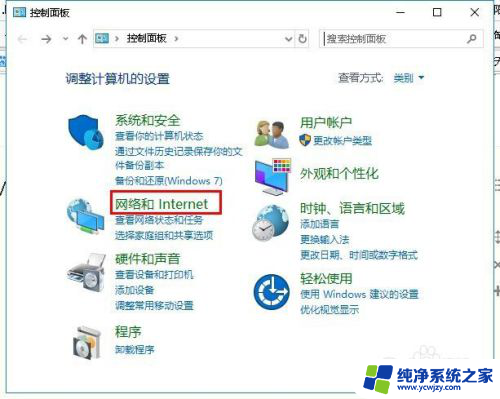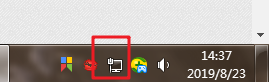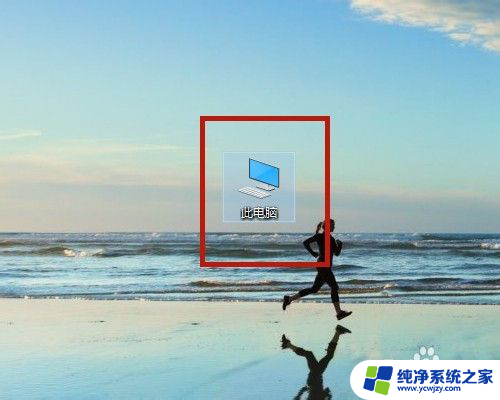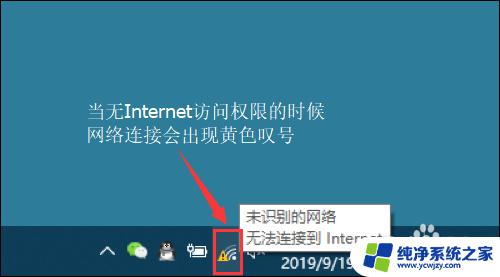无线网正常,而电脑连不上网怎么办 电脑无法连接到无线网络的故障排查方法
无线网正常,而电脑连不上网怎么办,在现代社会无线网络已经成为我们日常生活中不可或缺的一部分,我们有时会遇到这样的问题:尽管无线网络正常工作,但电脑却无法连接到网络。这种情况可能会给我们带来困扰和不便。为了解决这个问题,我们需要了解一些排查方法,以便找到并解决电脑无法连接到无线网络的故障。接下来我们将介绍一些简单且有效的方法,帮助您解决这个问题。
具体方法:
1.首先检查无线网卡是打开状态。如果关闭请打开。
打开无线网卡方法,首先打开“控制面板”>“网络和Internet”
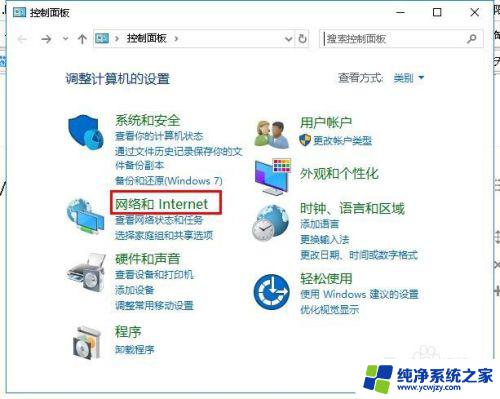
2.然后点击打开“网络和共享中心”然后点击“更改适配器设置”
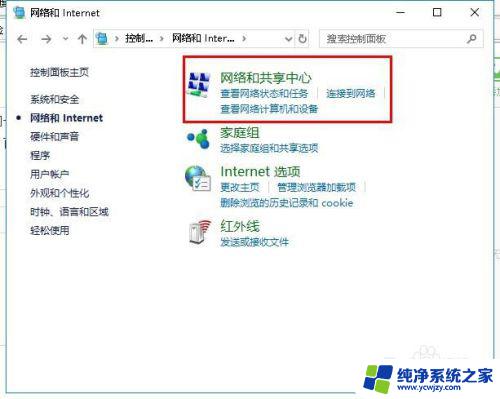
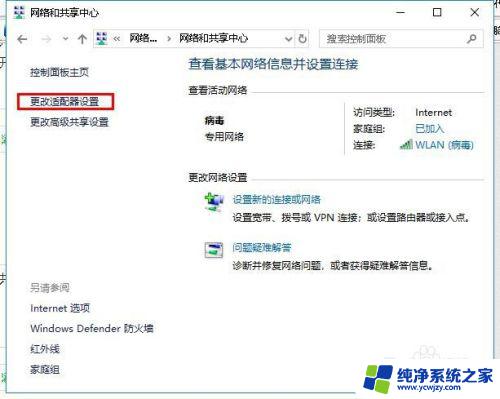
3.在打开“网络连接”界面,右击“WLAN”点击“启用”,如图所示
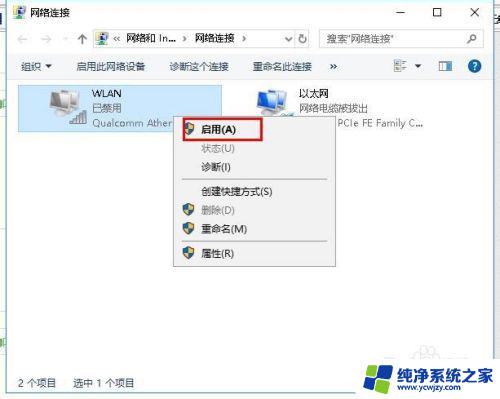
4.检查电脑能不能连接到无线网,如果不能,请继续阅读。
回到桌面,右击“此电脑”点击“管理”,如图所示
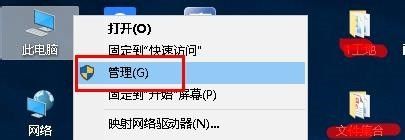
5.在打开界面找到“服务和应用程序”并展开,选择“服务”。
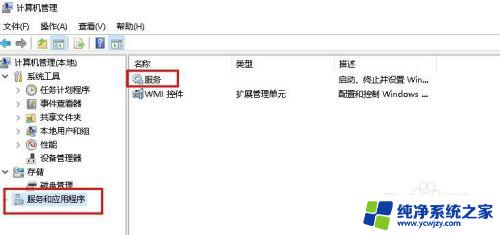
6.在服务右侧页面中,找到“WLAN AutoConfig”并点击“重新启动”
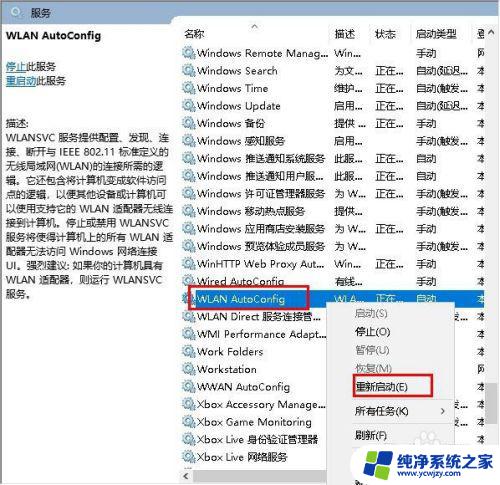
7.这样电脑是不是可以连接无线网了呢?如果还是不行,则需要更新网卡驱动。
打开“计算机管理”打开“设备管理器”,然后点击“网络适配器”对里面的网卡驱动检查并更新。
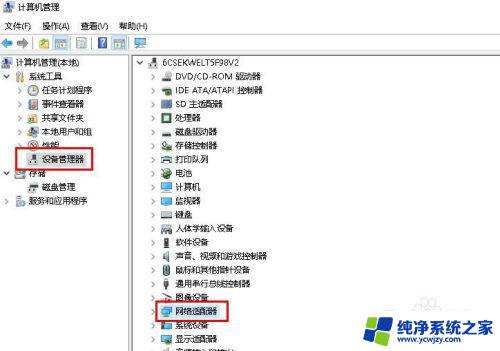
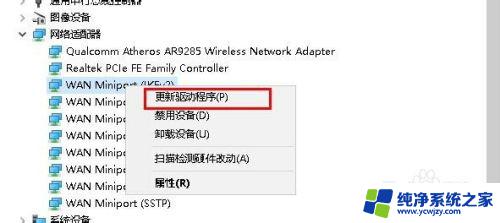
8.在打开更新驱动程序界面点击“自动搜索更新的驱动程序软件”进行更新。
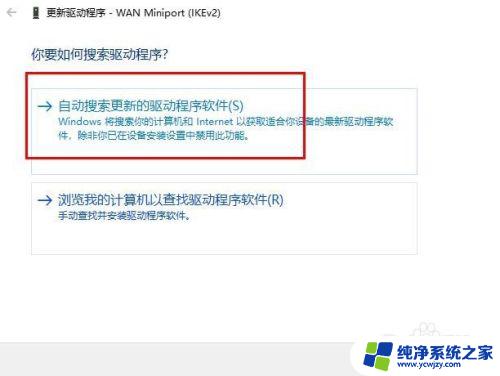
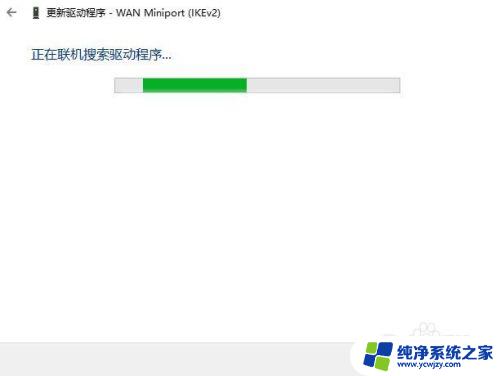
9.也可以下载驱动更新软件,进行网卡更新检测。
以上就是无线网正常,而电脑连不上网怎么办,希望能给帮大家。
以上是关于无线网络正常,但电脑无法连接网络的解决方法,如遇到相同问题的用户,可参考本文所述步骤进行修复,希望对大家有所帮助。