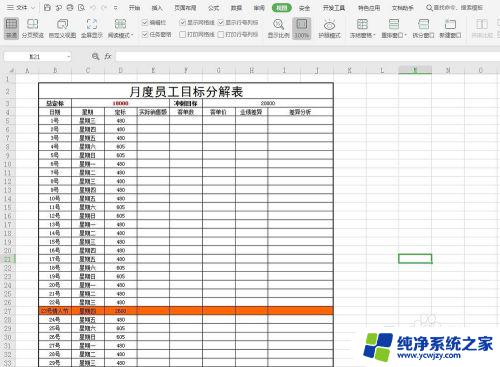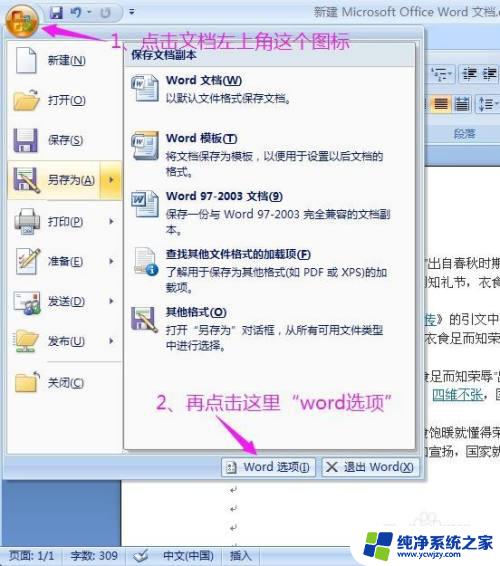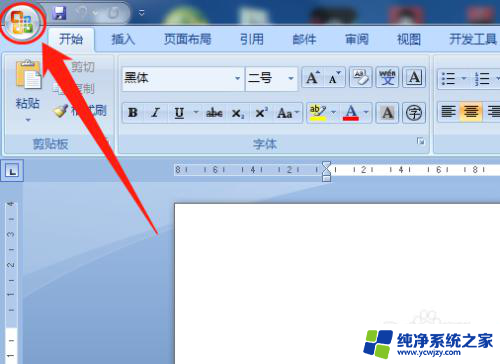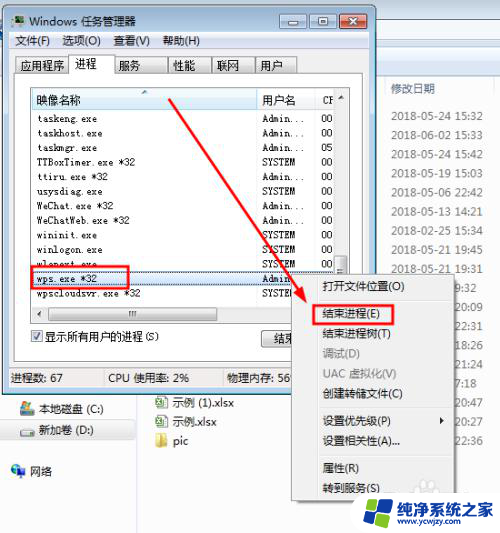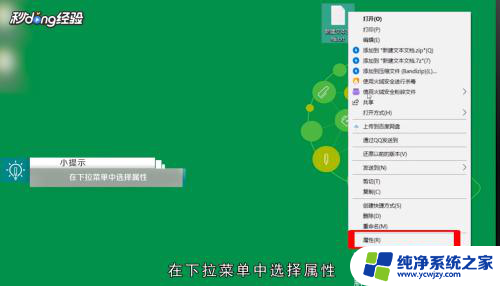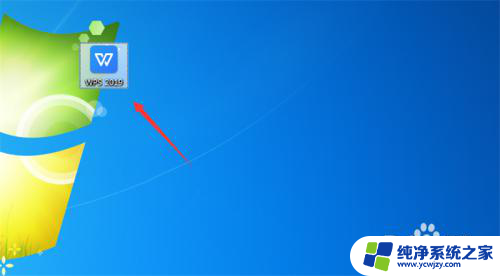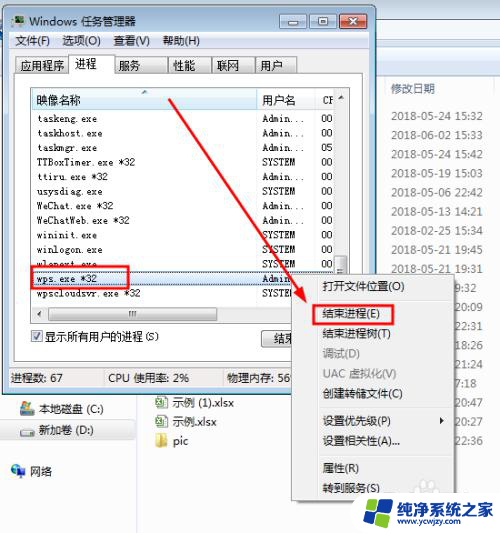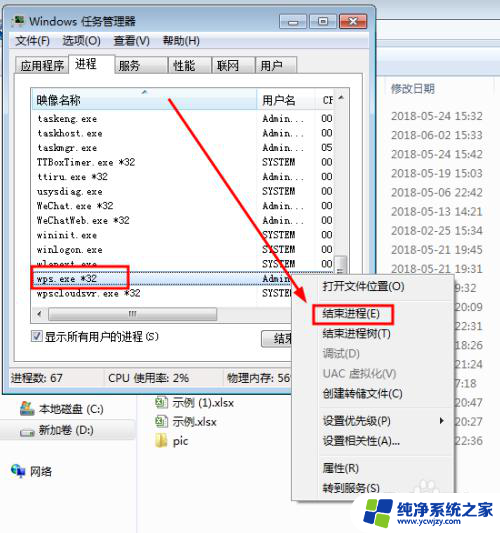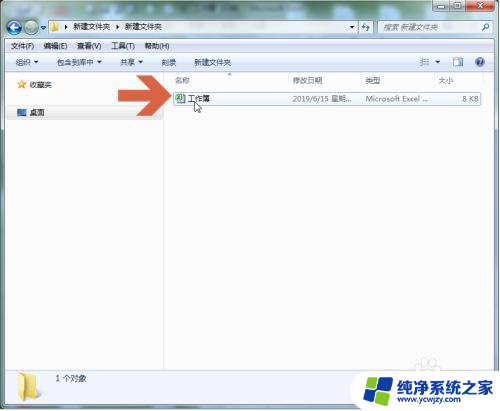表格打开只能是只读不能编辑保存怎么办 Excel怎么只能以只读方式打开并无法修改保存
在日常工作中,我们经常会使用Excel表格进行数据的整理和处理,有时我们打开表格却发现只能以只读方式进行操作,无法进行编辑和保存。面对这种情况,我们应该如何解决呢?本文将针对这个问题进行探讨,并为大家提供一些建议和解决方法。无论是初次遇到这个问题的新手,还是经验丰富的Excel用户,都能从本文中找到实用的解决方案。让我们一起来探索Excel只读模式的解决之道吧!
方法如下:
1.启动Excel表格,我随便打开一张表格。遇到只读模式,我们应该明白只读模式是怎么建立的
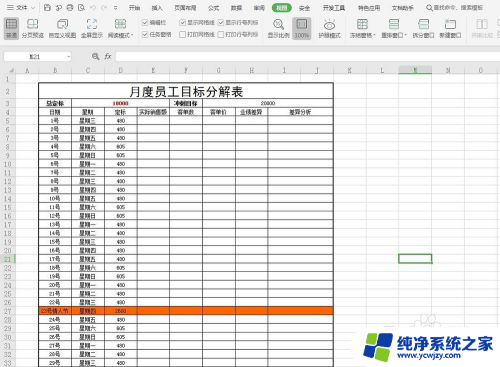
2.将文件做好之后保存,点击文件菜单栏,找到倒数第二个——选项
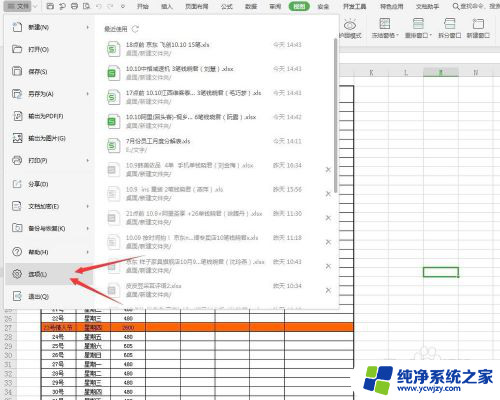
3.点击选项打开一个面板,我们选择安全性。在最下方,有一个只读模式,勾选之后,别人就无法修改了
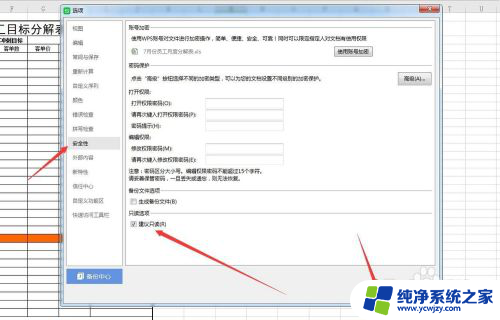
4.我们来试一下,保存之后,打开文件,修改一下,保存会出现无法修改的情况,如下图所示
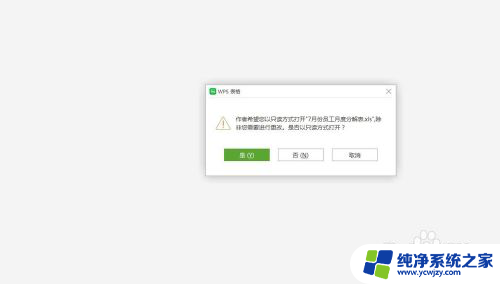
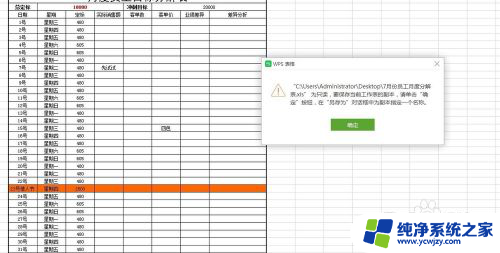
5.同样的,我们只需要选择文件菜单栏——选项——安全性,将最下面的只读模式去掉,就可以了
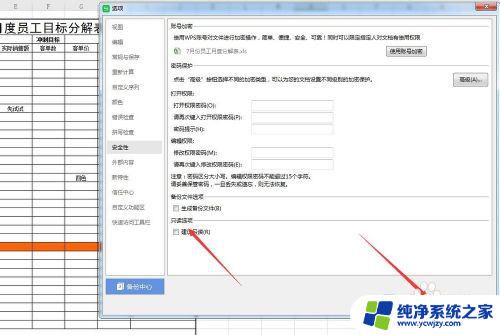
6.也可以选择文件所在的位置,右键点击文件,选择属性,会看到一个只读模式。我们不要勾选只读模式就行
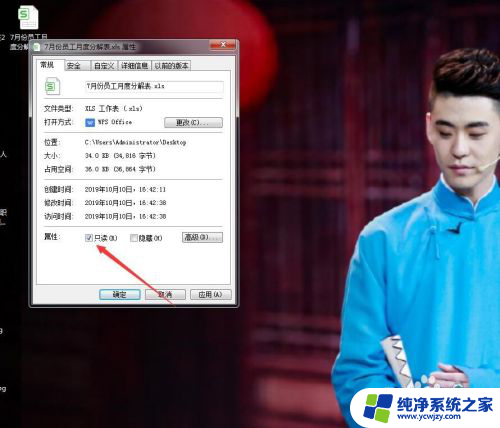
7.总结:1、打开Excel表格,将只读模式的文件打开
2、选择文件——选项——安全性
3、将只读模式的√去掉,另存文件就可以了
以上就是表格打开只能是只读不能编辑保存怎么办的全部内容,碰到同样情况的朋友们可以参考以上方法来处理,希望能够对大家有所帮助。