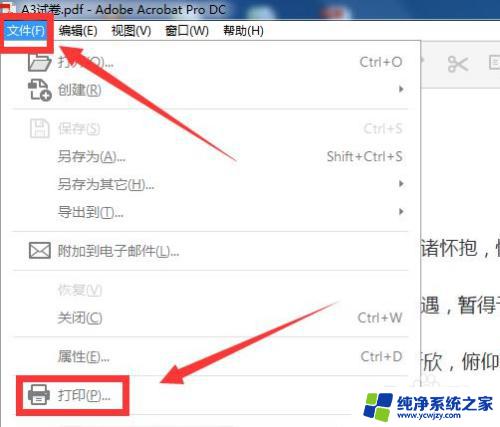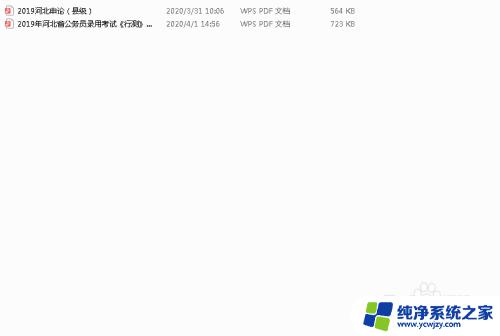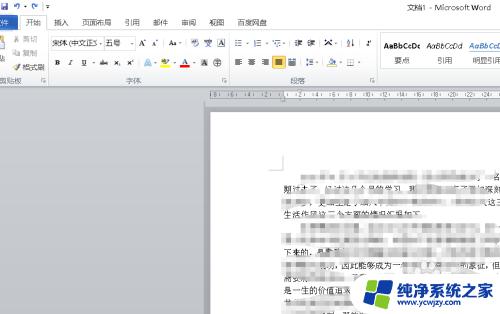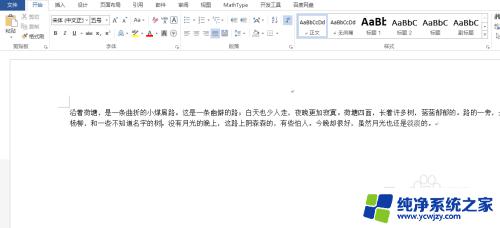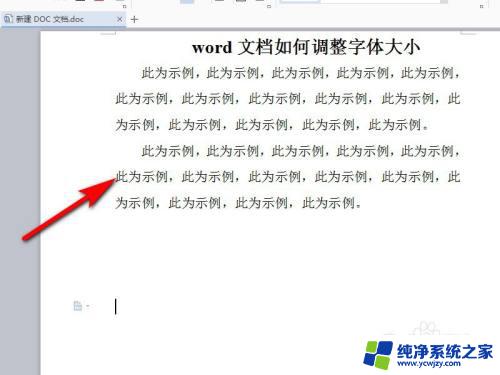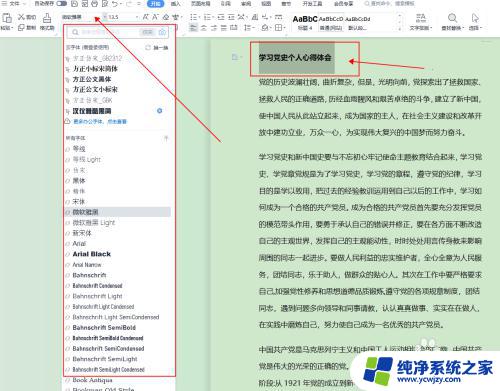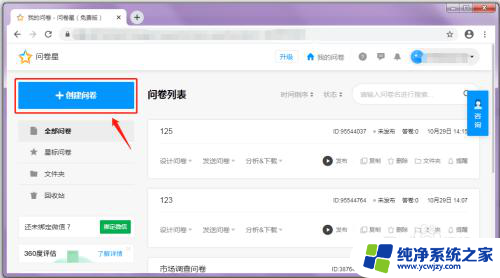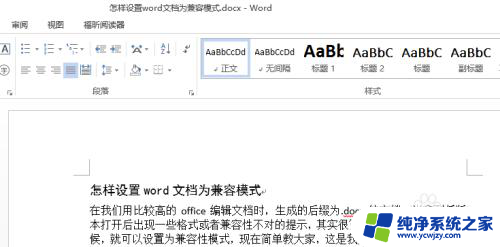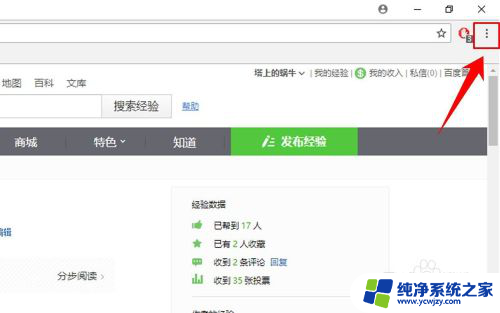word文档怎么排版打印试卷 如何在Word中将A4格式的文档调整为试卷样式
更新时间:2023-08-09 16:08:54作者:yang
word文档怎么排版打印试卷,在现代教育中,试卷是必不可少的一部分,而在准备试卷时,合理的排版和格式调整显得尤为重要,为了方便教师们制作试卷,微软的Word软件提供了丰富的排版和调整功能,可以将A4格式的文档轻松转换为试卷样式。通过简单的操作,教师们可以调整页面边距、选择合适的字体和字号、设置页眉页脚等,从而使试卷更加整洁、美观。在本文中我们将介绍如何在Word中进行试卷样式的排版调整,帮助教师们更高效地制作试卷。
具体步骤:
1.先打开电脑,然后打开电脑上面的一个word文档。点击布局;
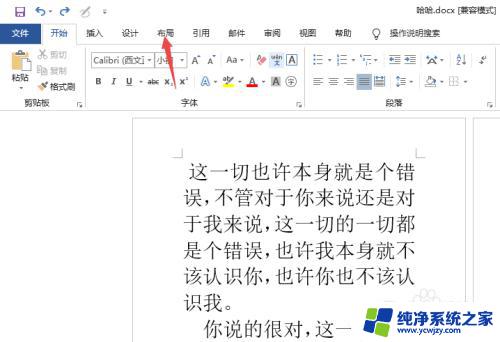
2.然后点击页面设置边上的小箭头;
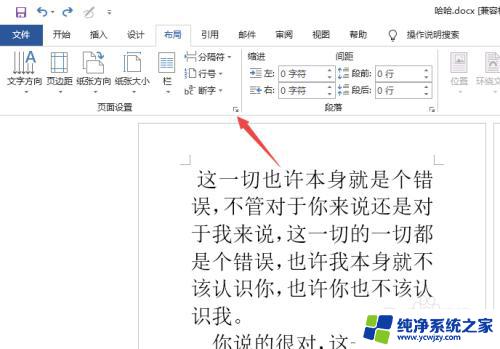
3.之后点击横向;
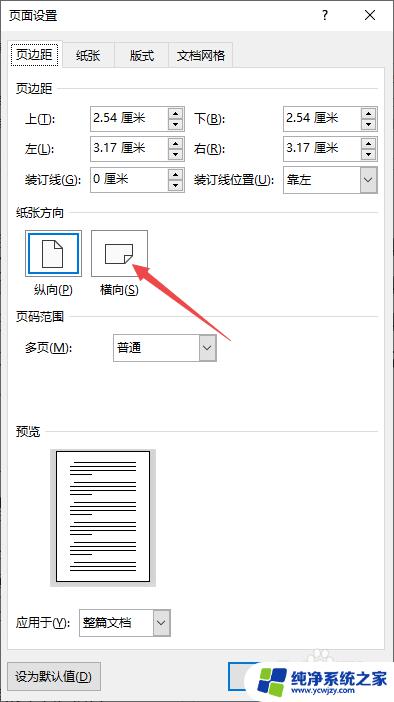
4.然后点击纸张,之后点击纸张大小边上的下拉箭头。选择B4;
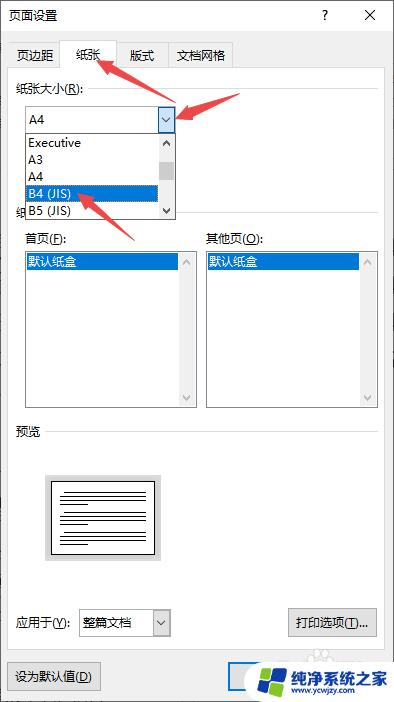
5.然后点击文档网格,栏数设置成2;
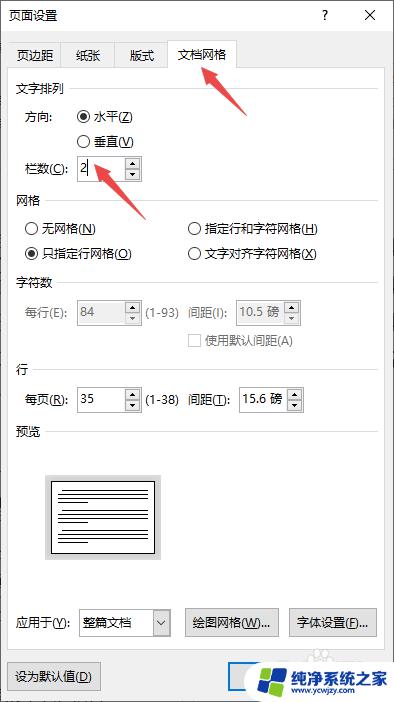
6.然后点击确定;
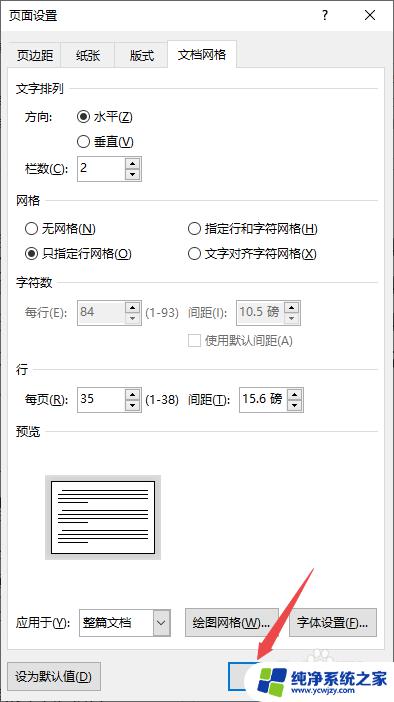
7.结果如图所示,这样我们便将文档设置成试卷格式了。
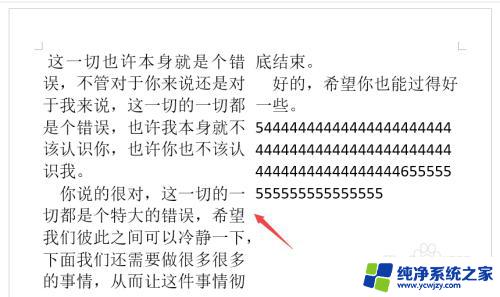
以上就是关于如何排版并打印试卷的全部内容,如果您遇到类似问题,可以按照本文提供的方法解决,希望可以对您有所帮助。