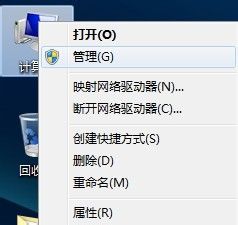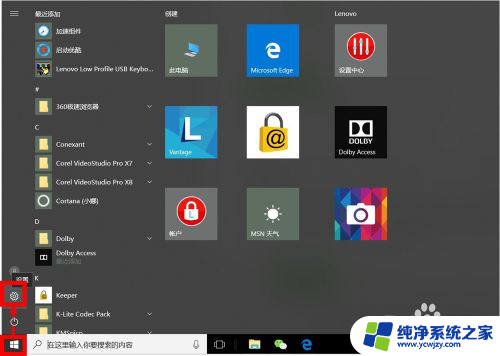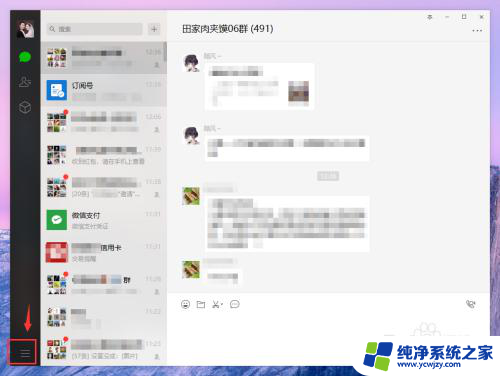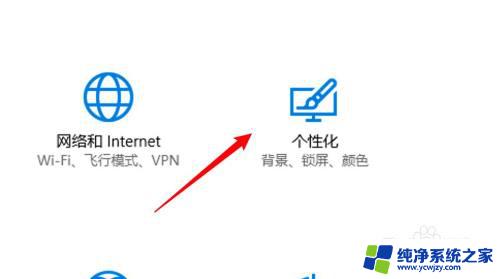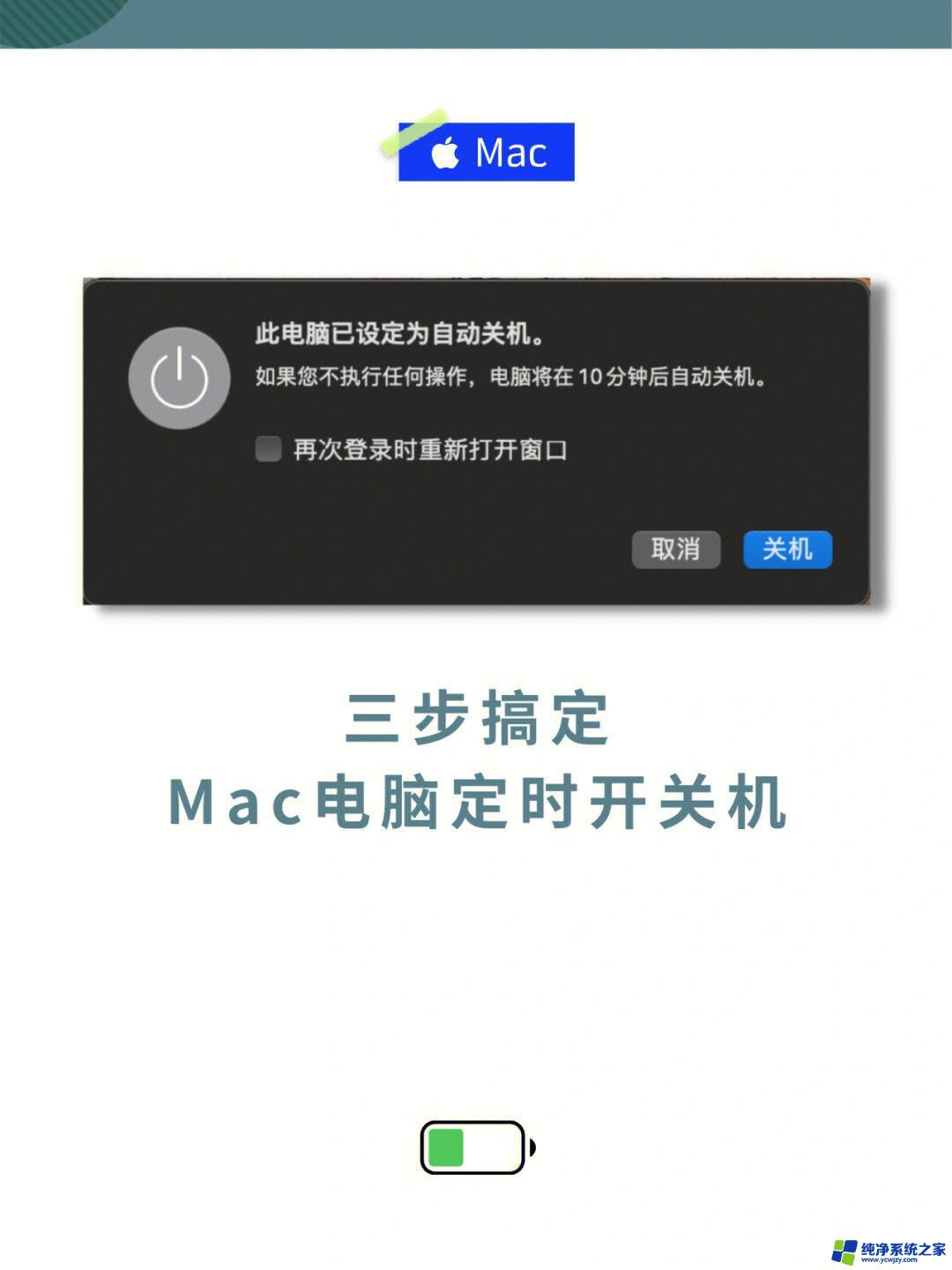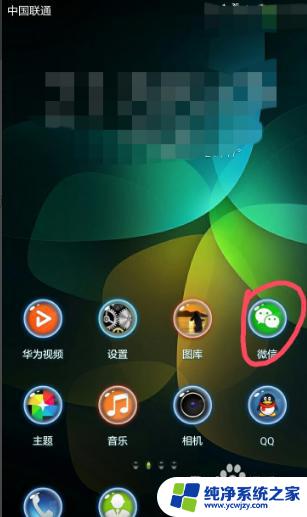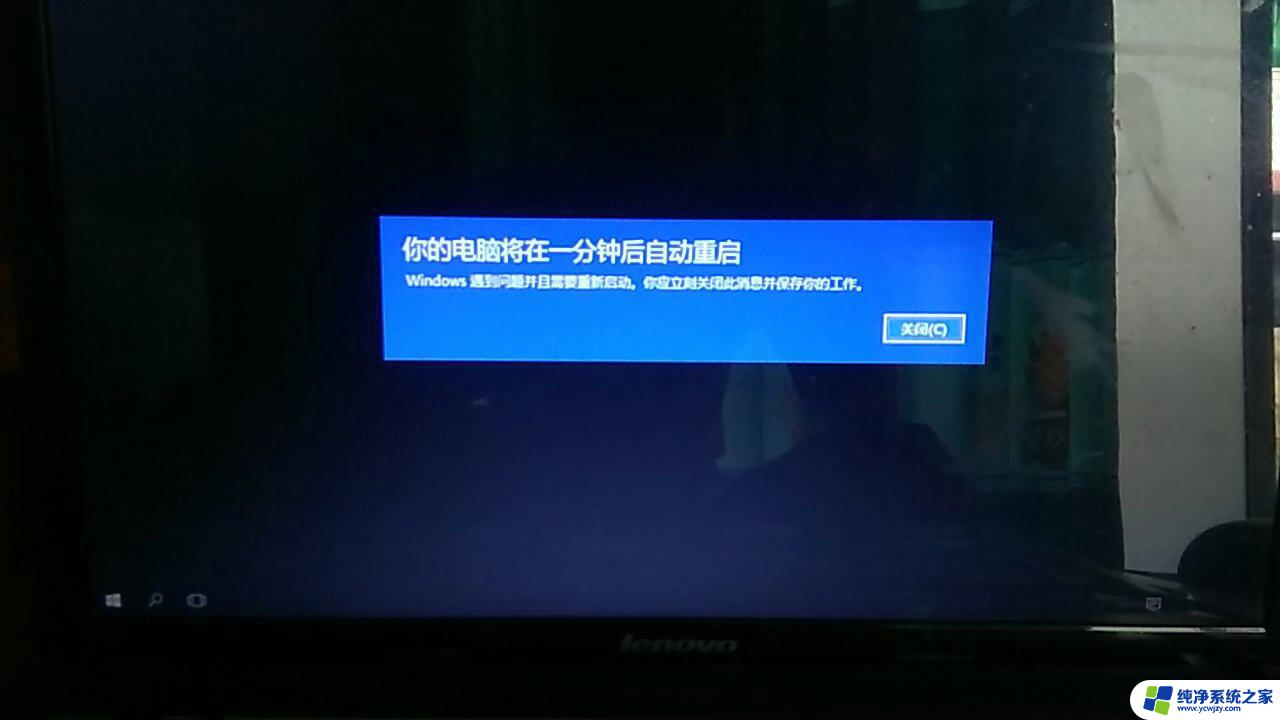台式电脑取消自动关机怎么设置?一步步教你取消台式电脑自动关机
更新时间:2023-08-12 16:08:02作者:xiaoliu
台式电脑取消自动关机怎么设置,台式电脑是我们生活中常见的工作和娱乐工具,然而有时候我们可能会遇到一个问题,就是电脑自动关机的情况,当我们在进行重要任务、观看电影或者进行游戏时,突然电脑自动关机会给我们带来很大的困扰。如何取消台式电脑的自动关机功能呢?在本文中我们将会介绍一些简单的设置步骤,帮助大家解决这一问题。不论你是电脑初学者还是有一定电脑使用经验的人,都可以轻松地按照以下步骤进行设置,让你的台式电脑不再自动关机。
操作方法:
1、右击“开始”菜单,然后点击“命令提示符”。打开。
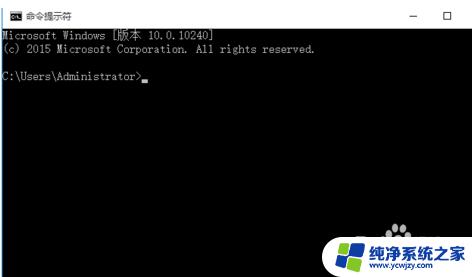
2、然后输入shutdown -s -t。

3、显示横线上的字的话,说明你创建了定时关机。
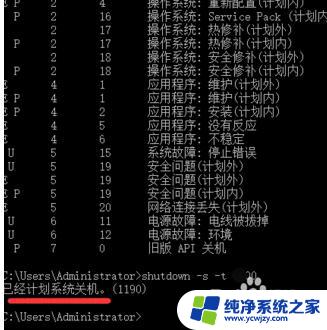
4、输入shutdown /a,然后按回车键。

5、电脑会提示计划已取消,说明电脑定时关机就取消了。

以上就是台式电脑取消自动关机怎么设置的全部内容,如果还有不懂的用户,可以根据小编的方法来操作,希望这些方法可以帮助到大家。