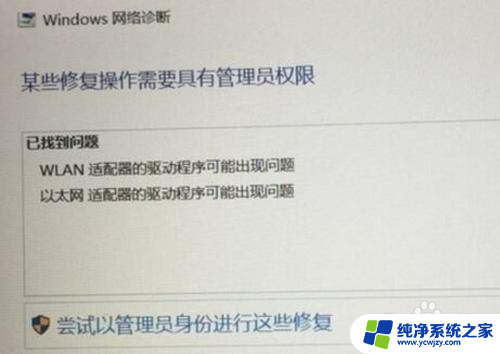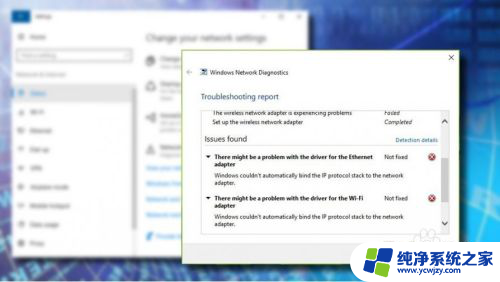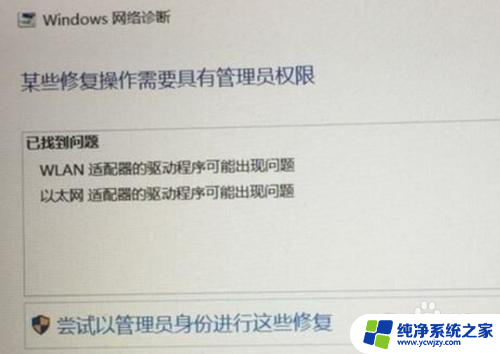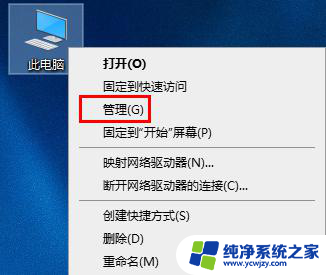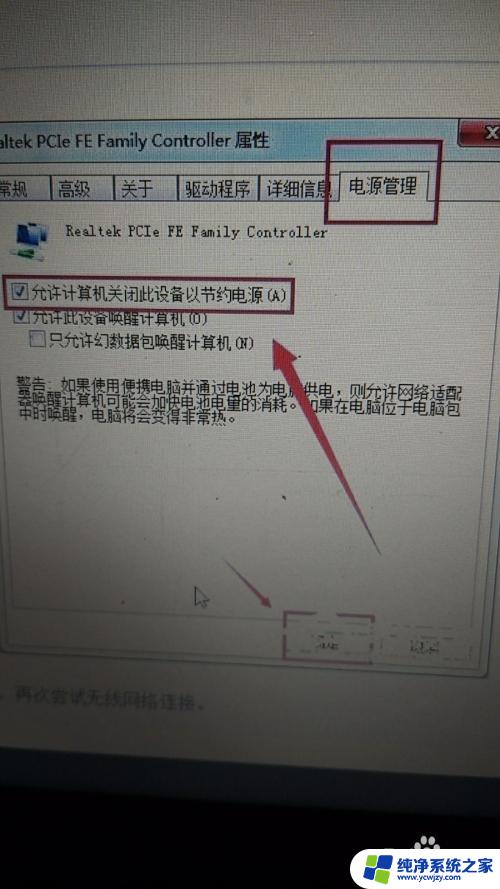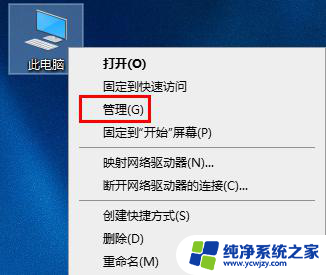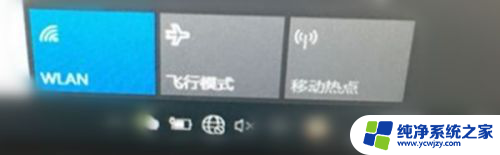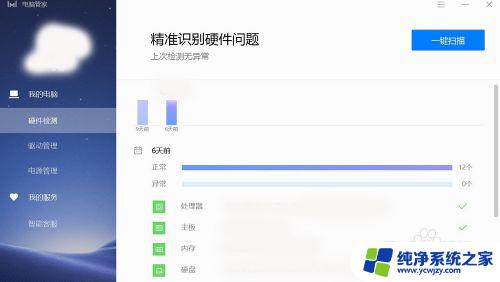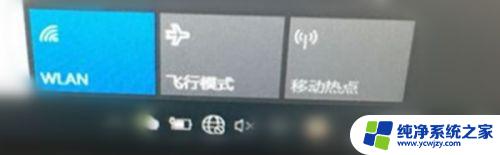笔记本电脑网络适配器驱动出现问题 修复WLAN适配器驱动程序问题的详细步骤
在现代社会中笔记本电脑已成为人们生活中不可或缺的工具之一,有时候我们可能会遇到一些问题,比如笔记本电脑网络适配器驱动出现故障的情况。当我们遭遇到这种问题时,修复WLAN适配器驱动程序问题就变得尤为重要。本文将详细介绍修复这类问题的步骤,帮助读者解决笔记本电脑网络适配器驱动问题,恢复正常的网络连接。
方法一:
1、首先右击桌面的此电脑,点击“管理”。
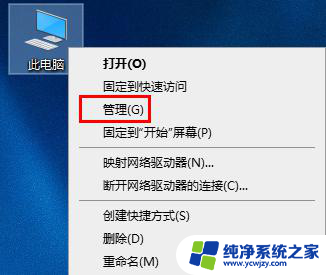
2、点击左侧的“服务和应用程序”。
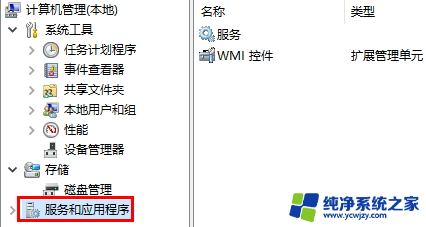
3、点击下拉中的“服务”。
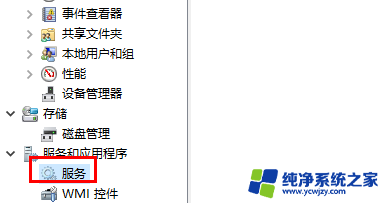
4、找到“wired autoconfig”右击选择“启动。
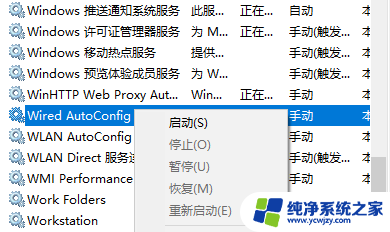
5、在弹出界面中,点击启动,确定即可。
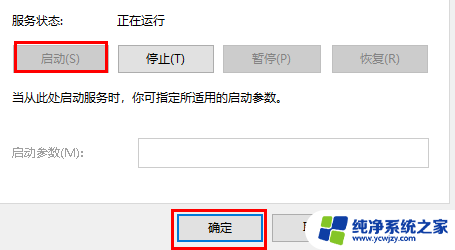
6、再找到“WLAN autoconfig”,双击打开。
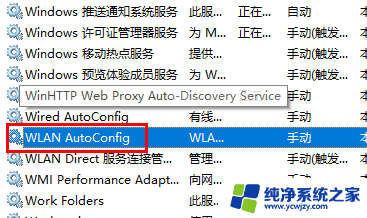
7、最后点击启动,再确定即可。
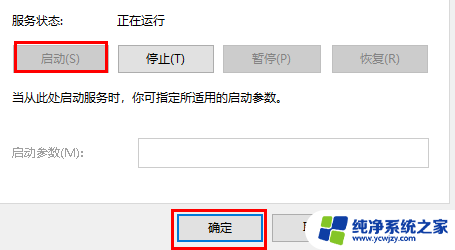
方法二:
1、首先点击左下角的开始,打开设置。
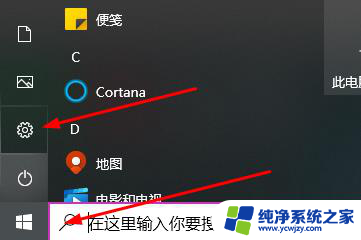
2、点击左边的“网络和Internet”。

3、再点击右侧的“网络和共享中心”。

4、之后点击左侧的“更改适配器设置”。
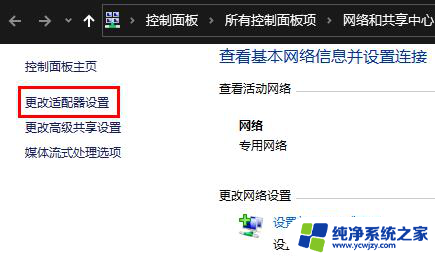
5、右击你的WLAN网络,选择“属性”。
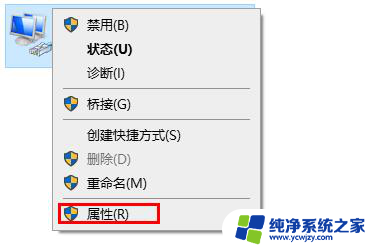
6、最后将项目下面的“Microsoft、Internet、链路层”开头的全部勾选了。
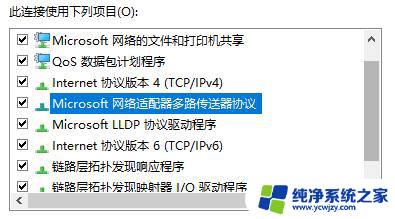
方法三:
1、首先右击桌面的此电脑,然后选择“管理”。

2、之后去点击左侧的“设备管理器”,在打开“网络适配器”的下拉。
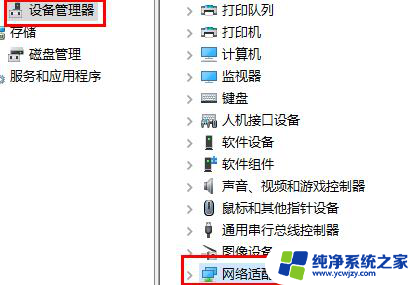
3、右击自己的驱动,选择“更新驱动程序”。
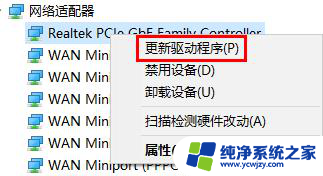
4、最后点击“自动搜索驱动程序”即可。
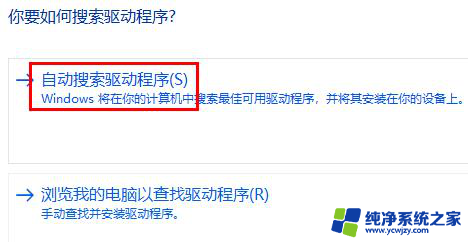
以上是笔记本电脑网络适配器驱动出现问题的全部内容,如果您遇到这种情况,可以尝试按照以上方法解决,希望这些方法对您有所帮助。