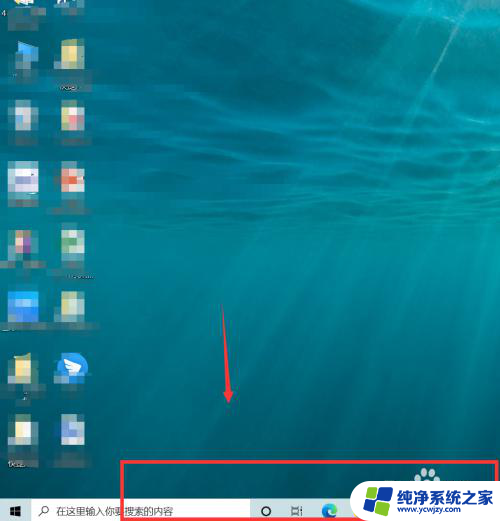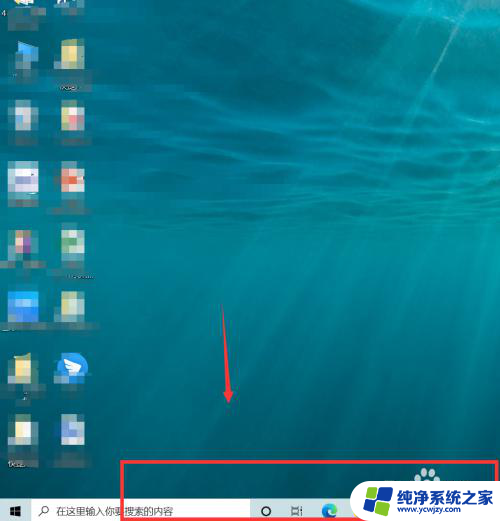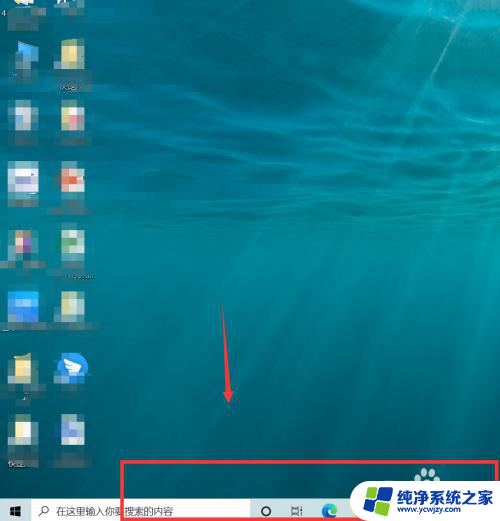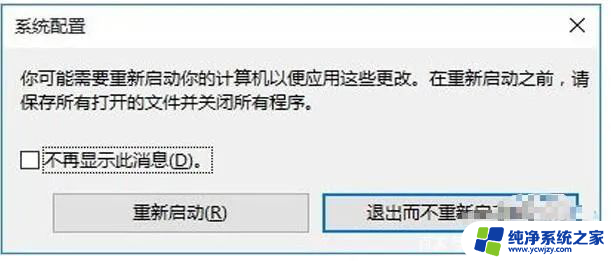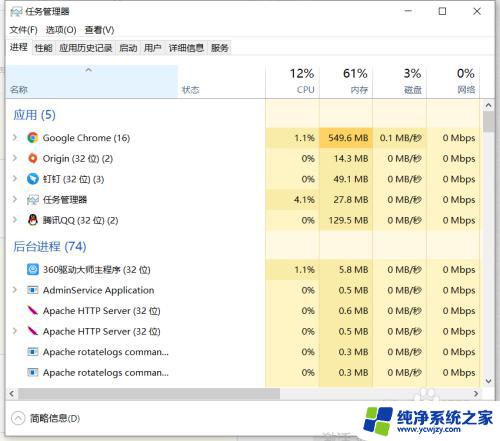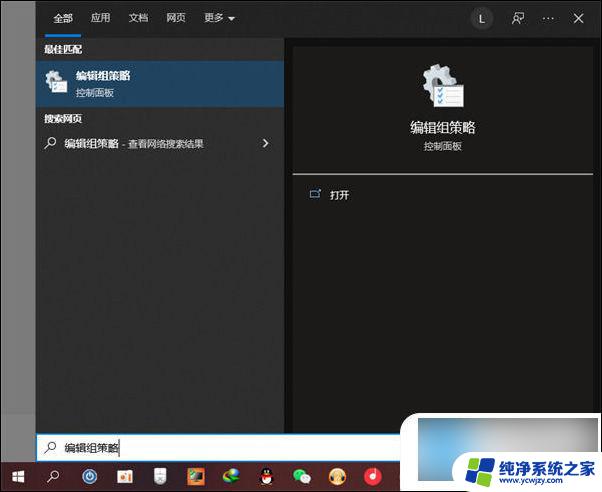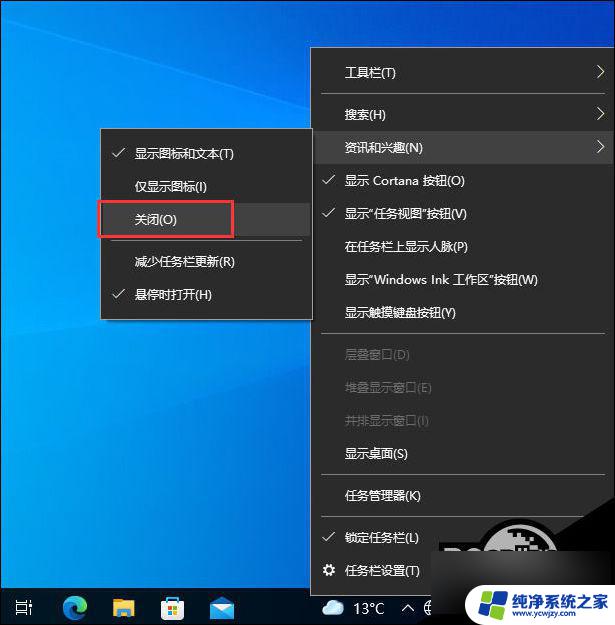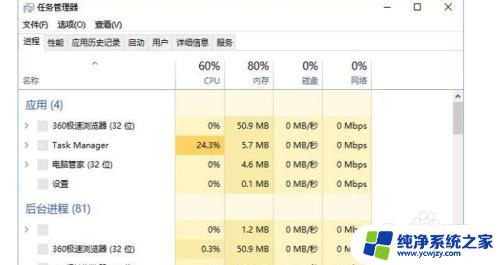win10任务栏卡死重启也没用 不断黑屏
Win10任务栏卡死重启也没用,不断黑屏的情况让人感到困扰,面对这种问题,我们可以尝试通过一些简单的方法来解决。可以尝试在任务管理器中结束掉任务栏进程,然后重新启动任务栏。如果问题依然存在,可以尝试更新系统或者重置系统设置。也可以尝试通过安全模式来检测是否有第三方软件导致任务栏卡死的情况。希望以上方法可以帮助您解决问题。
win10任务栏卡死重启也没用 不断黑屏
方法一:重启Windows资源管理器
1、出现任务栏卡死,此时我们同时按下“Ctrl + Alt + Delete”组合键打开任务管理器。
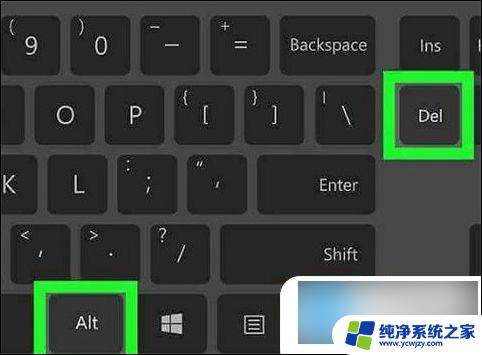
2、点击“进程”选项卡,找到资源管理器,然后单击“重新启动”。
任务栏将会消失一会儿,当它重新出现时,问题应得到解决了。
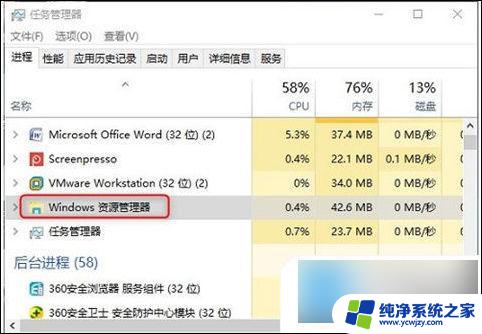
尝试重新启动资源管理器后,若任务栏仍没有反应,建议你重新启动电脑。kkx.net一般重启后,任务栏会恢复正常。
方法二:重置Windows应用程序配置
注意:该方法可能需要连接互联网,请在运行前确保网络畅通。
1、同时按下“Ctrl + Alt + Delete”键以打开任务管理器。然后,点击“文件”并选择“运行新任务”。
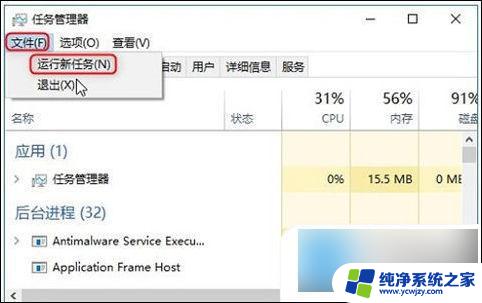
2、在“新建任务”框中,输入Powershell,然后选中“以系统管理权限创建此任务”。按“确定”。
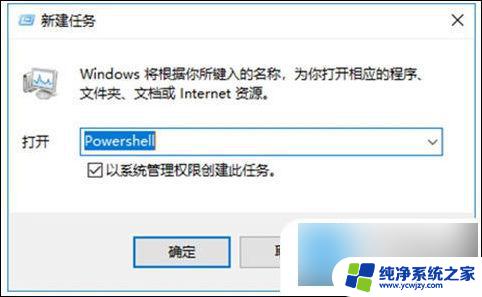
3、把以下命令行复制并粘贴至Windows Powershell窗口中,然后按Enter键即可。
Get-AppXPackage -AllUsers | Foreach {Add-AppxPackage -DisableDevelopmentMode -Register "$($_.InstallLocation)\AppXManifest.xml"}
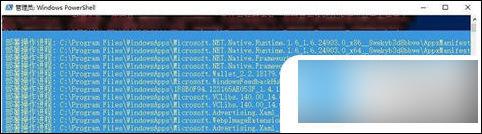
方法三:检查并修复Windows文件
如果任务栏并非是暂时性假死,则有可能是系统文件出现问题。我们可以通过文件检查器以检查并修复Windows文件。
1、同时按下“Ctrl + Alt + Delete”键以打开任务管理器。然后,点击“文件”并选择kkx.net“运行新任务”。
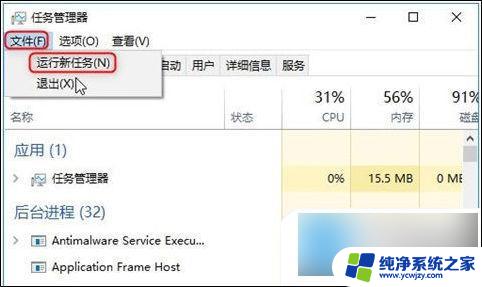
2、在“新建任务”框中,输入Powershell,然后选中“以系统管理权限创建此任务”,按“确定”。

3、输入sfc /scannow,按Enter键。
如果结果显示“资源保护未找到任何完整性冲突”,则表示没有损坏的文件。若文件存在问题,请继续步骤4。
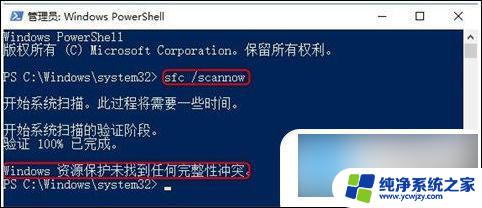
4、在PowerShell窗口中输入DISM /Online /Cleanup-Image /RestoreHealth,然后按Enter键。
由于文件修复需要一些时间,请耐心等待。

以上就是win10任务栏卡死重启也没用 不断黑屏的全部内容,还有不清楚的用户就可以参考一下小编的步骤进行操作,希望能够对大家有所帮助。