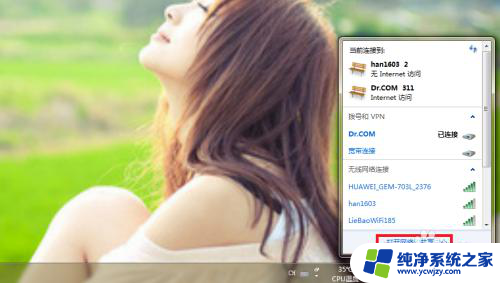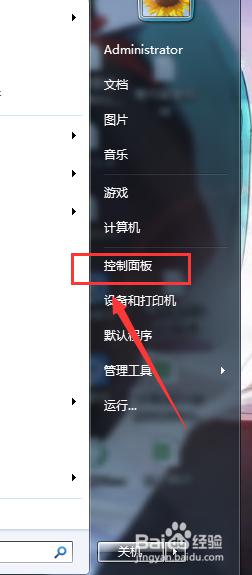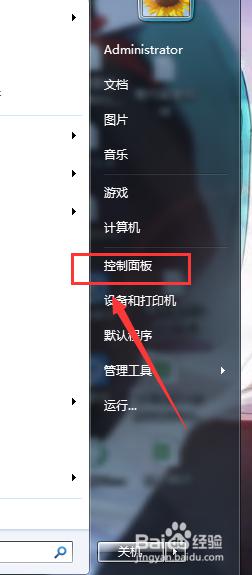无线网络关闭怎么打开 电脑无线功能关闭后怎么重新启用
在现代社会中无线网络已经成为我们生活中不可或缺的一部分,有时我们可能会遇到电脑无线功能关闭的情况,导致无法连接网络。尽管这可能让我们感到困惑和不便,但幸运的是,重新启用电脑的无线功能并连接到无线网络并不复杂。在本文中我们将探讨一些简单而有效的方法,帮助您重新启用电脑的无线功能,并解决这一问题。无论是遇到无线网络关闭的情况,还是需要重新启用电脑的无线功能,本文都将为您提供解决方案。
具体步骤:
1.Win10和win7打开无线的操作是不一样的,下面分别给大家演示一遍。

2.Win10依次点击电脑上的设置,然后选择网络和Internet。然后在左侧找到WLAN。
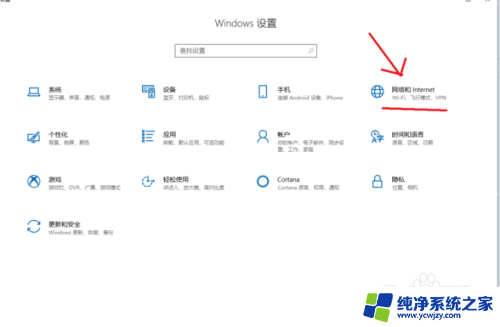
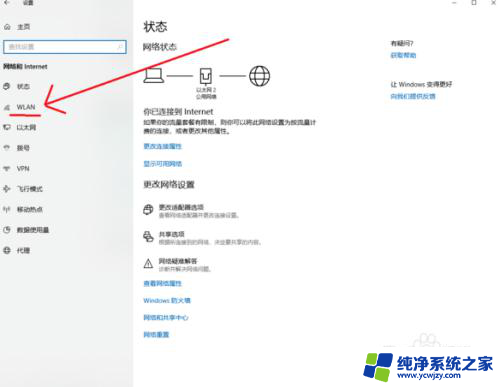
3.在这里既可看到一个无线网络的开关,现在你需要点击开关把无线网络功能打开即可。
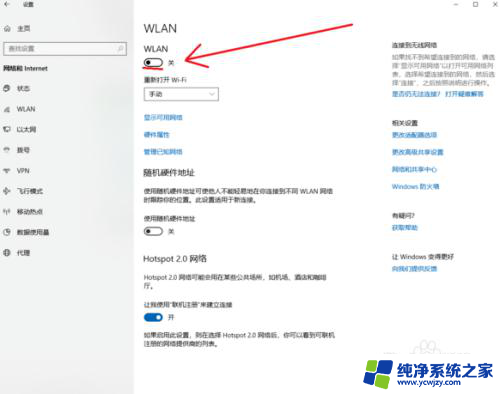
4.Win7系统就比较简单了,你直接在你电脑的右下角网络那里右击鼠标。选择打开网络和共享中心。
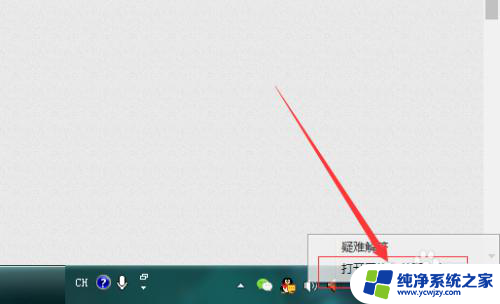
5.进入网络和共享中心之后,在左侧找到更改适配器设置,点击它,可进入无线网络适配器设置界面。
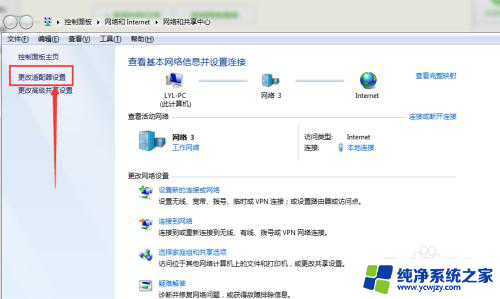
6.然后找到你被关闭的无线网络功能,在上面右击鼠标。选择启用即可,之后你的电脑就可以联接无线网络了。
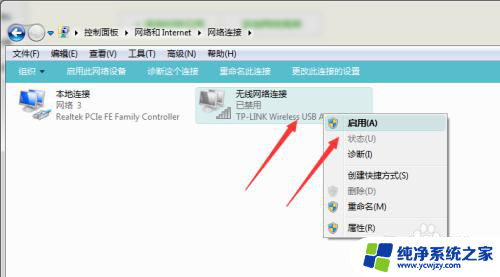
以上就是无线网络关闭怎么打开的全部内容,遇到同样情况的朋友们赶紧参照小编的方法来处理吧,希望能够对大家有所帮助。