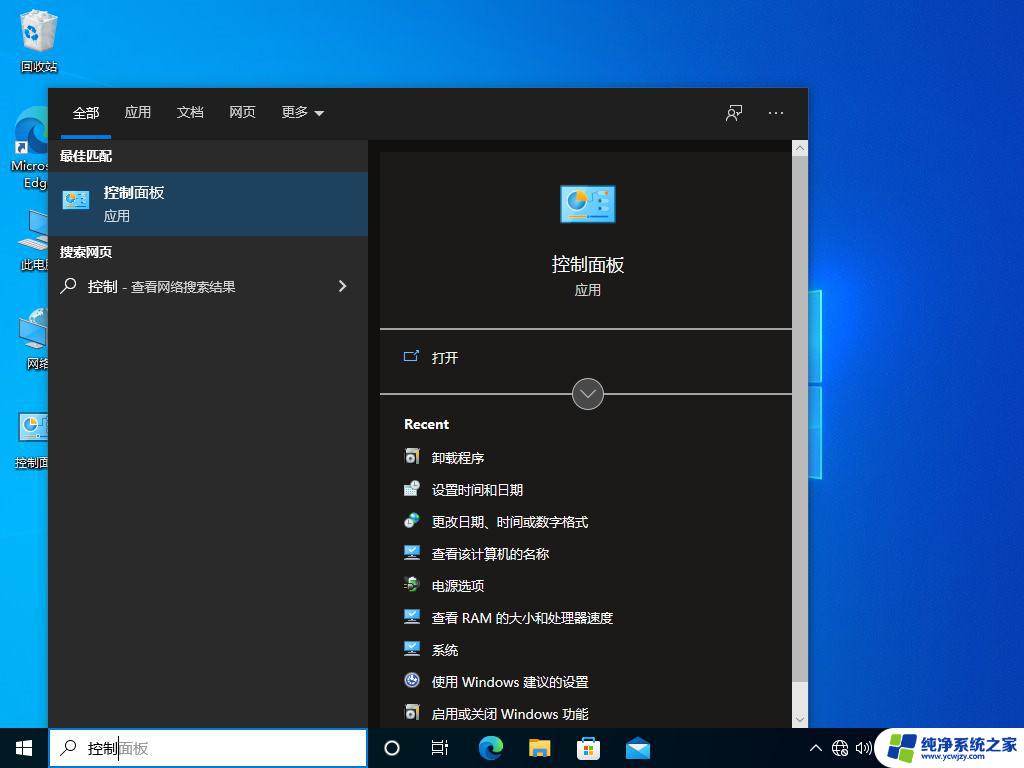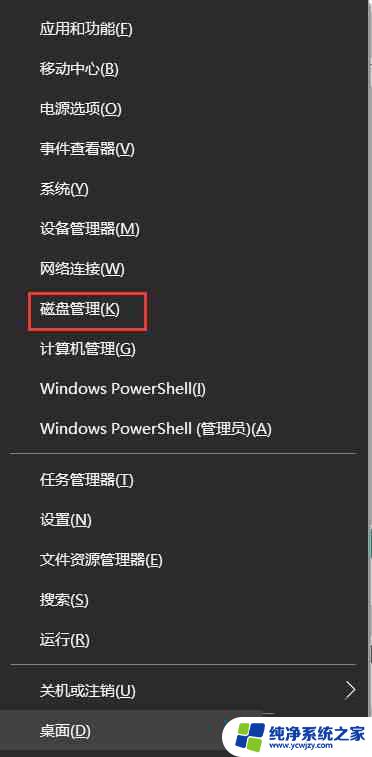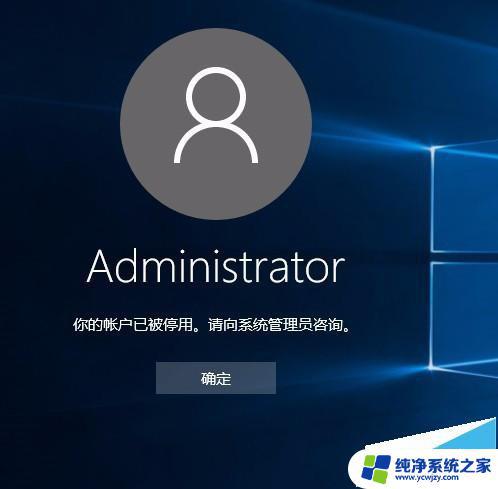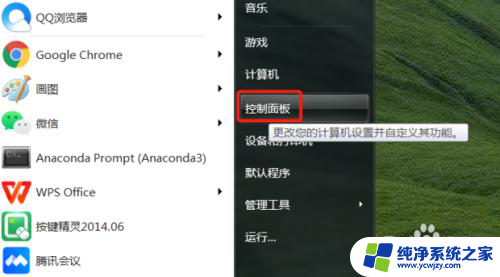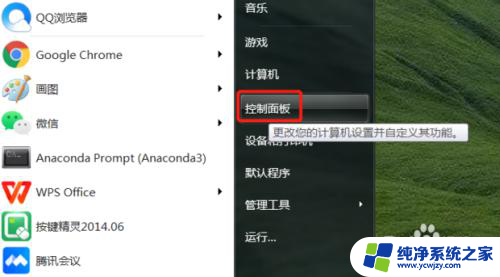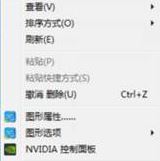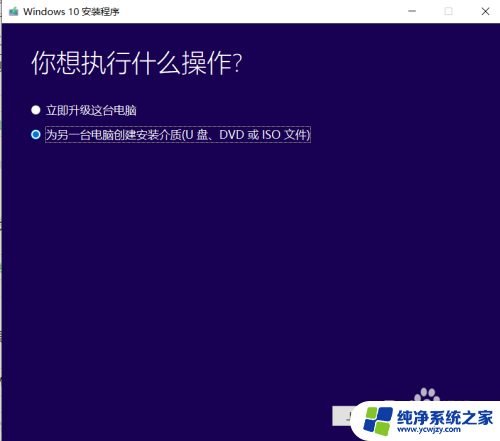Win10固态加机械硬盘卡顿?试试这些方法解决!
随着计算机硬件技术的不断发展,固态硬盘已逐渐成为主流,然而在日常使用中一些用户会遭遇到win10固态加机械硬盘卡顿的问题。这不仅会降低使用体验,还可能导致数据丢失等情况的出现。为了解决这一问题,我们可以采取一些有效的方法,例如优化系统设置、清理硬盘空间、升级硬件等。通过针对性的措施,相信大家一定能轻松解决win10固态加机械硬盘卡顿的困扰。
Win10 SSD+HDD双硬盘卡顿的解决方法:
运行CrystalDiskInfo,依次选择菜单“功能 - 高级特征 - AAM/APM控制”。
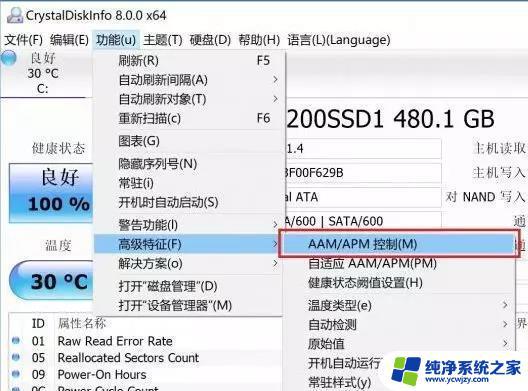
PS: 同时选择上图中的“自适应AAM/APM”功能,可以让固态盘和机械盘运行更稳定。
这时会打开“AAM/APM控制”窗口。
在硬盘下拉列表中选中机械硬盘,然后在下方的“高级电源管理(APM)”区域,点击“省电模式”下的“禁用”按钮。
这样就关闭了机械硬盘的省电模式。机械硬盘运行卡顿的问题即可得到解决。
如果重启电脑后,机械硬盘又出现了卡顿问题。那么你可以设置CrystalDiskInfo开机启动,就能实现每次电脑开机即可禁用机械硬盘的省电模式了。
附:设置CrystalDiskInfo开机启动有两种方法
方法一:把启动项添加到“启动”文件夹
我们只需要把想要开机启动的程序的快捷方式或文件放到“系统启动文件夹”
C:ProgramDataMicrosoftWindowsStart MenuProgramsStartUp
或“用户启动文件夹”
C:Users用户名AppDataRoamingMicrosoftWindowsStart MenuProgramsStartup
里即可实现开机启动。
方法二:通过“任务计划程序”创建开机启动计划任务
在Win10任务栏中的搜索框中输入“任务计划程序”,点击搜索结果中的“任务计划程序(桌面应用)”即可打开“任务计划程序”窗口。
点击窗口右侧的“创建基本任务…”按钮打开“创建基本任务向导”,输入任务名称,例如“开机启动任务管理器”。
然后点击“下一步”。“触发器”选择“计算机启动时”或“当前用户登录时”,继续点击“下一步”;
“希望该任务执行什么操作”选择“启动程序”,然后点击“下一步”。在“程序或脚本”的路径框中通过右侧的浏览按钮找到或直接输入“任务管理器”程序的路径:
C:WindowsSystem32Taskmgr.exe
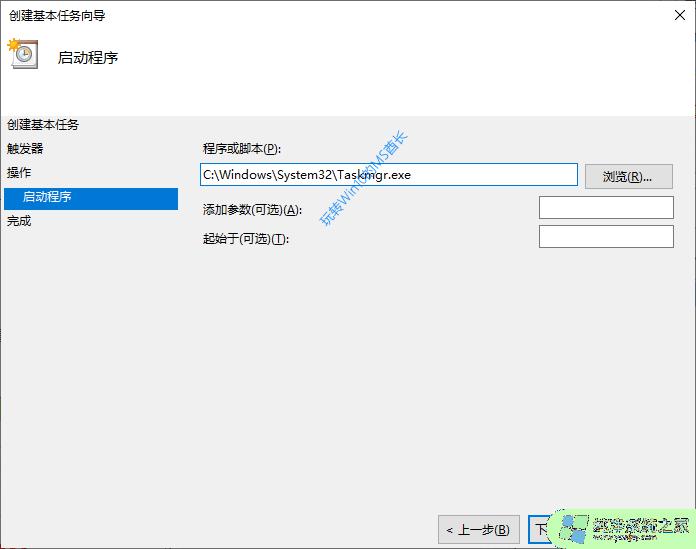
然后点击“下一步”。到达最后一步“完成”,勾选底部的“当单击完成时,打开此任务属性的对话框”选项。
最后单击“完成”,就会打开“开机启动任务管理器 属性”对话框。
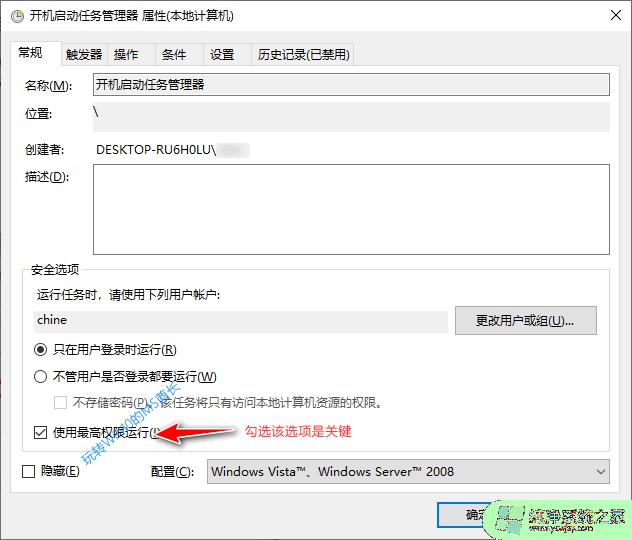
之所以在这里截图,是因为这里有个关键选项。就是红框圈住的“使用最高权限运行”选项,一定要勾选它,否则就会因为权限问题提示“请求的操作需要提升”而不能成功运行该任务。
最后点击“确定”。然后你就能在“任务计划程序库”中看到刚刚创建的“开机启动任务管理器”计划任务了。
这样就能实现任务管理器随Windows10启动而自动启动了。
以上是关于解决win10固态加机械硬盘卡顿的全部内容,如果你遇到类似的问题,可以按照小编提供的方法解决。