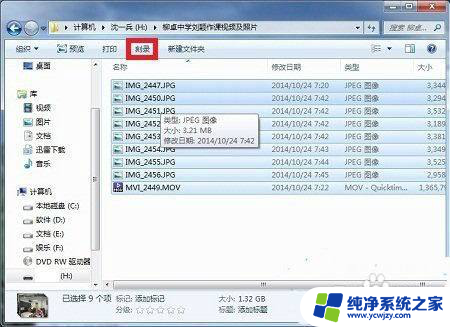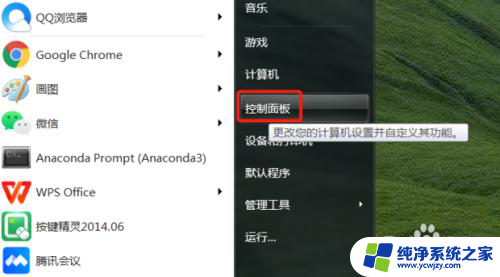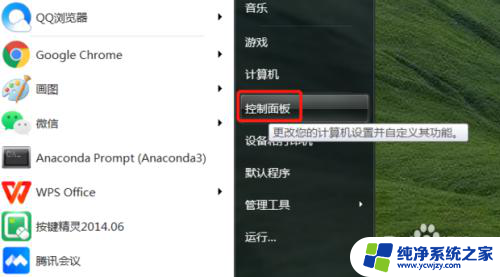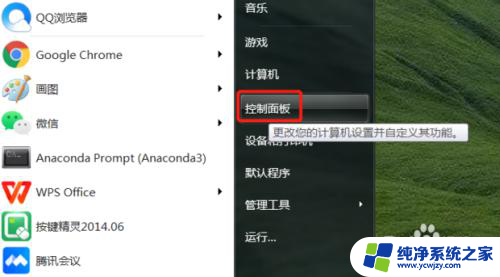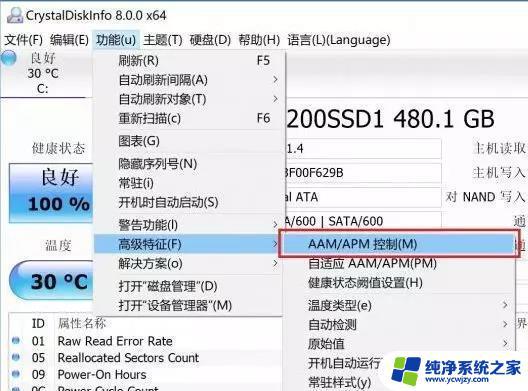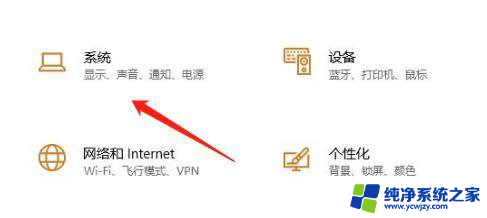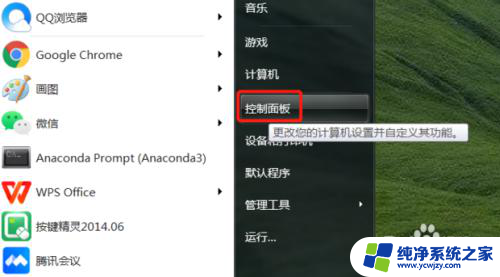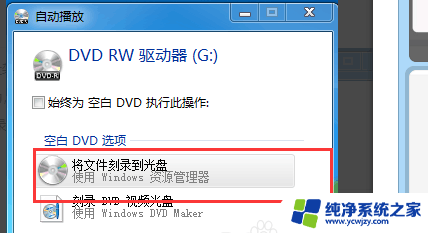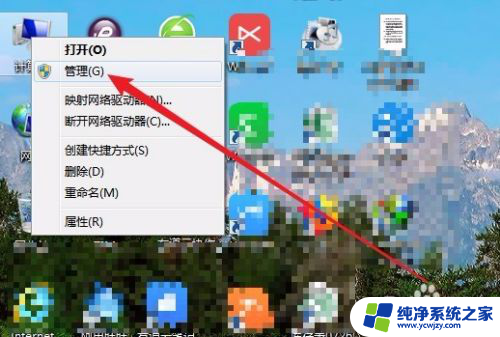win10系统刻盘从机械刻到固态
当我们使用Windows 10系统时,经常会遇到电脑运行速度变慢的情况,为了提高系统的运行效率和速度,很多用户选择将系统从机械硬盘转移到固态硬盘。如何将Windows系统无损转移到固态硬盘却是一个让人头疼的问题。在本文中我们将分享如何通过刻盘的方式,将Win10系统从机械硬盘刻录到固态硬盘,让您的电脑焕然一新。
具体步骤:
1.制作一个任意版本的WIN10安装盘(目的是为了建立引导分区):这一步使用MediaCreationTool工具可以自动下载最新WIN10系统镜像并刻录至指定U盘。如果你已经有了WIN10的安装镜像,不管什么版本都行,也可以直接使用UltraISO直接将系统镜像刻录至U盘
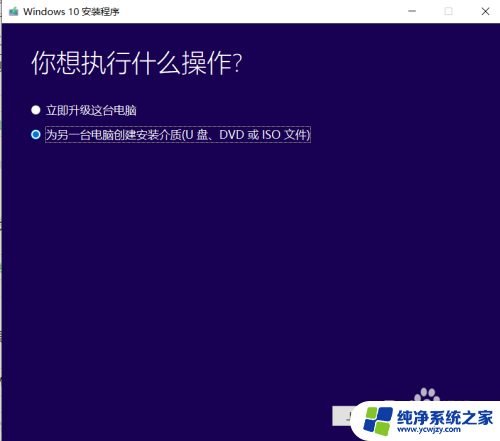
2.记住安装有软件的分区的盘符(重要):注意,这一步很重要。只要这个分区安装了软件的,都要把对应的盘符记下来备用,比如说现在D盘安装了PS软件,那就要记清楚安装了PS的是D盘,以此类推。。。可以先截图保存至硬盘。存放其他媒体文件的分区就无所谓。
3.制作PE启动盘:百度搜索PE启动盘镜像,目前网上很多PE系统镜像,基本都集成了系统维护的常用工具,所以任意选择一个即可。下载完成后使用UltraISO将PE刻录至另一个U盘。具体步骤如下:
· 将待刻录的空U盘插入电脑;
· 打开UltraISO,依次点击 文件--打开,选择下载的PE镜像文件,确定;
· 依次点击 启动--写入硬盘映像,选择待刻录的U盘,其余设置使用默认或按图示设置,点击写入,等待刻录完成。
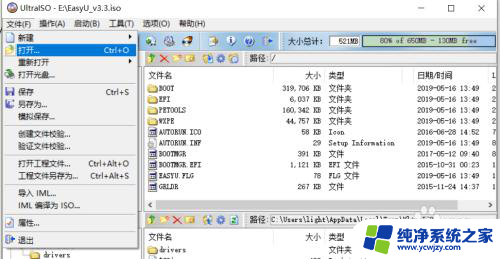
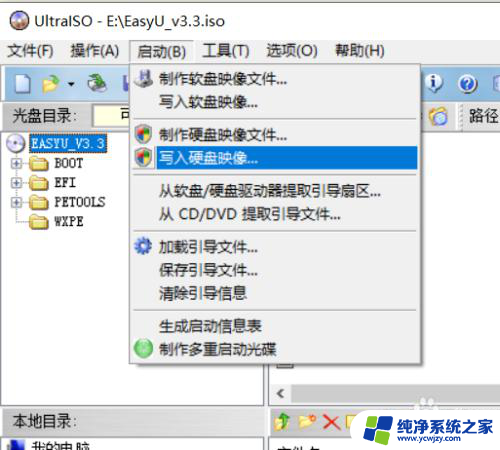
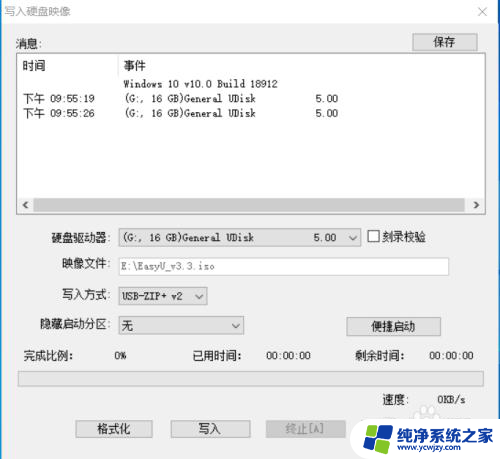
4.备份原系统:PE启动盘刻录完成后,不用急着拔出U盘,直接重启电脑使用U盘启动,进入PE后使用GHOST备份还原工具对原系统进行备份,备份文件存至原机械硬盘。
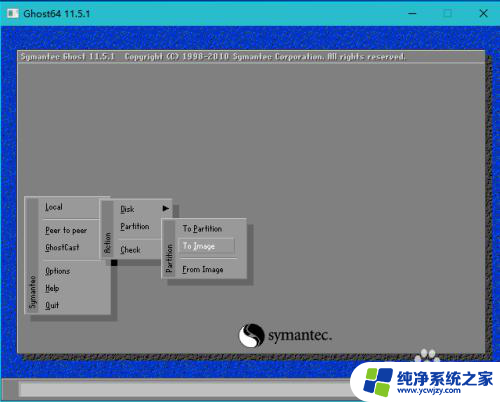
5.在固态硬盘上建立WIN10引导分区:原系统备份完成后关机,拔出PE启动盘。插入WIN10系统安装盘,同样设置U盘启动,进入WIN10安装界面,按照常规全新安装WIN10的方法在固态硬盘上安装WIN10,一定要等待系统完全安装完毕并且首次成功进入新系统之后方可进行下一步,不然之后还原之前系统可能会出现无法引导的情况。
6.还原系统:第四步完成后关机,插入PE启动盘,设置U盘启动进入PE,将之前备份的原系统镜像还原至固态硬盘的系统分区,不用担心,直接覆盖新系统就可以,我们只需要其引导分区。还原完毕之后重启电脑,你就能看到熟悉的原系统的了,一模一样。
7.还原盘符:系统还原后还有最重要的一步,系统迁移之后可能会发现很多原来的软件图标都变成了空白,并且无法运行,提示找不到文件,这是因为加装了固态硬盘之后原先的盘符已经被重新分配了。比如原来你有些软件装在机械硬盘的D盘,但是系统迁移至固态硬盘之后。原来的D盘变成了E盘,这样系统当然不能识别到了,这是我们只需要将安装有软件的分区按照原来的盘符顺序重新分配一下就可以了,用系统自带的磁盘管理工具就能很方便的进行调整(按WIN+R键,输入diskmgmt.msc,回车)。调整完毕后重启,你会发现熟悉的系统又回来了
以上就是Win10系统刻盘从机械刻到固态的全部内容,对于不熟悉的用户,可以按照小编的方法进行操作,希望这些方法能够帮助到大家。