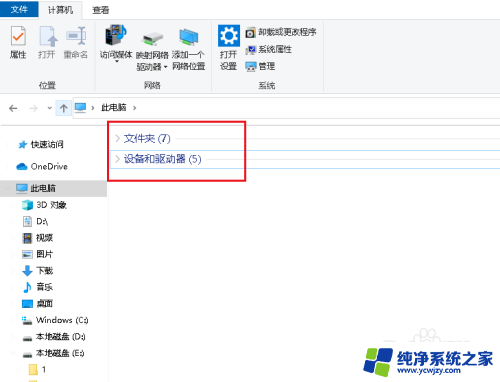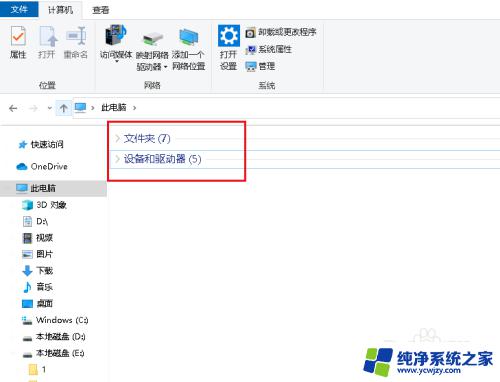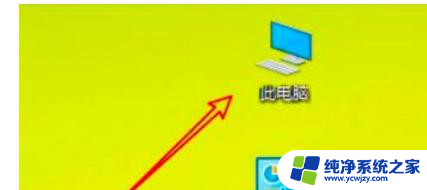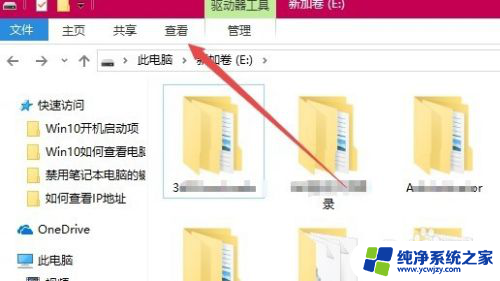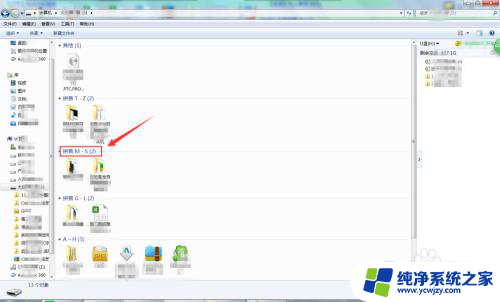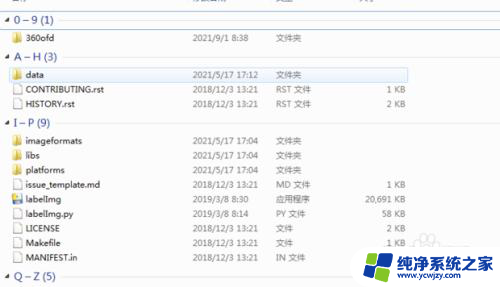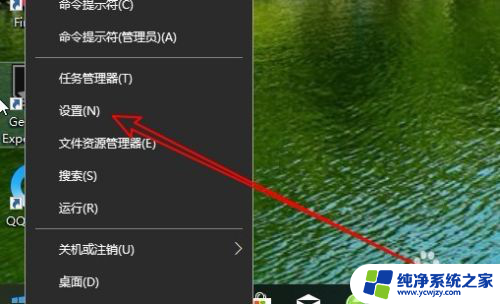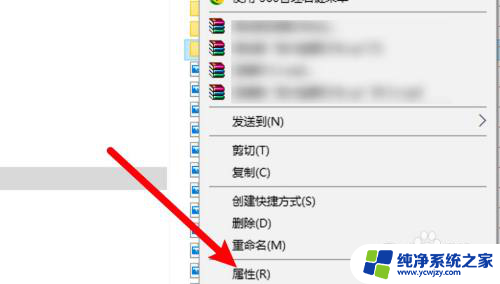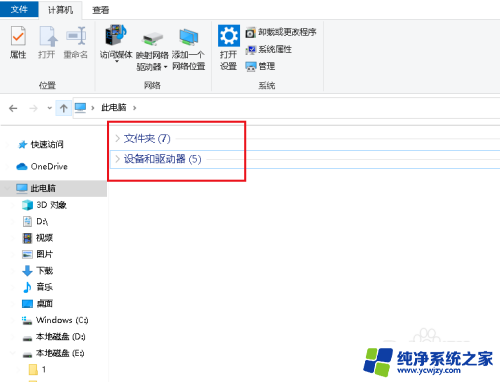win10电脑的文件夹怎么取消只读
更新时间:2024-07-04 16:41:07作者:xiaoliu
在使用Win10电脑时,有时会遇到文件夹被设置为只读属性的情况,导致无法对文件进行修改或删除,要取消文件夹的只读属性,可以通过简单的操作来实现。接下来我们就来看看如何取消Win10文件夹的只读属性,让您轻松管理您的文件和文件夹。
方法如下:
1.在文件夹上单击右键,选择“属性”。
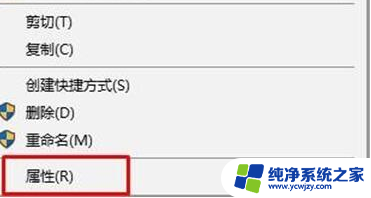
2.切换到【安全】—【编辑】,点击【添加】。
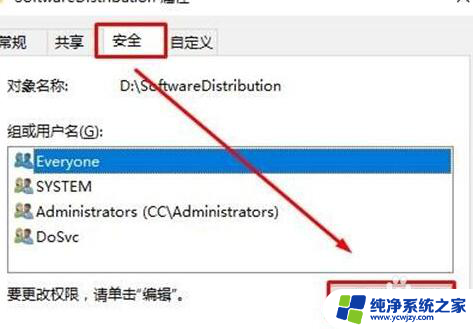
3.点击左下角的【高级】—【立即查找】。
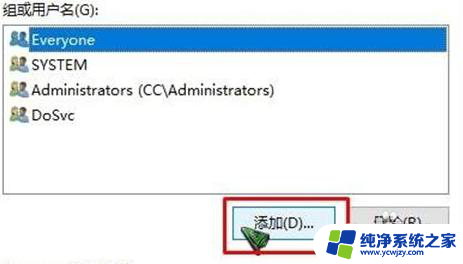
4.在下面选中当前登录的用户名(如果不知道是哪个,我们可以通过头像辨别。头像只有一个人的就是,一般来说只有一个),然后点击【确定】—【确定】。
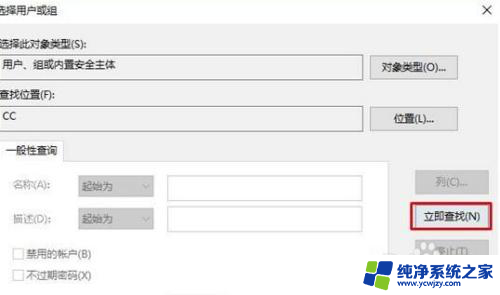
5.在【组或用户名】框中选中刚添加的用户名,在下面框中全部勾选【允许】,点击【确定】——【确定】即可。设置完成后,重新打开属性就可以将只读的勾选取消掉了。

以上就是关于取消win10电脑文件夹只读属性的全部内容,如果您遇到相同情况,可以按照以上方法来解决。