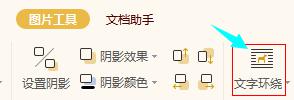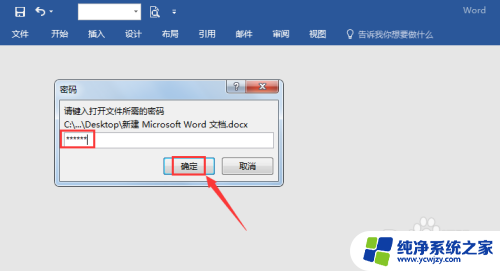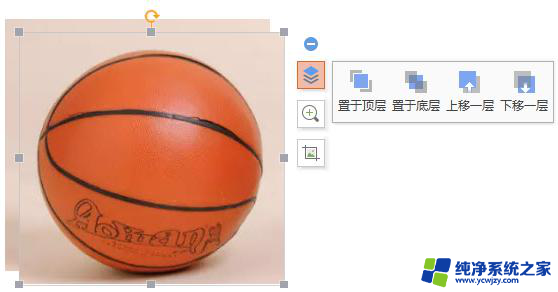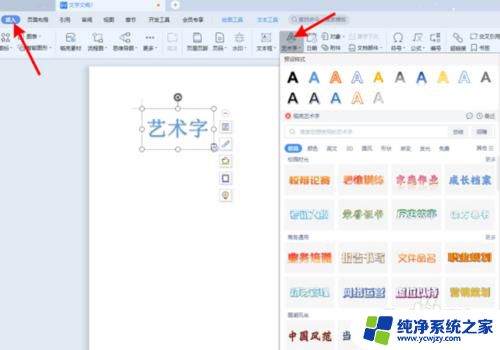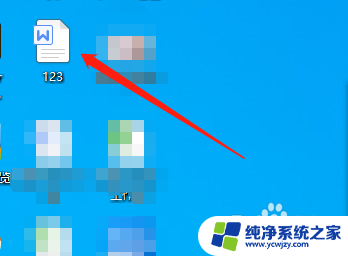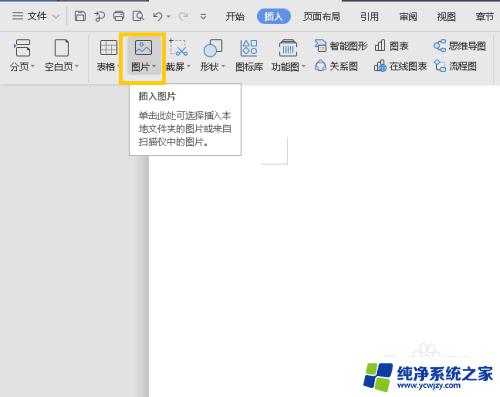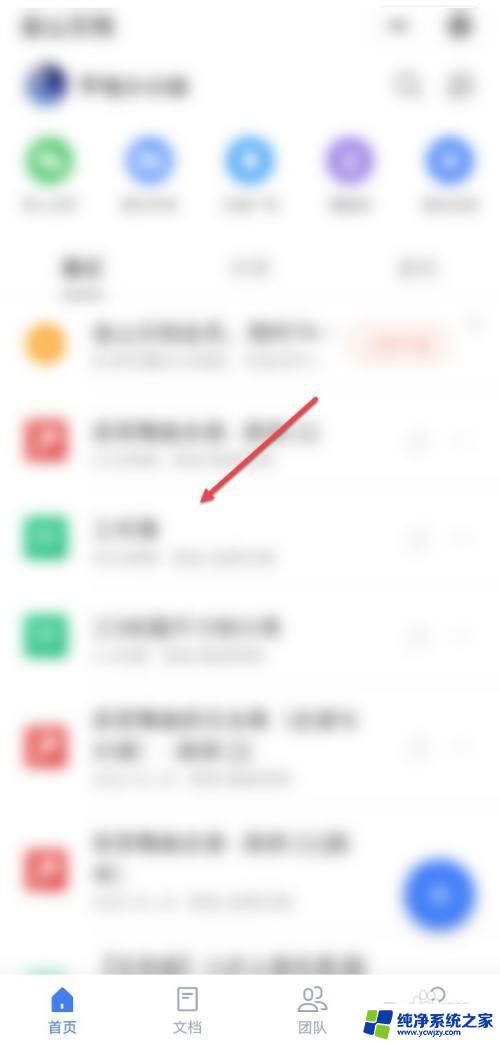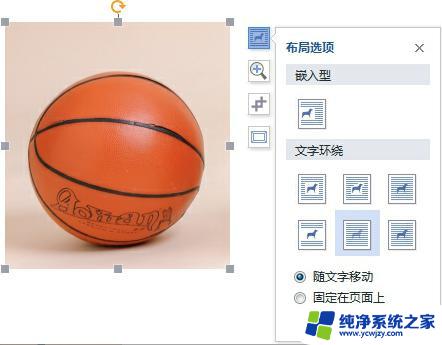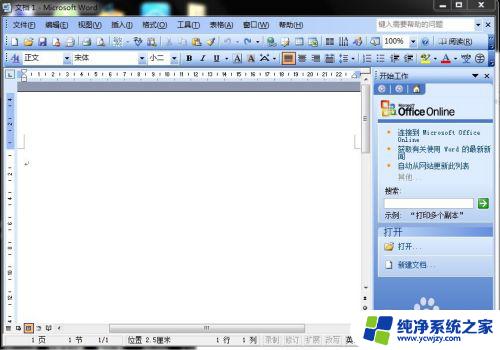文档中图片的文字环绕方式怎么设置?详细教程
文档中图片的文字环绕方式怎么设置,在进行文档编辑时,如何设置图片的文字环绕方式是一个重要的问题,图片的文字环绕方式可以让文档更具有美观性和可读性。合理的文字环绕设置可以使得图片与文字之间相互呼应,提升整个文档的视觉效果。在设置文字环绕方式时,我们可以选择图片的位置和文字的布局方式,例如文字环绕于图片的左侧、右侧、上方或下方。还可以调整文字与图片之间的间距和对齐方式,以使得图片与文字之间的关系更加和谐。了解和掌握图片文字环绕方式的设置方法对于文档编辑者来说是非常重要的。
方法如下:
1.如下图,上面是文字部分。下面是图片,我们需要将图片放置于文字中间;
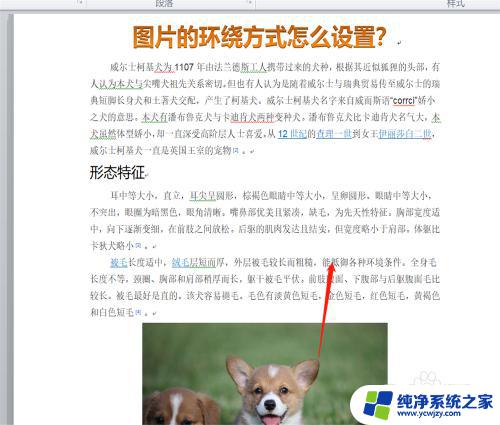
2.鼠标左键双击选中图片,发现顶部的菜单栏发生了变化,进入格式编辑;
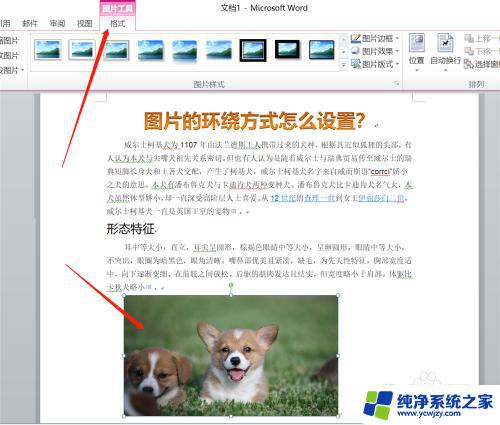
3.点击格式——位置,在下拉选项中我们选中“其他布局选项”;
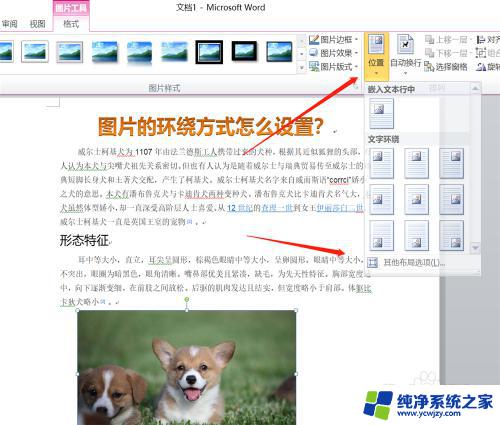
4.弹出布局选项窗口,我们点击“文字环绕”;
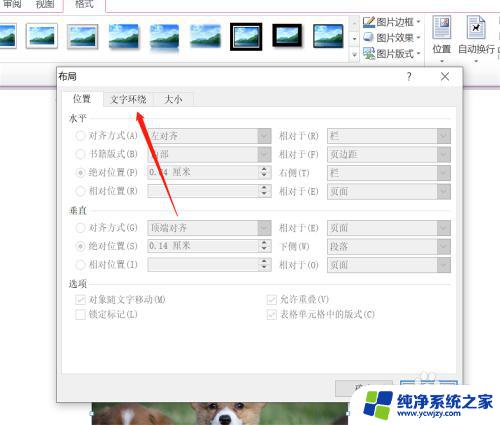
5.word中图片的环绕效果有7种,我们选择自己喜欢的点击一下。比如紧密型;
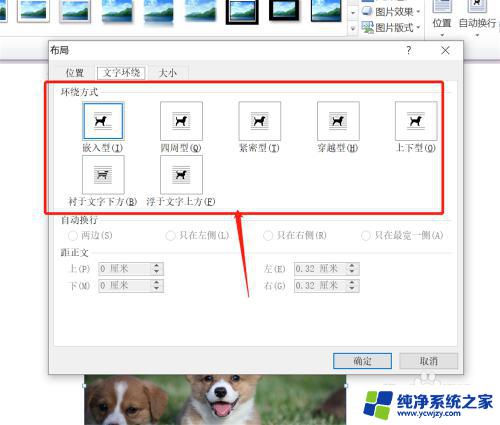
6.选择好效果后,我们点击下方的字距数据编辑,点击大小调整图片;
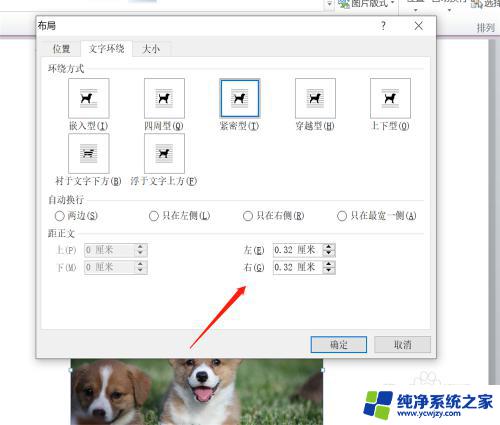
7.完成后点击确定,我们返回到word页面。发现图片已经与文字紧密契合了;
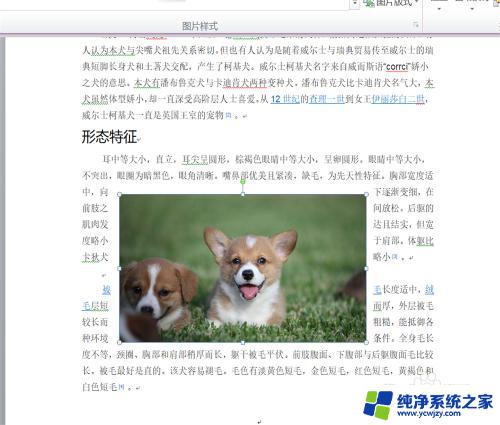
8.总结:
1、打开word文档,插入图片;
2、双击选中图片,进入格式编辑;
3、点击位置——其他布局选项;
4、在窗口中点击文字环绕;
5、选择环绕类型,调整字距;
6、编辑图片大小,点击确定;
7、完成环绕效果设置。
以上就是如何设置文档中图片文字环绕的全部内容,如果遇到这种情况,按照上述方法操作即可解决,操作简单,快捷,一步到位。