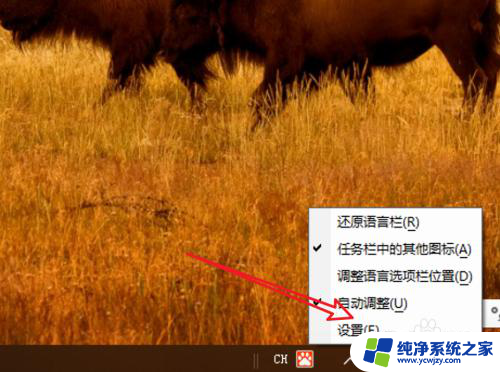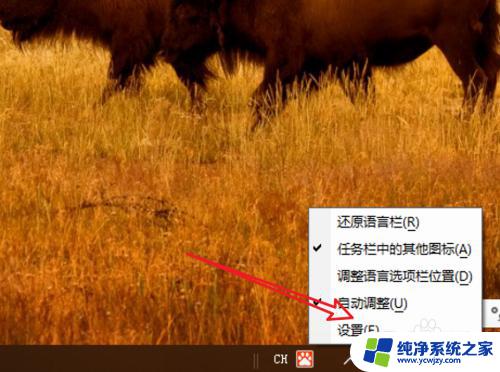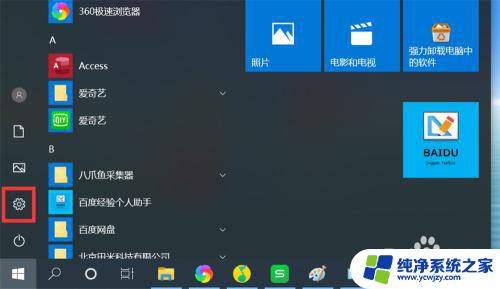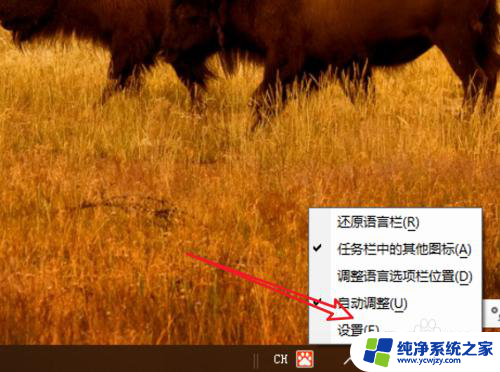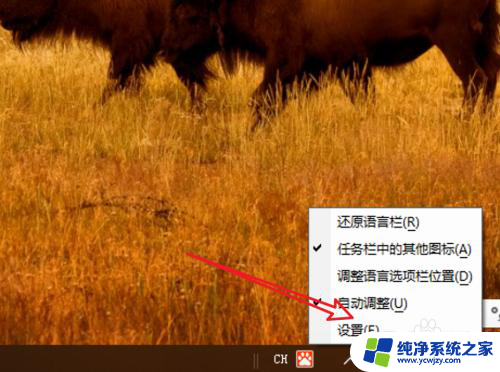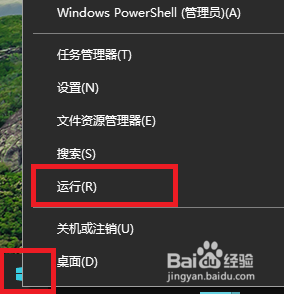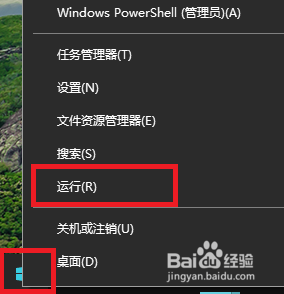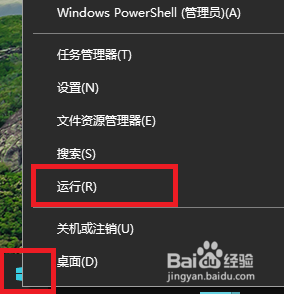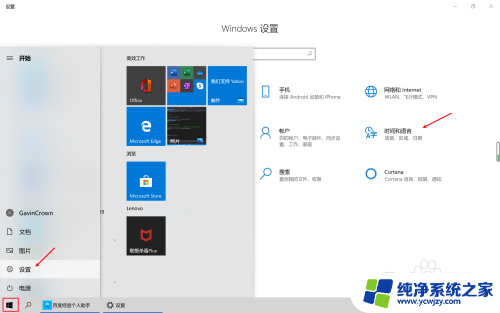电脑输入法的快捷键 Win10输入法中文切换的快捷键怎么设置
更新时间:2023-08-22 16:41:47作者:xiaoliu
电脑输入法的快捷键,随着电脑使用的普及,输入法的快捷键设置变得越来越重要,特别是在Win10操作系统中,中文切换的快捷键设置更是备受关注。Win10输入法中文切换的快捷键是可以自己设置的,可以根据个人习惯和使用需求进行调整。通过设置中文切换的快捷键,我们能够更加高效地进行中英文输入的切换,提升我们的工作和学习效率。那么Win10输入法中文切换的快捷键应该如何设置呢?在本文中将为大家详细介绍Win10输入法中文切换快捷键的设置方法和注意事项。
步骤如下:
1.
在任务栏的语言地方点击一下再点击语言首选项。
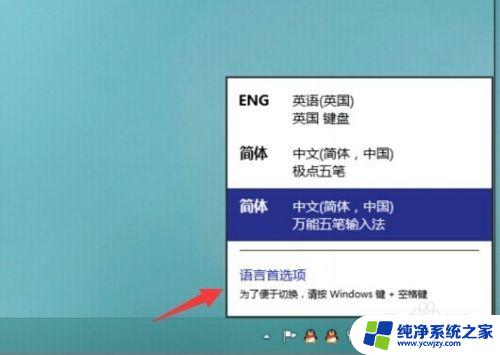
2.进入语言首选项,再点击高级设置
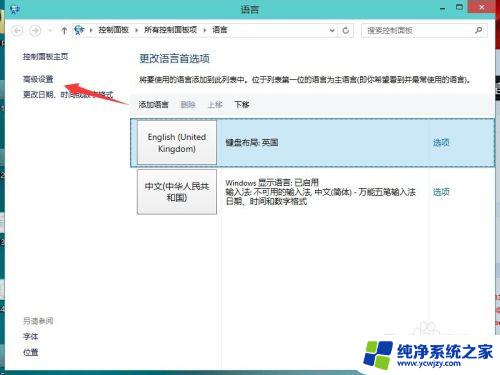
3.高级设置下面点击更改语言栏热键
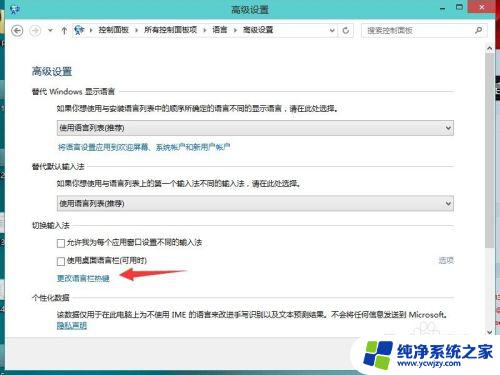
4.输入语言的热键下面选择在输入语言之门,再点更改按键顺序
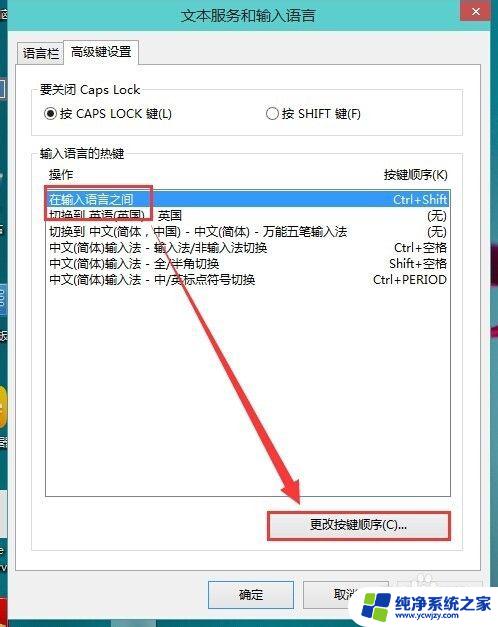
5.在这里就可以看到(Ctrl+Shift)快捷键的设置,选择好点确定
以后切换的时候使用Ctrl+Shift就可以换得了。
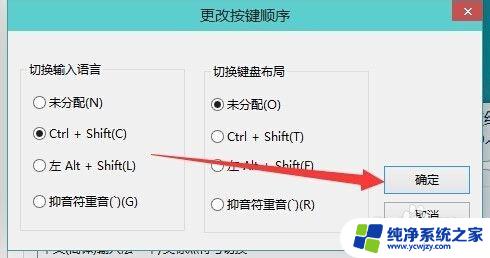
6.还可以为一种输入法专门设置一个快捷键。
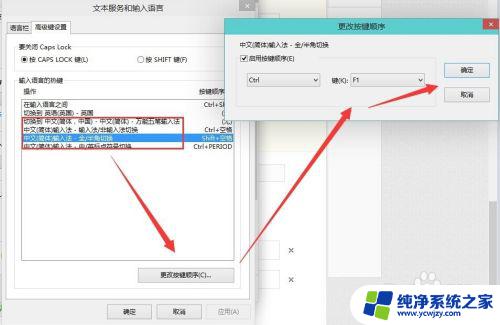
以上就是电脑输入法的快捷键的全部内容,如果您遇到了这种情况,可以按照小编的方法来解决,我们希望能帮助到您。