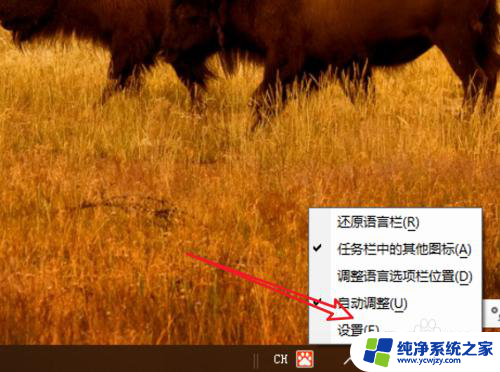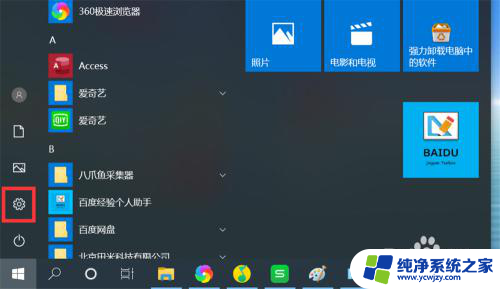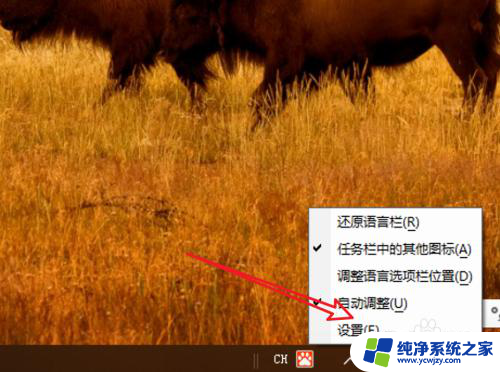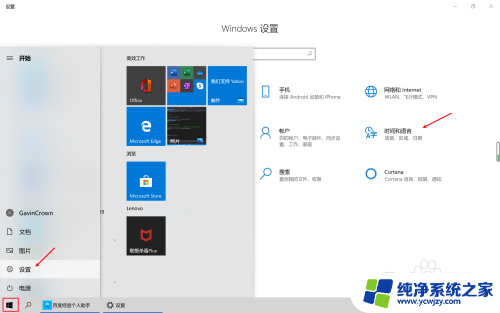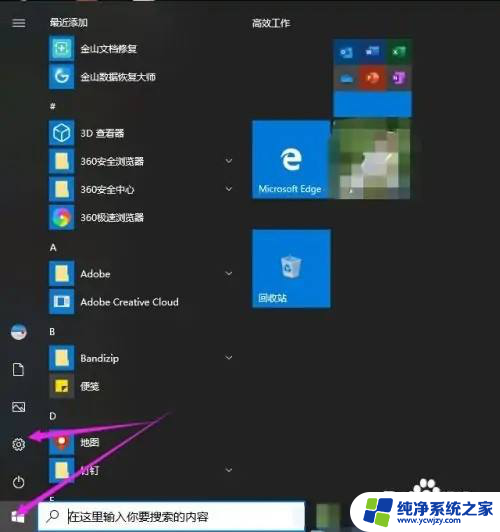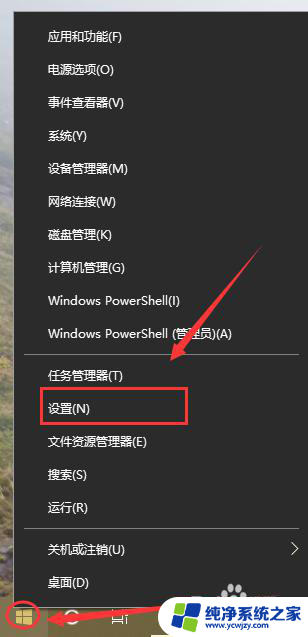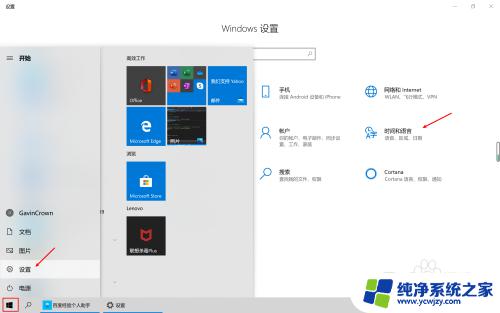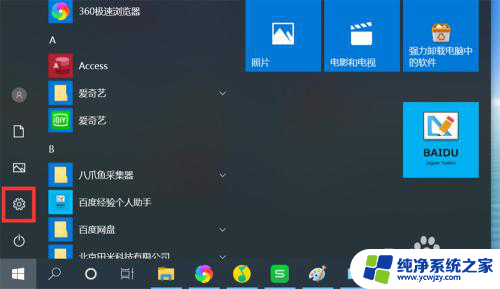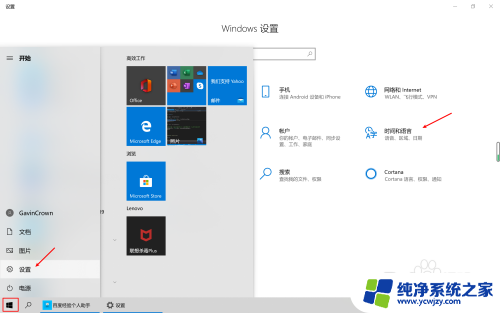切换输入法的快捷键更改 Windows10输入法切换快捷键如何更改
更新时间:2023-12-21 17:47:49作者:jiang
在Windows 10中,切换输入法的快捷键可以帮助我们在不同的语言环境下轻松切换键盘布局,有时候默认的快捷键可能不太符合我们的使用习惯,这时候我们就需要进行一些个性化的设置来更改输入法切换的快捷键。通过更改快捷键,我们可以提高切换输入法的效率,使得我们在不同语言之间的切换更加方便快捷。接下来让我们一起来了解一下如何更改Windows 10输入法切换的快捷键。
具体步骤:
1.点击“开始”—“设置”,打开Windows设置。
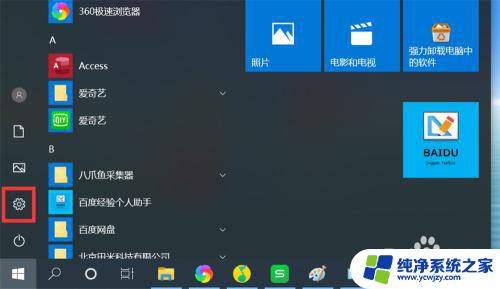
2.点击“时间和语言”,打开时间和语言界面。
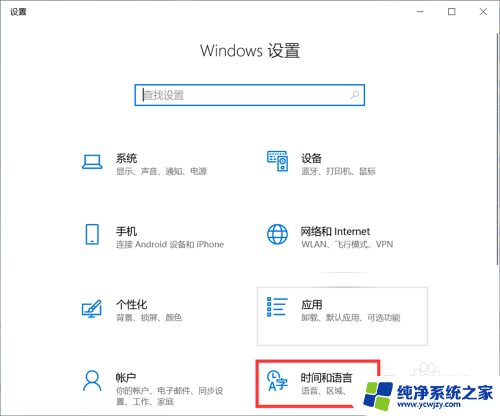
3.点击“语言”—“选择始终默认使用的输入法”,打开高级键盘设置。
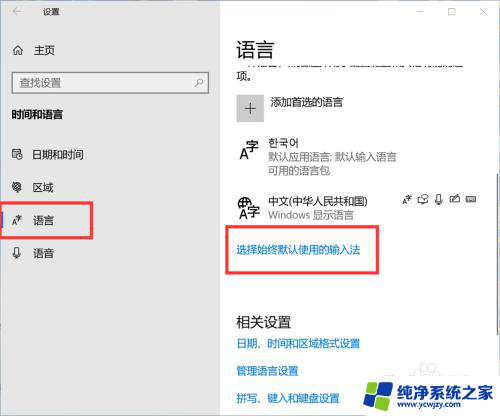
4.点击“输入语言热键”,打开高级键设置界面。
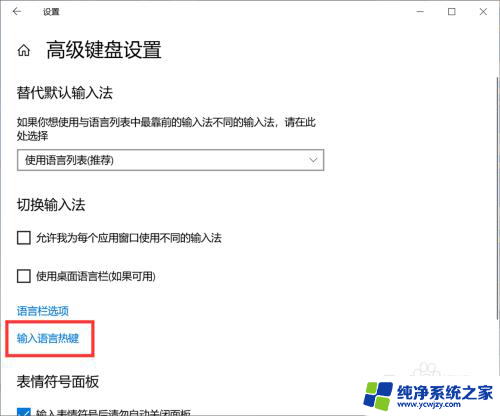
5.在操作列表中选择“在输入语言之间”,点击“更改按键顺序”。打开更改按键顺序界面。
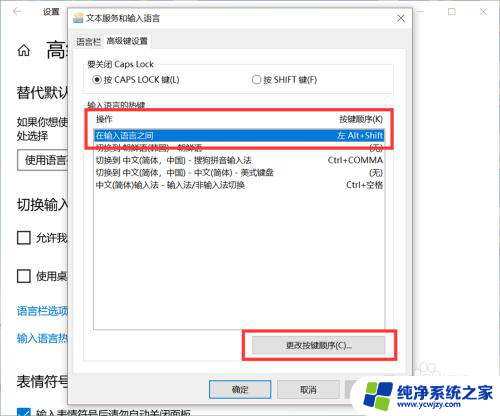
6.重新选择输入法切换快捷键,点击“确定”,即可更改输入法切换快捷键。
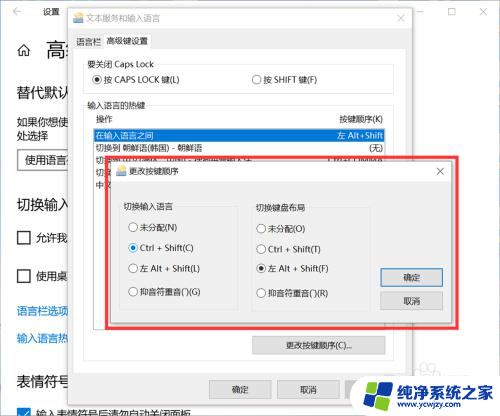
以上是更改输入法快捷键的全部内容,如果遇到这种情况,你可以按照以上步骤解决问题,非常简单快速。