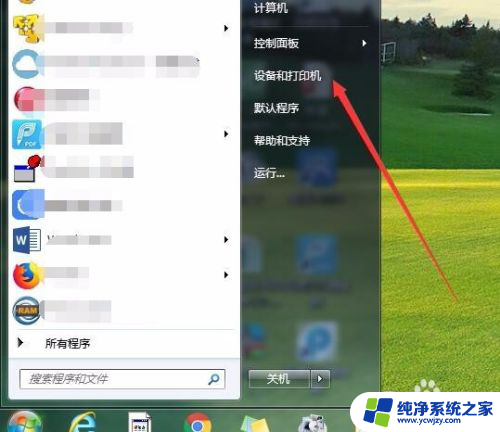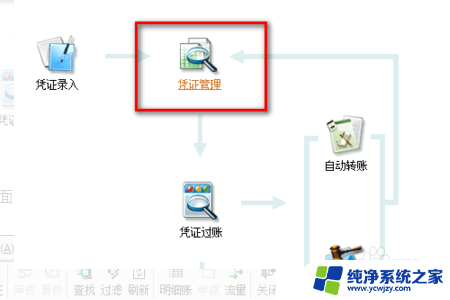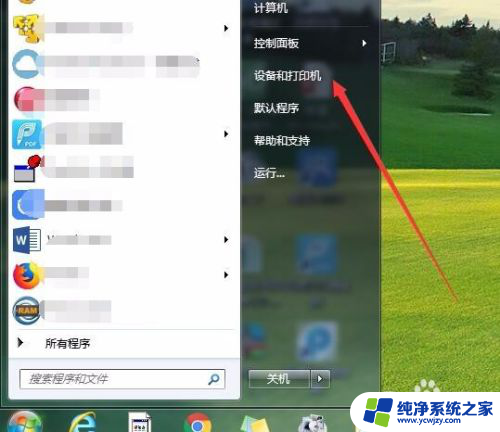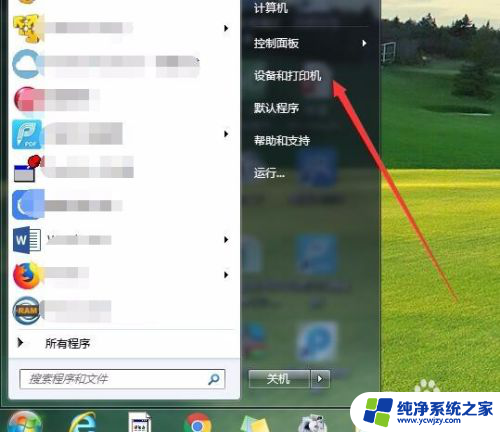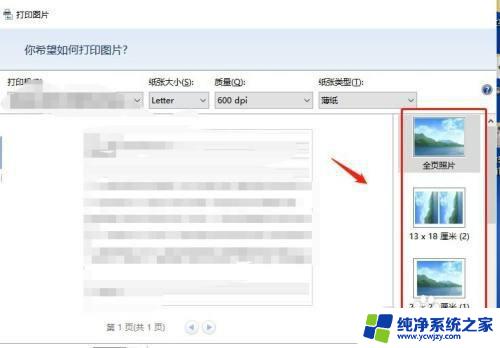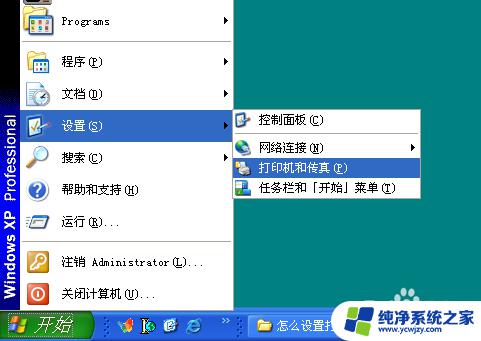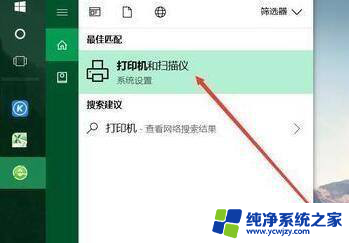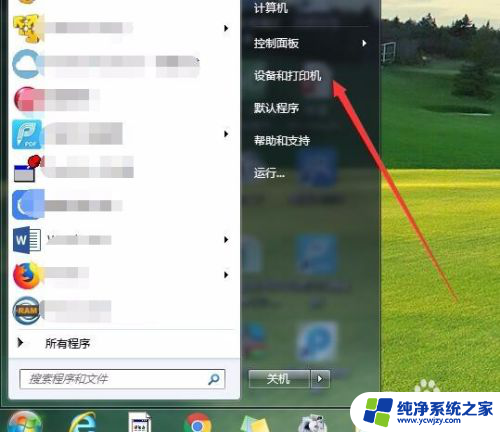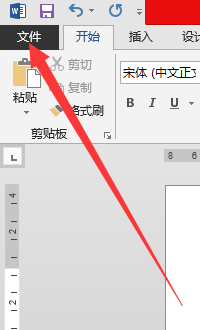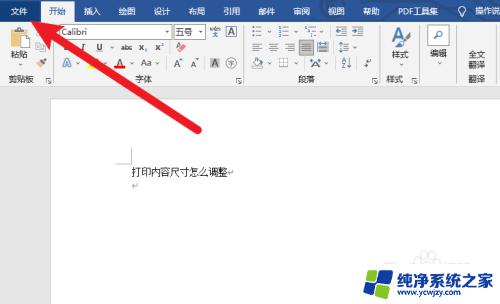打印机怎么设置自定义尺寸 怎样设置打印自定义尺寸纸张大小
在如今数字化的时代,打印机成为我们日常生活和工作中不可或缺的设备之一,当我们需要打印一些特殊尺寸的文件时,却常常面临着设置打印自定义尺寸纸张大小的问题。如何正确设置打印机的自定义尺寸呢?本文将为大家介绍几种常见的打印机自定义尺寸设置方法,帮助大家轻松应对各类特殊尺寸打印需求。无论是打印一张特殊大小的照片,还是需要打印一份非标准尺寸的文件,本文将为您提供解决方案。让我们一起来了解吧!
步骤如下:
1.首先我们在电脑的开始菜单,搜索控制面板图标。
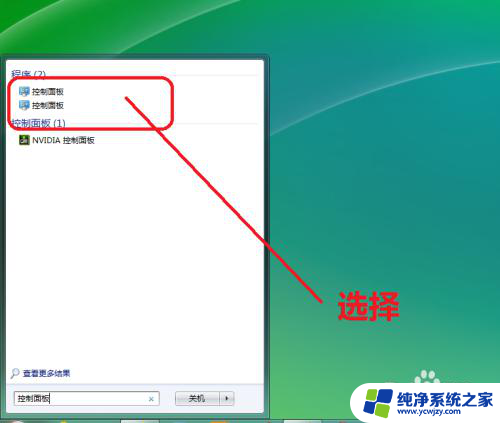
2.在控制面板界面,选择硬件和声音按钮。
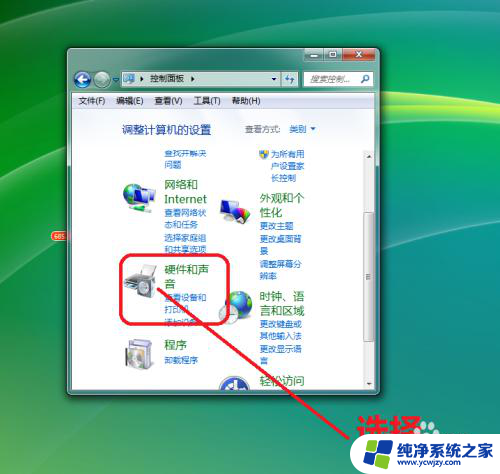
3.在硬件和声音界面,选择设备和打印机。并在设备和打印机页面,选择打印服务器。

4.进入打印服务器页面,查看已有的打印尺寸格式。
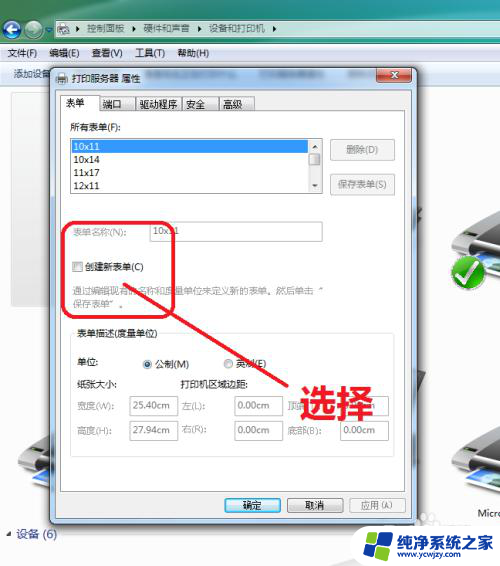
5.在打印服务器页面,勾选创建表单。
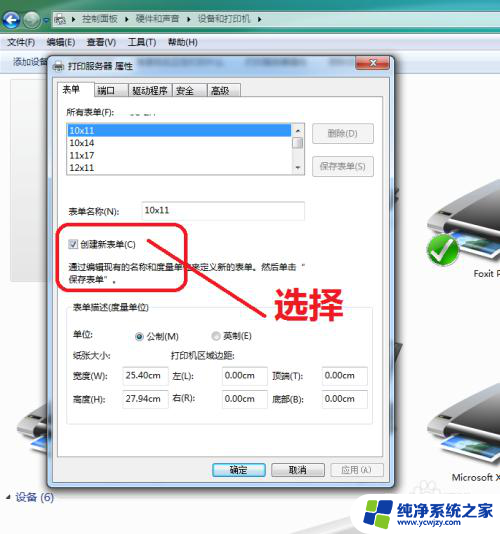
6.在打印服务器页面,选择创建表单的名称。
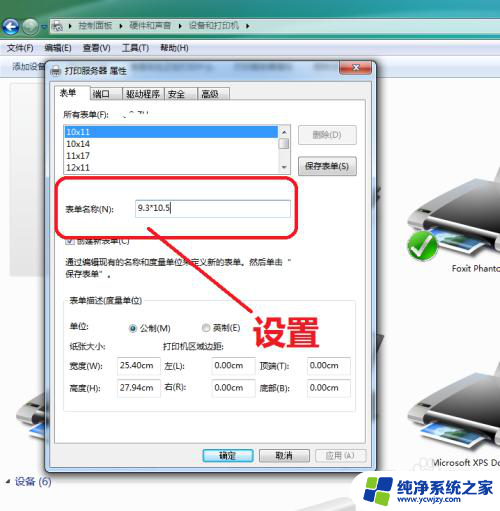
7.创建完成表单的名称,在纸张大小设置宽度和高度。
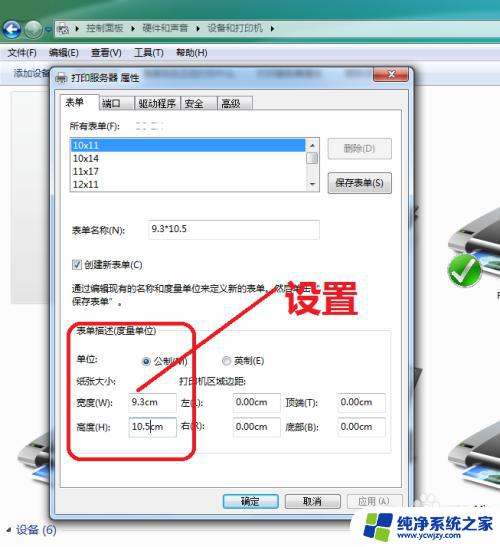
8.在打印服务器所有表单页面,点击保存设置的打印格式。
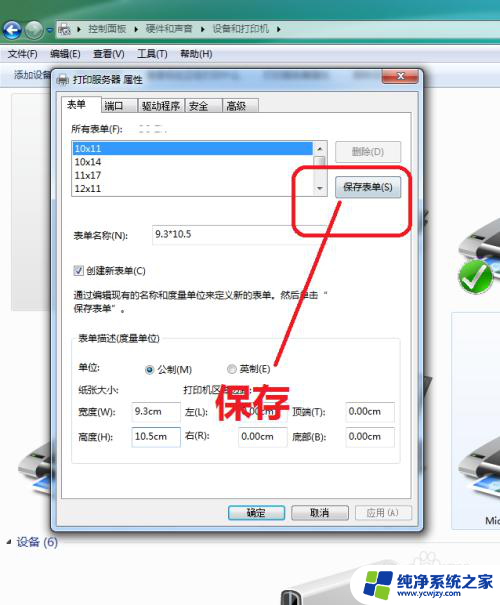
9.点击保存完成后,我们在所有表单里就可以看到新设置的表单格式了。
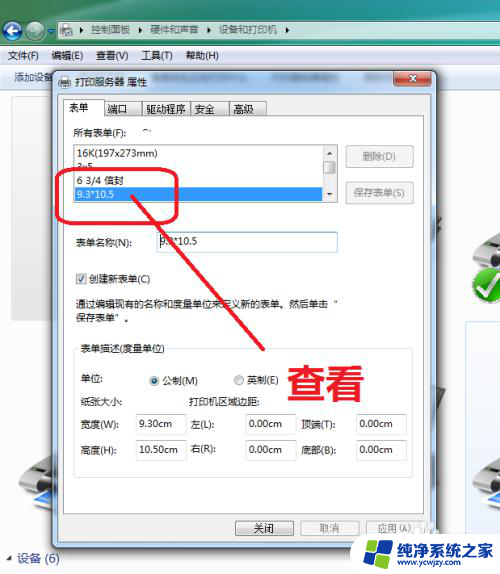
10.现在我们打开打印机,进入首选项。就可以使用新设置好的打印格式了。
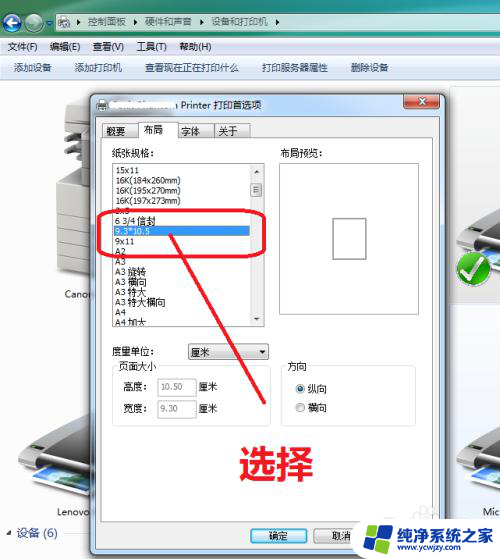
以上就是关于打印机如何设置自定义尺寸的全部内容,如果您遇到这种情况,可以按照以上方法解决,希望对大家有所帮助。