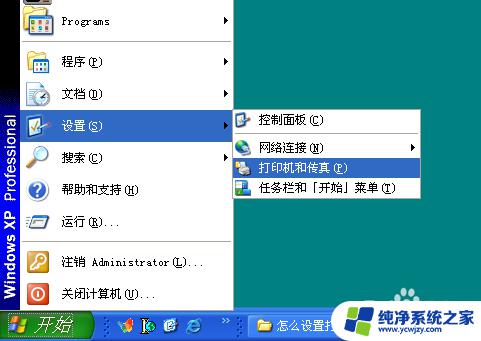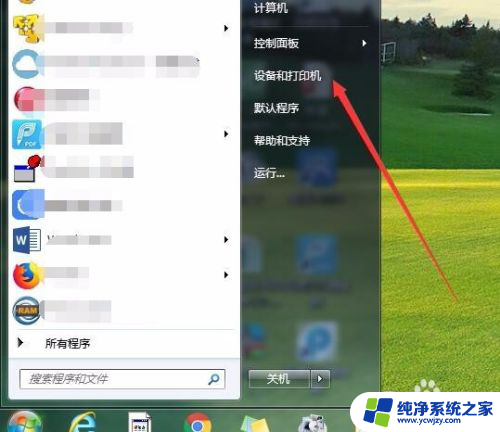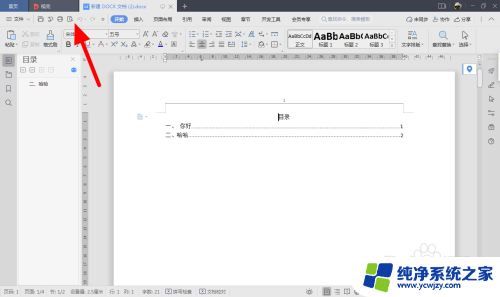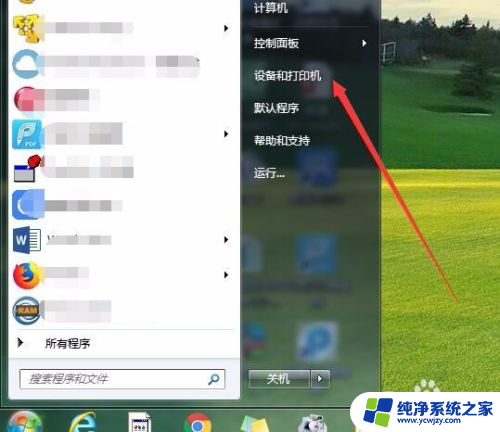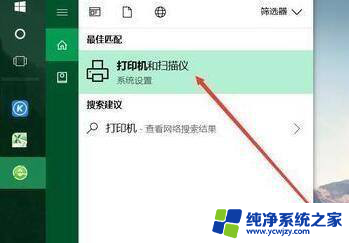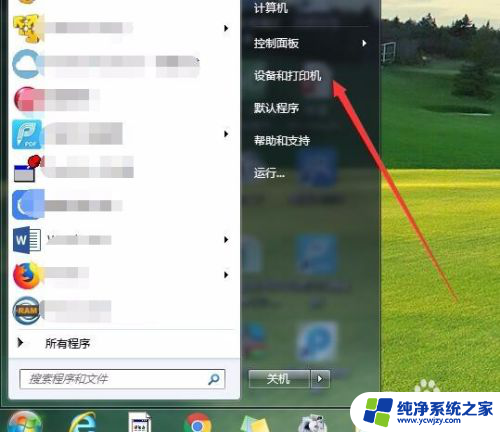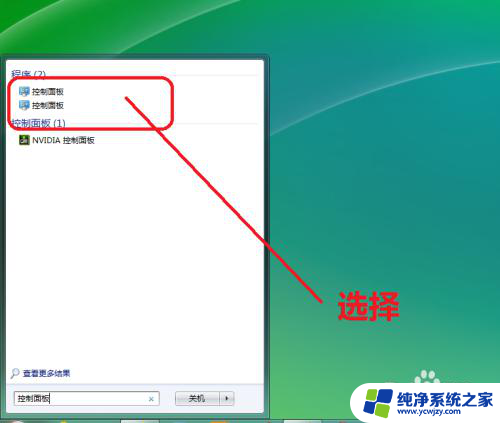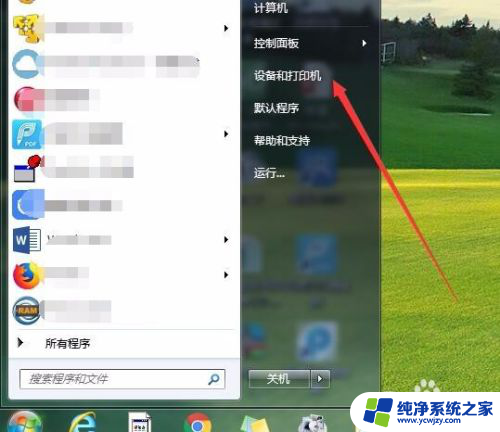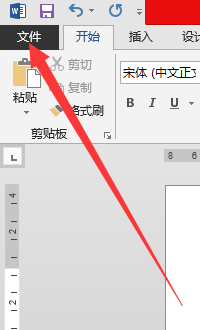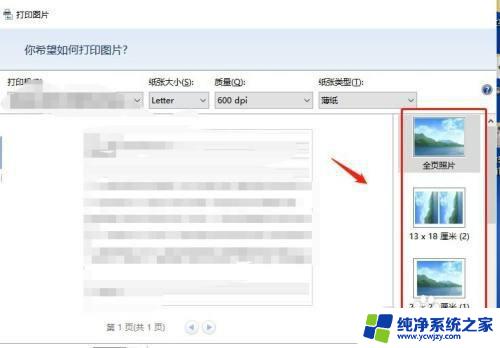打印机a5尺寸怎么设置 如何设置打印机纸张大小
在现代社会中打印机已经成为了我们工作和生活中必不可少的设备之一,对于一些特殊的打印需求,我们可能需要根据实际情况来设置打印机的纸张大小,比如A5尺寸。如何设置打印机的纸张大小呢?设置打印机纸张大小并不复杂,只需要按照一定的步骤进行操作即可。接下来我们将一起来探讨一下如何设置打印机的纸张大小,以满足我们的个性化打印需求。
方法如下:
1.在Windows桌面,依次点击“开始/设备和打印机”菜单项。
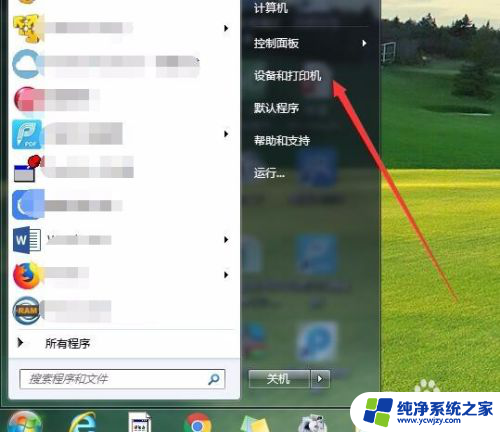
2.这时会打开设备和打印机的设置窗口,点击上面的工具栏上的“打印服务器属性”快捷链接。
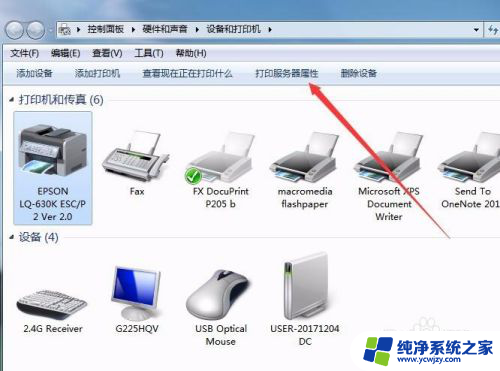
3.这时就会打开打印服务器属性窗口,在窗口中勾选“创建新表单”前面的复选框。
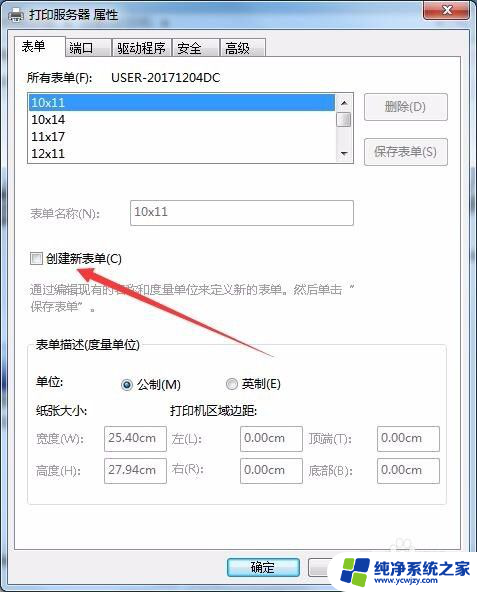
4.接下来就可以设置表单的名称,比如:出库单。然后自定义纸张的长度与宽度,同时还可以自定义打印区域,设置完成后点击“保存表单”按钮即可。
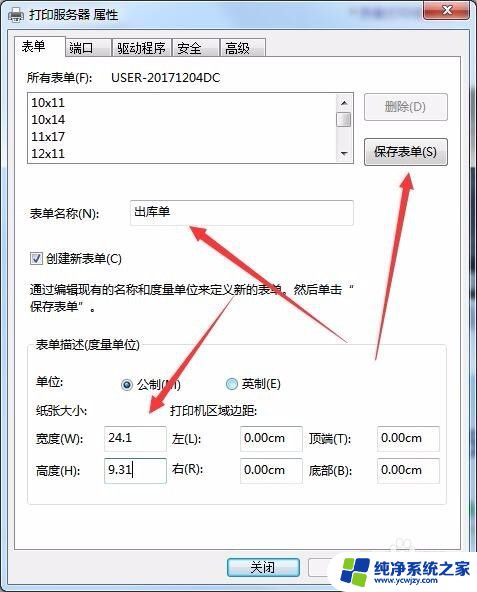
5.接下来右键点击打印机,在弹出菜单中选择“打印首选项”菜单项。

6.这时就会打开打印首选项窗口,点击右下角的“高级”按钮。
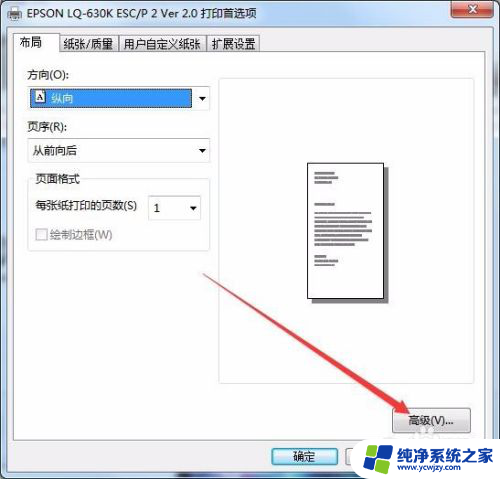
7.在打开的打印机高级选项窗口中,点击纸张规格下拉按钮。在弹出的下拉菜单中选择“出库单”菜单项。最后点击确定按钮。这样以后就可以使用方便的打印到该大小的纸张上了。
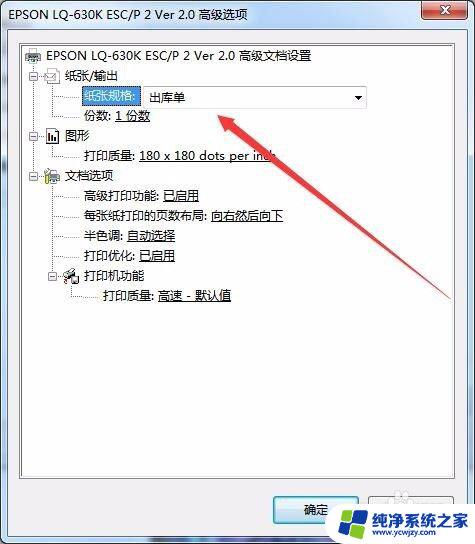
以上是关于如何设置A5尺寸打印机的全部内容,如果遇到这种情况,可以根据小编的方法来解决,希望对大家有所帮助。