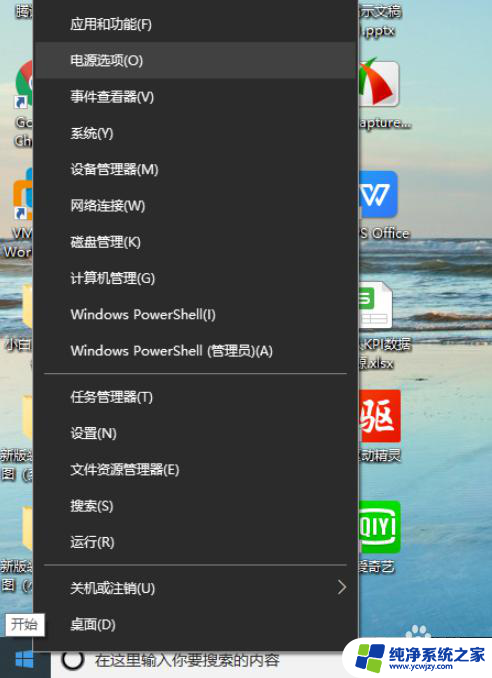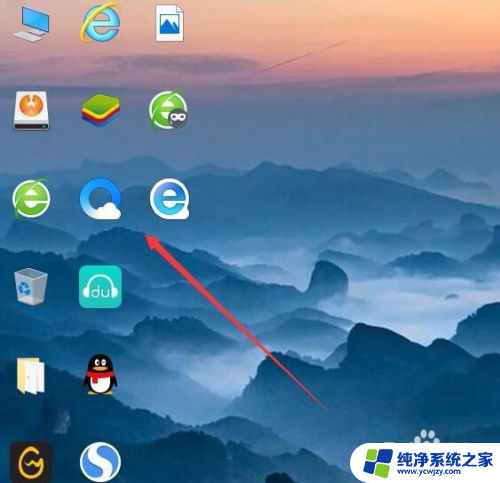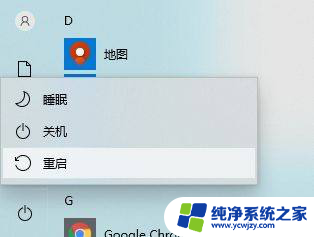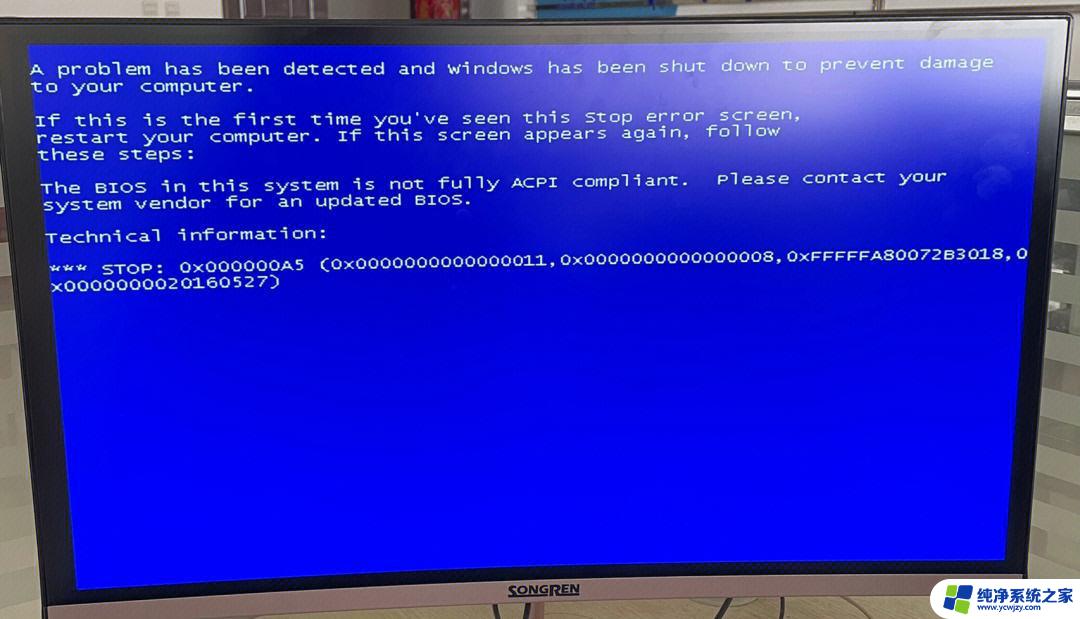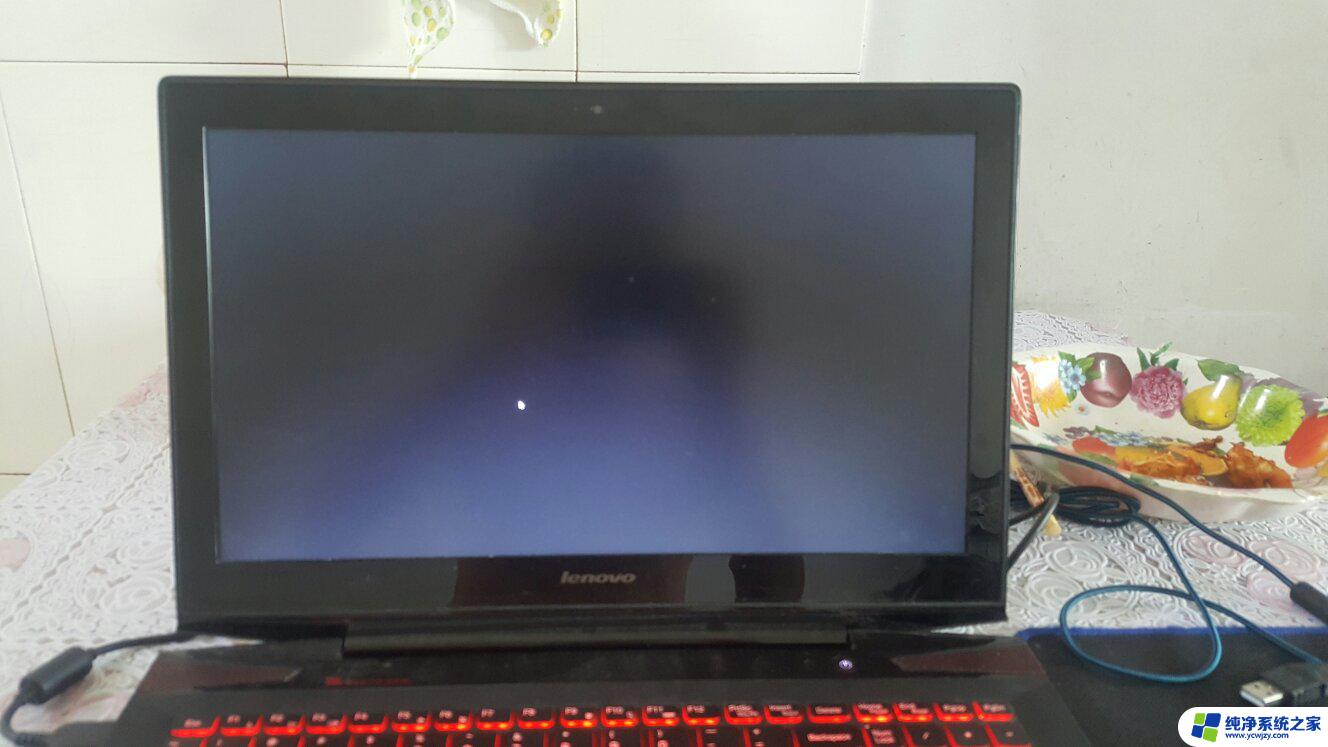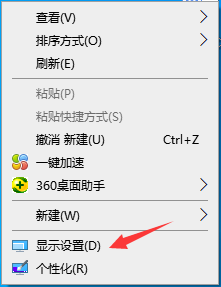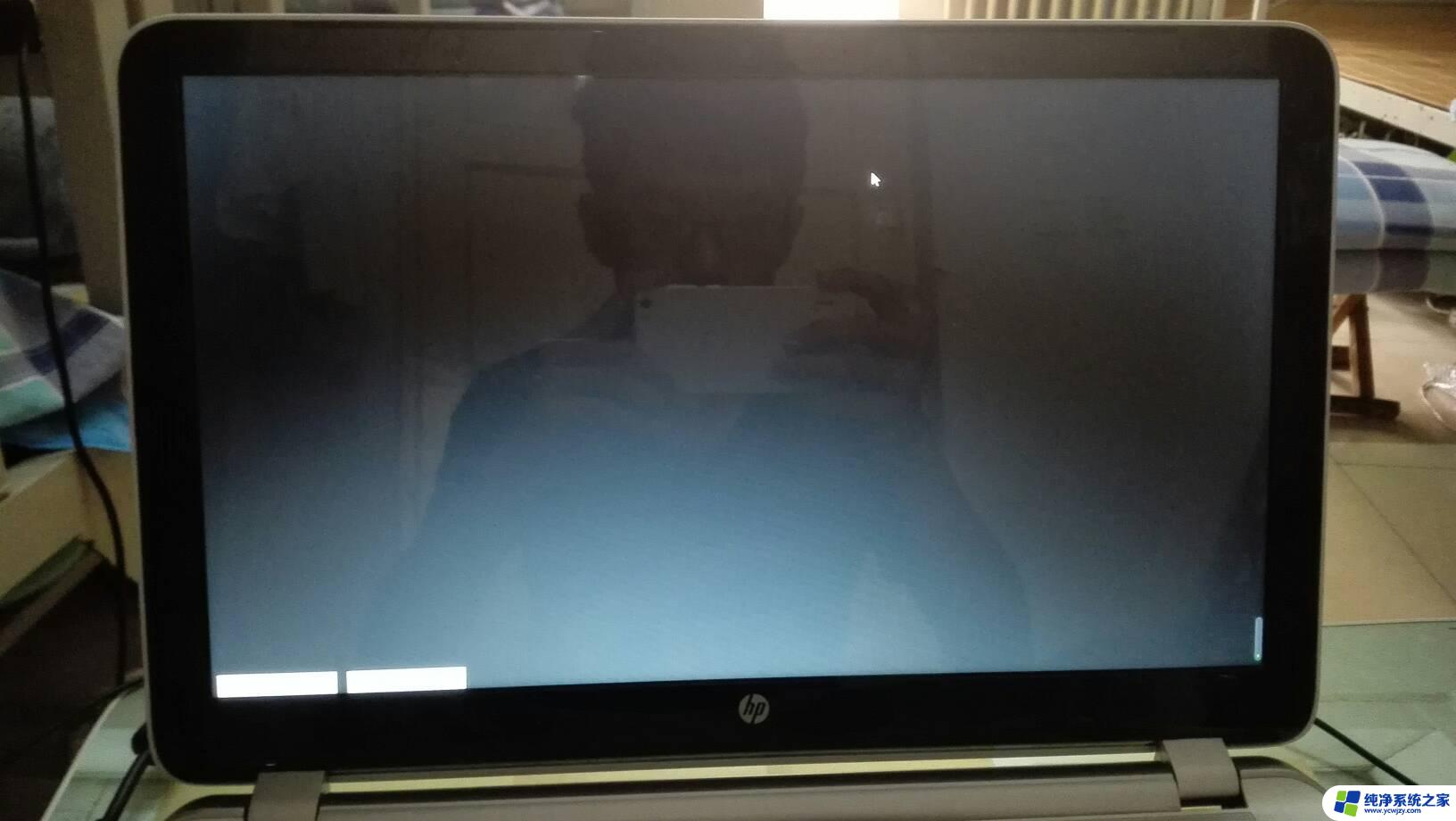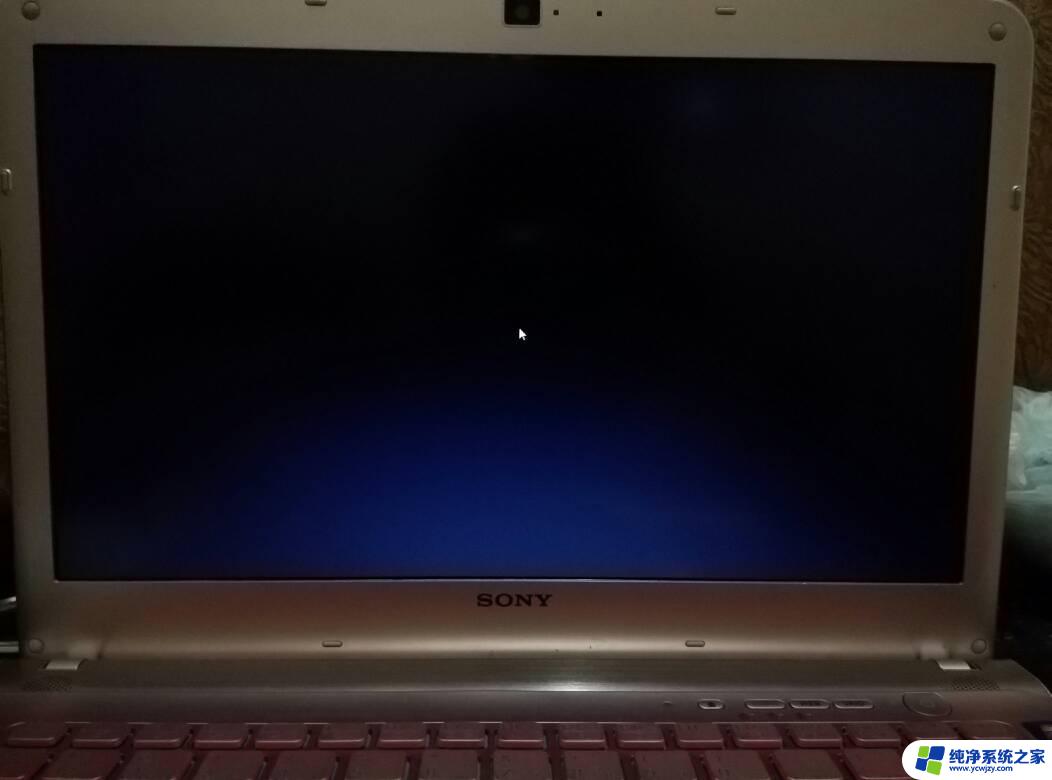win10不小心设置桌面屏幕只显示鼠标光标了
Win10不小心设置桌面屏幕只显示鼠标光标了,让人感到困惑与焦虑,当桌面成了一片漆黑,唯有孤独的鼠标光标在闪烁时,我们该如何解决这个问题呢?在这种情况下,我们可以尝试按下Ctrl+Alt+Delete组合键,打开任务管理器,然后在文件菜单中选择新任务,输入explorer.exe并回车,这样就可以重新启动桌面资源管理器,让桌面恢复正常显示。也可以尝试重启计算机或者进入安全模式来解决这个问题。希望以上方法能帮助您解决Win10桌面黑屏只有鼠标的困扰。
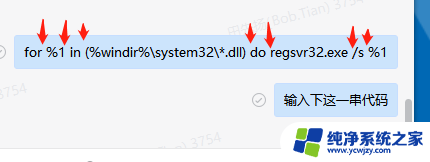
解决方法一:
1、重启电脑,显示windows 图标的时候长按电源键关机,然后又开机, 重复3次 左右; 依次点击“ 疑难解答 ” — “ 高级选项 ” — “ 启动设置 ” — “ 重启 ”; 重启后选择【 安全模式 】,进入安全模式在开始菜单上单击右键。选择【 设备管理器 】;
4、展开【 显示适配器 】,在下面的显卡上单击右键,选择【 卸载 】;等待卸载完成后重启电脑,然后去显卡官方下载 对应的显卡驱动 进行安装即可。
解决方法二:
1、按下【 Ctrl+Alt+Delete 】呼出任务管理器; 点击【 任务管理器 】; 点击【 详细信息 】,在下面查看是否有【 explorer.exe 】,有的话单击右键,选择【 结束任务 】;
4、点击【 文件 】-【 运行新任务 】,输入: explorer.exe 点击确定即可显示桌面。
以上就是win10不小心设置桌面屏幕只显示鼠标光标了的全部内容,碰到同样情况的朋友们赶紧参照小编的方法来处理吧,希望能够对大家有所帮助。