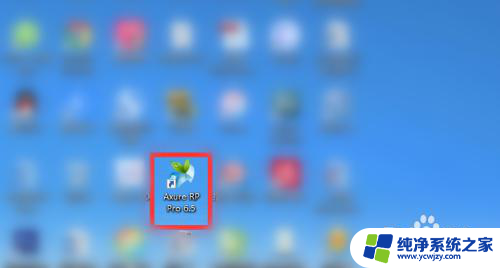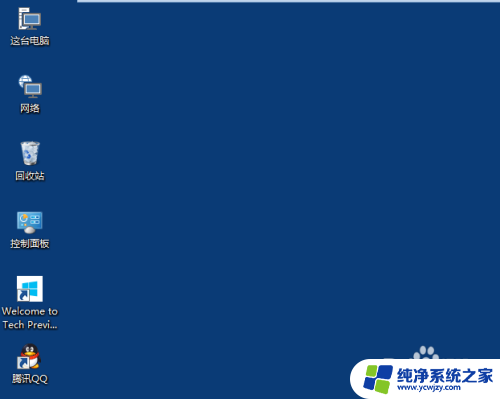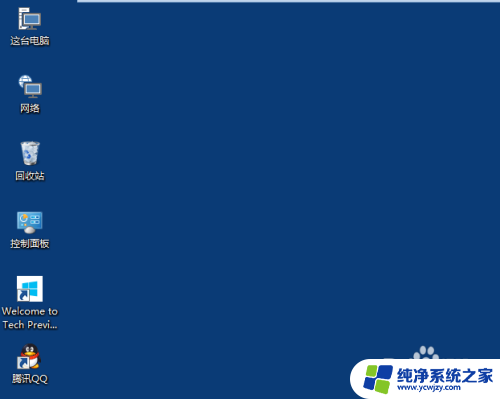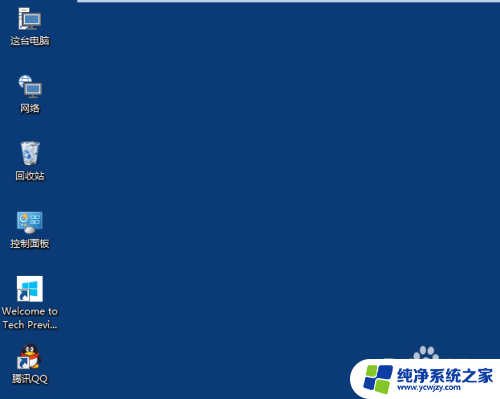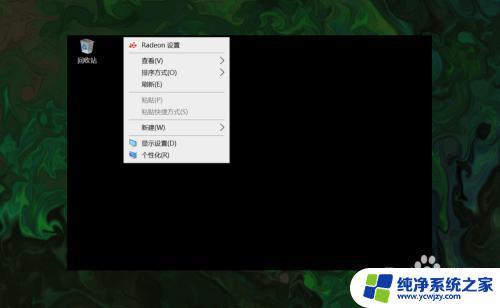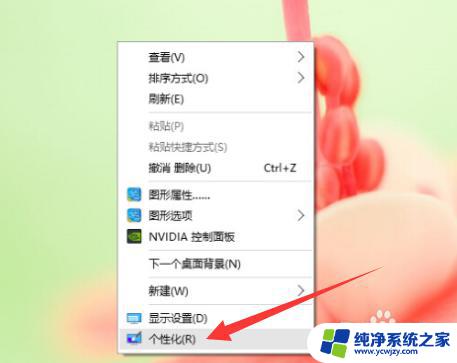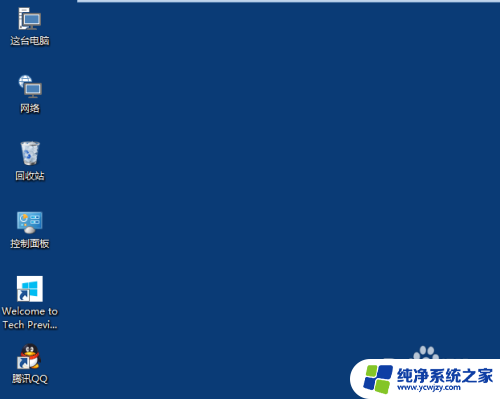win10桌面图标如何调出来 Win10桌面图标显示设置方法
更新时间:2024-02-01 10:02:43作者:yang
在如今数字化时代,电脑已经成为我们日常工作和娱乐中不可或缺的工具,而Win10作为目前最流行的操作系统之一,其桌面图标的显示设置显得尤为重要。在Win10中,我们可以根据个人喜好和需要,自由调整桌面图标的显示方式,使其更加符合我们的使用习惯。如何调出Win10桌面图标,并进行相应的显示设置呢?下面就为大家详细介绍一下。
具体方法:
1、如下图是安装好的win10操作系统,这里一般情况都没有显示出计算机图标的。

2、首先右桌面空白处,选择个性化。
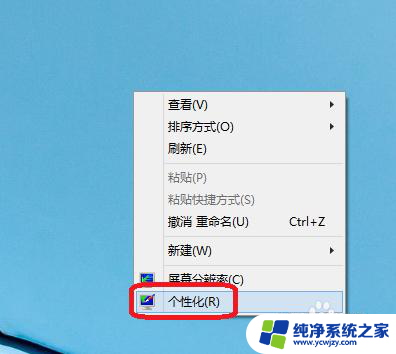
3、选择更改桌面图标,如图都是很多的好看的图可以更改试试。
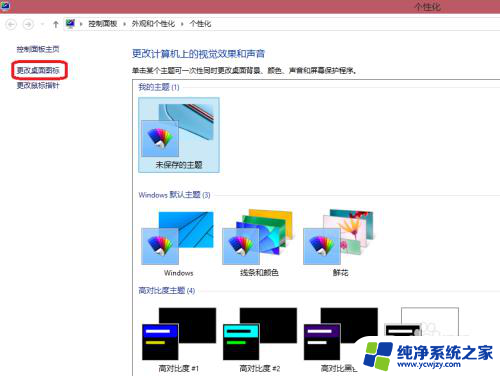
4、把计算机、用户的文件、网络、控制面板勾上。
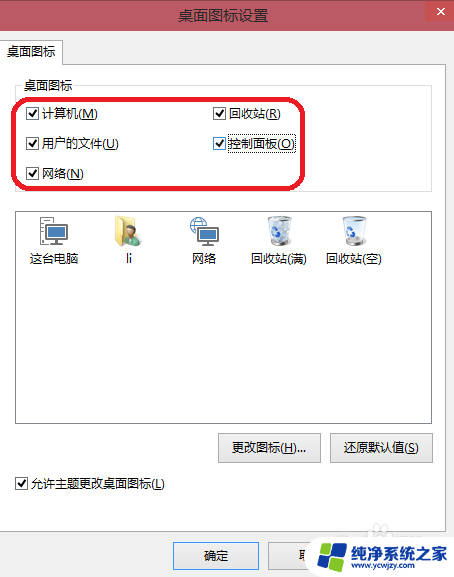
5、这些图标可以更改的!单击更改图标,这里有很多的图标,看看是否合适的单击就可以了。
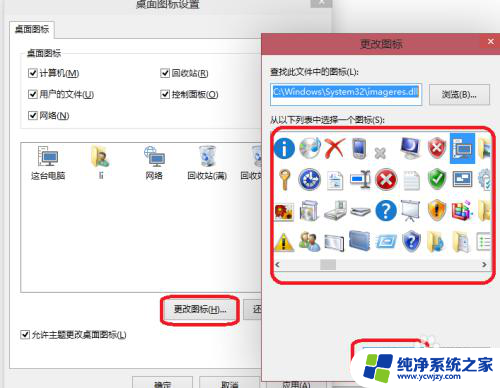
6、确定之后回来桌面可以看到了这台电脑、网络图标了。
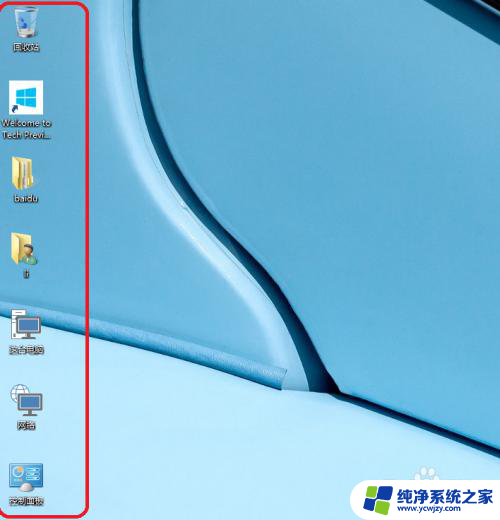
以上就是win10桌面图标如何调出来的全部内容,有需要的用户可以按照以上步骤进行操作,希望对大家有所帮助。