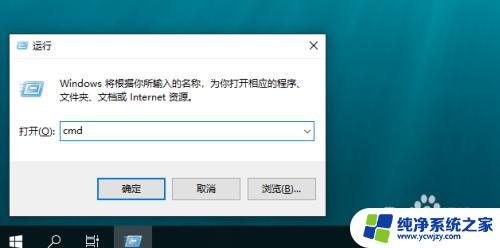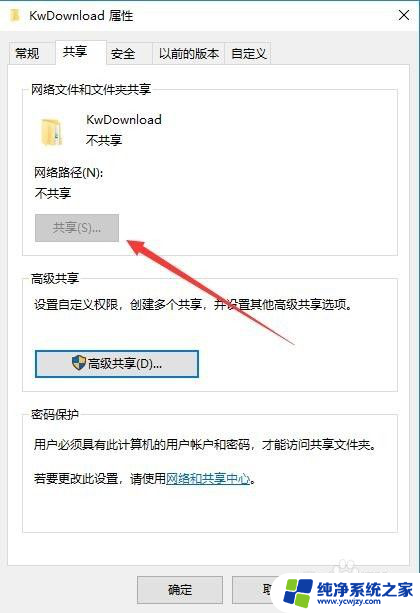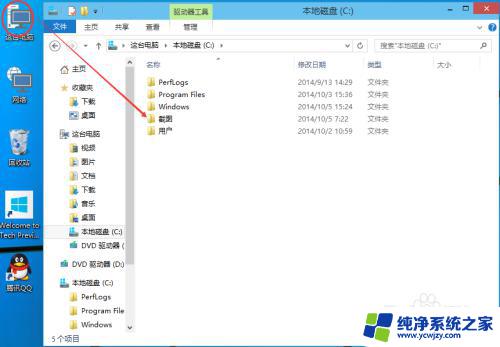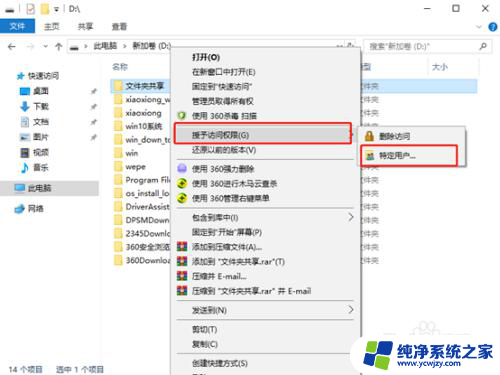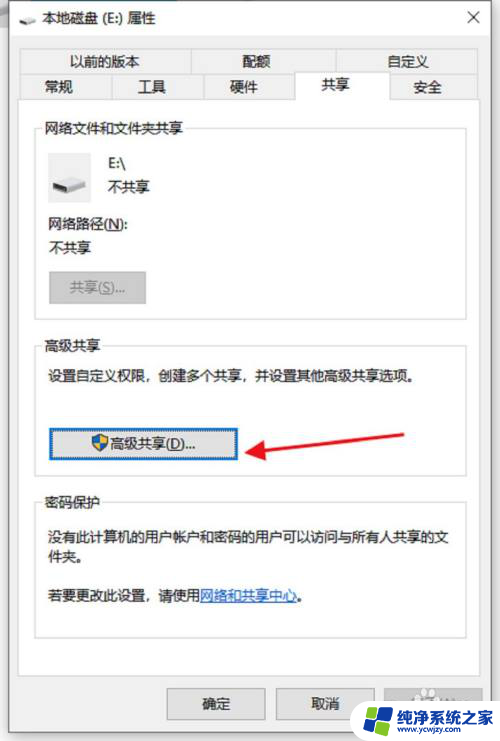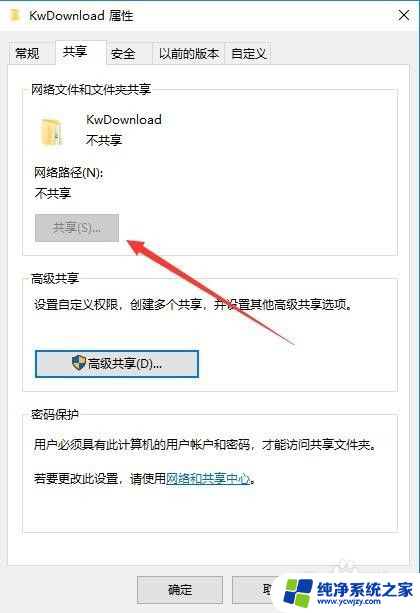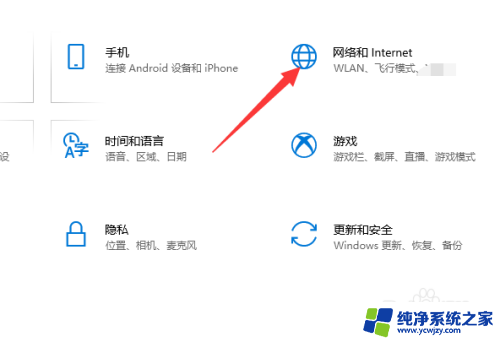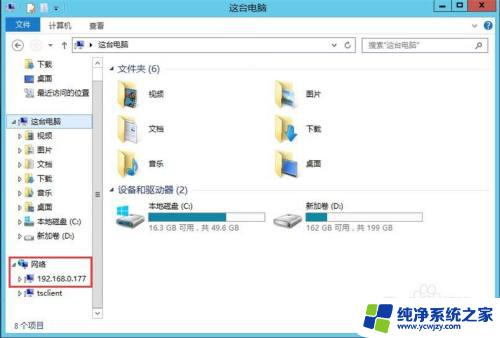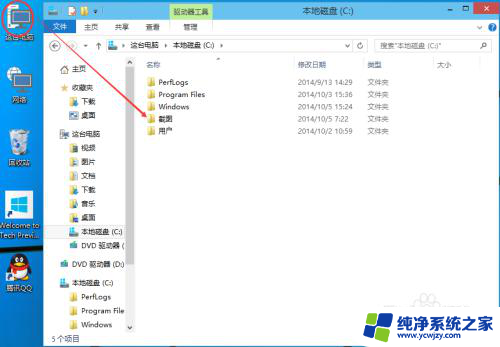win10系统共享文件夹
Win10系统提供了方便快捷的共享文件夹功能,可以让用户在局域网内轻松共享文件,设置步骤也十分简单,只需按照以下几个步骤操作即可完成共享文件夹设置。打开文件资源管理器,选择要共享的文件夹,右键点击属性,进入共享选项卡,勾选共享此文件夹并设置共享权限。接下来设置文件夹的网络共享名称和权限。点击应用和确定,即可完成Win10共享文件夹的设置。
具体方法:
1.双击Win10系统桌面上的这台电脑,找到要共享的文件夹,如下图所示。
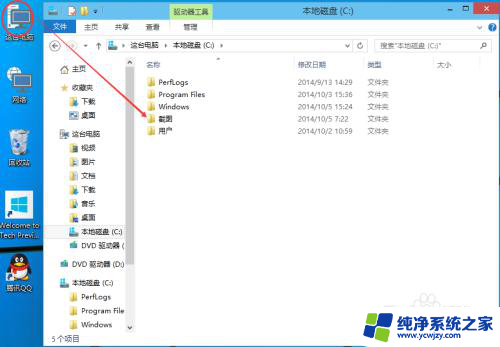
2.右键要共享的文件夹,将鼠标移动到“共享“上,点击特定用户。如下图所示。
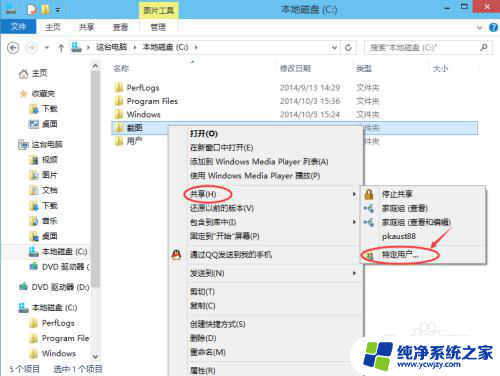
3.点击后,弹出文件共享窗口。点击下面的向下箭头,可以打开下拉共享用列表,如下图所示。
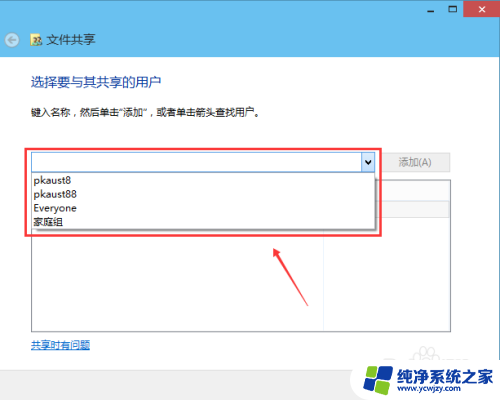
4.选择要共享的用户,点击添加,如下图所示。
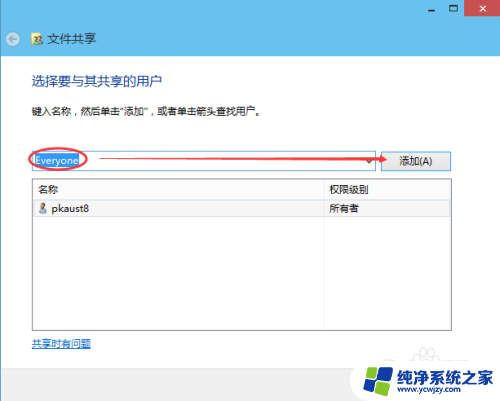
5.点击后,共享的用户就可以在底下的方框里看到,如下图所示。
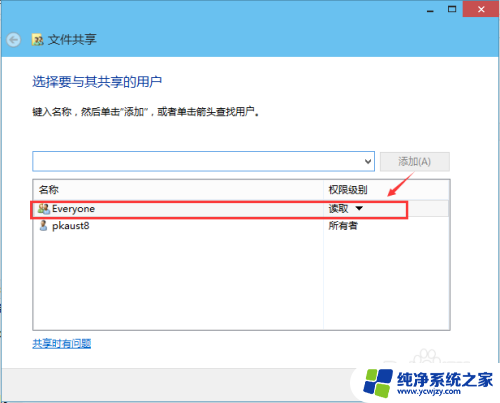
6.点击底下方框的权限级别向下箭头,可以设置权限。如下图所示。
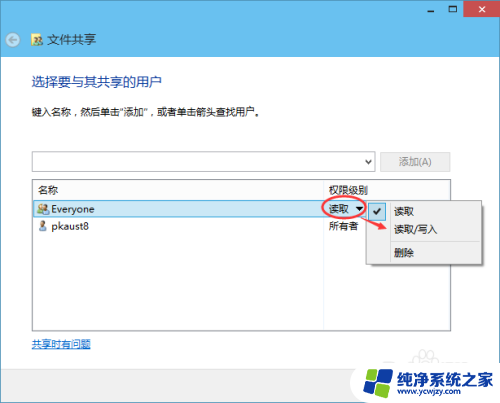
7.都设置好后,点击共享。如下图所示。
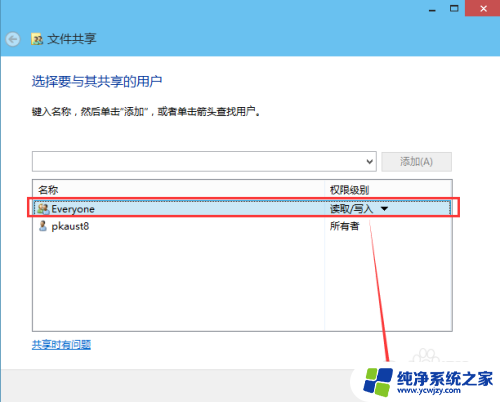
8.点击后,系统设置共享文件夹,要等待几分钟,如下图所示。
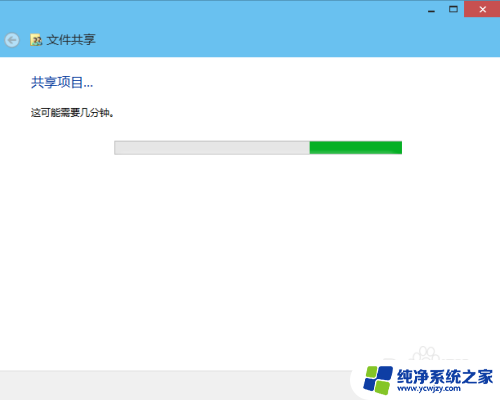
9.系统提示共享文件夹设置成功,点击完成。如下图所示。
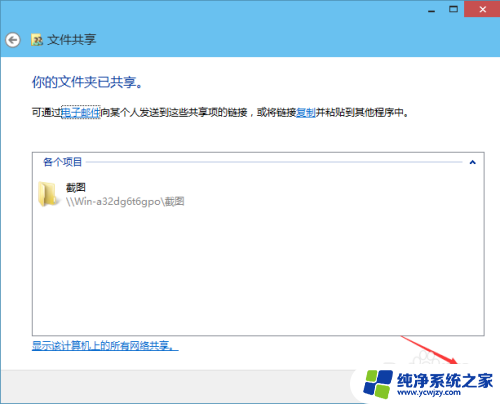
以上就是win10系统共享文件夹的所有内容,如果你也遇到了同样的情况,快按照我的方法来处理吧!希望对大家有所帮助。