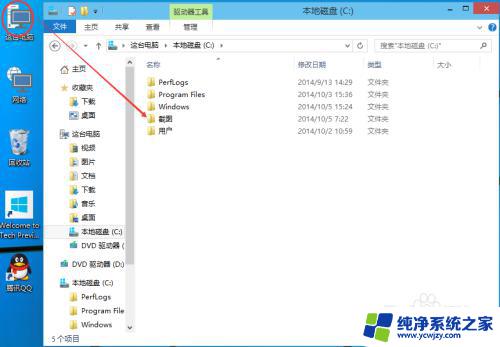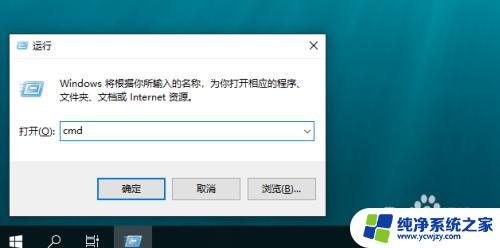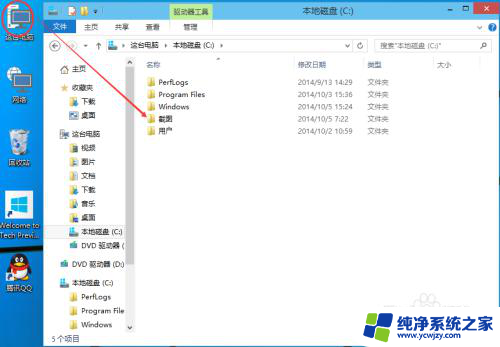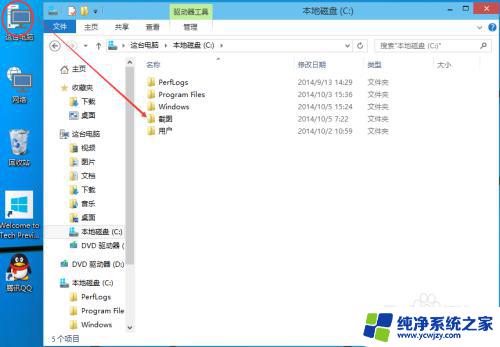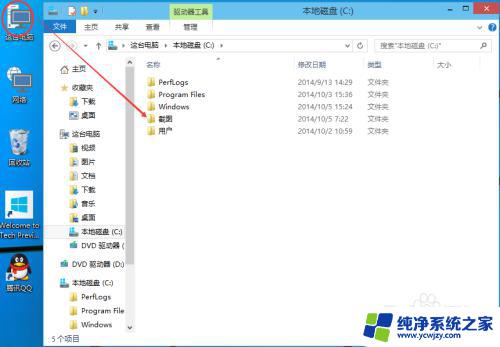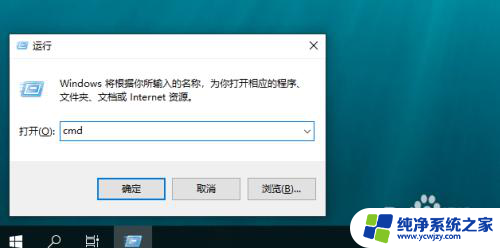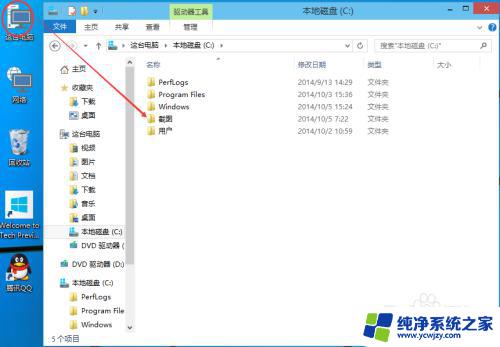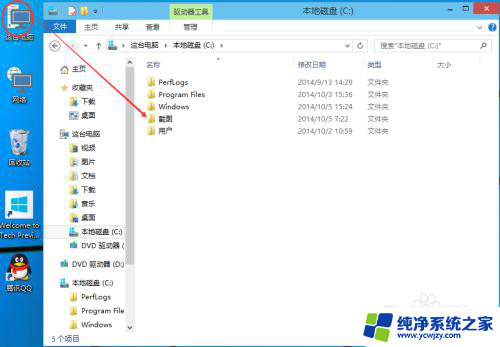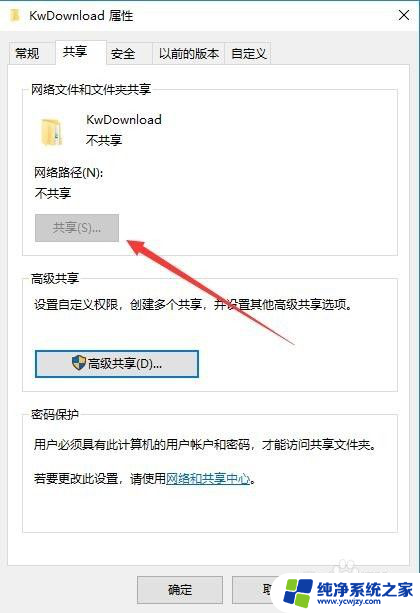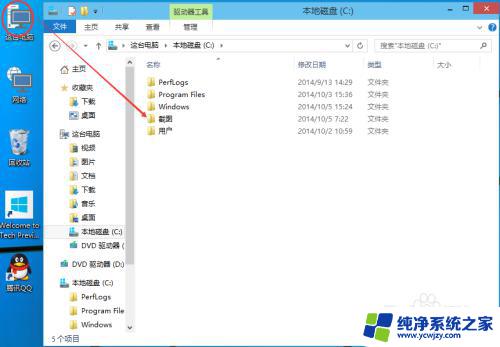win10系统怎样共享文件 Win10共享文件夹设置步骤
在现代社会计算机和互联网已经成为人们生活中不可或缺的一部分,而Win10系统作为目前最新最流行的操作系统之一,其功能强大且易于使用,深受广大用户的喜爱。其中Win10系统共享文件夹功能的设置步骤更是备受关注。通过共享文件夹,用户可以方便地在多台设备之间共享文件和资源,提高工作和学习的效率。Win10系统怎样共享文件夹呢?接下来我们将详细介绍Win10共享文件夹的设置步骤,让您轻松掌握这一功能,为您的生活带来更多便利。
方法如下:
1.双击Win10系统桌面上的这台电脑,找到要共享的文件夹,如下图所示。
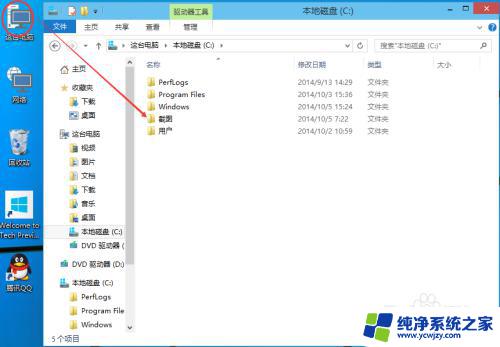
2.右键要共享的文件夹,将鼠标移动到“共享“上,点击特定用户。如下图所示。
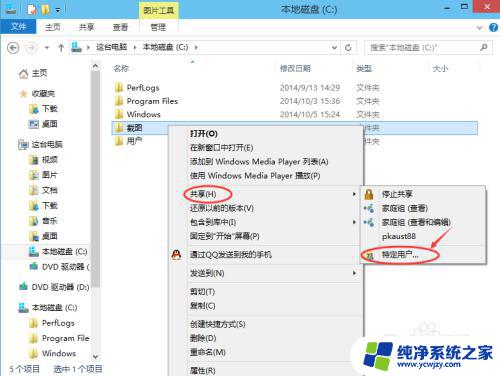
3.点击后,弹出文件共享窗口。点击下面的向下箭头,可以打开下拉共享用列表,如下图所示。
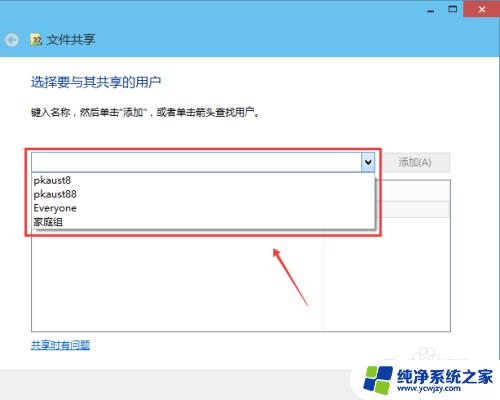
4.选择要共享的用户,点击添加,如下图所示。
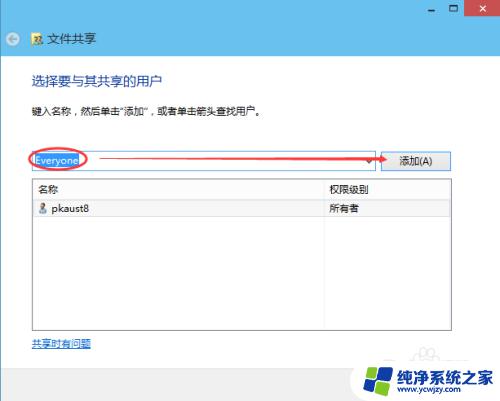
5.点击后,共享的用户就可以在底下的方框里看到,如下图所示。
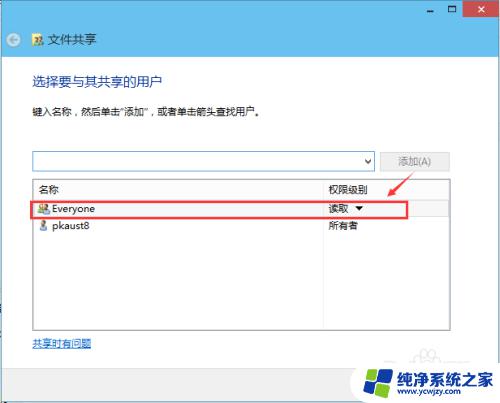
6.点击底下方框的权限级别向下箭头,可以设置权限。如下图所示。
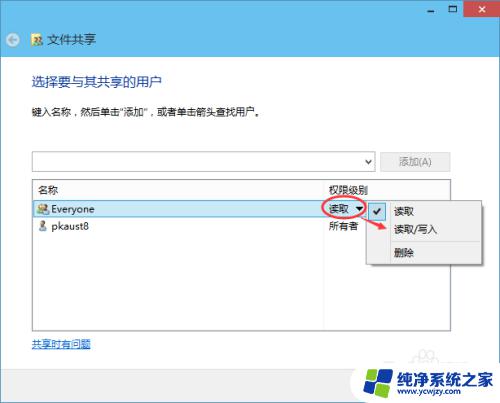
7.都设置好后,点击共享。如下图所示。

8.点击后,系统设置共享文件夹,要等待几分钟,如下图所示。
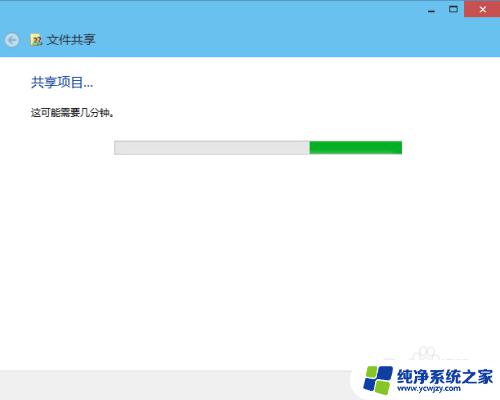
9.系统提示共享文件夹设置成功,点击完成。如下图所示。
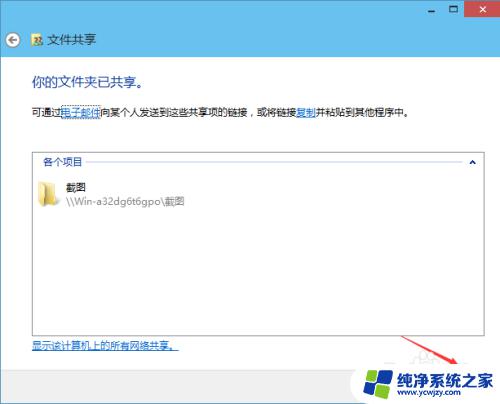
以上就是关于win10系统如何共享文件的全部内容,如果你遇到了相同的情况,可以按照小编的方法解决。