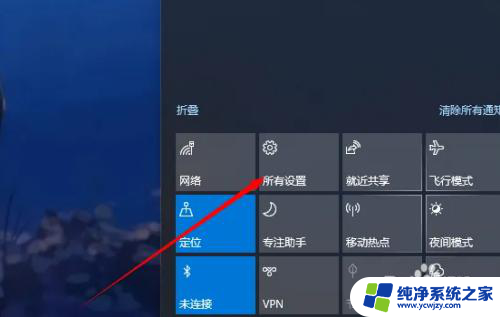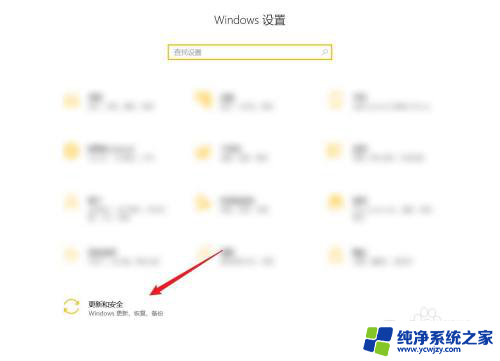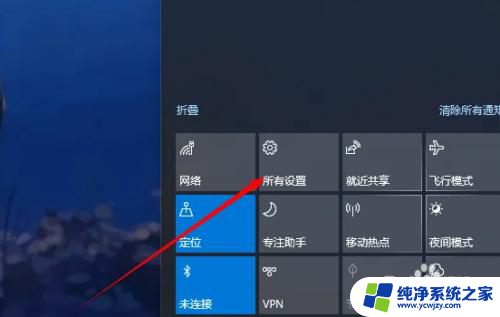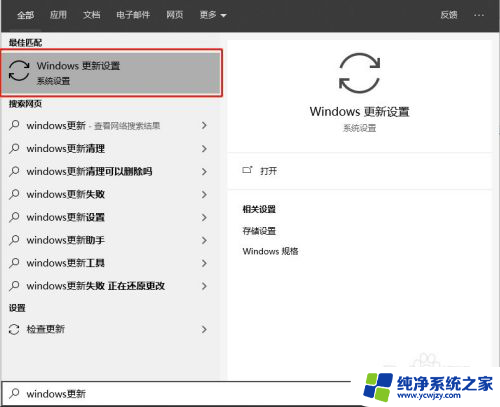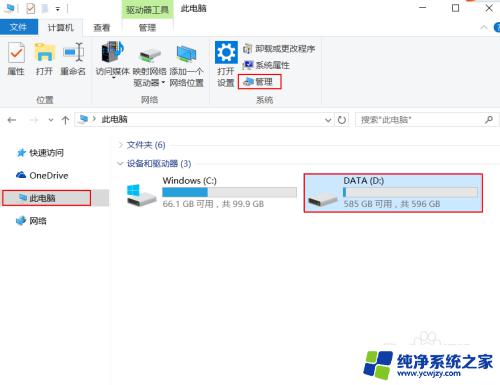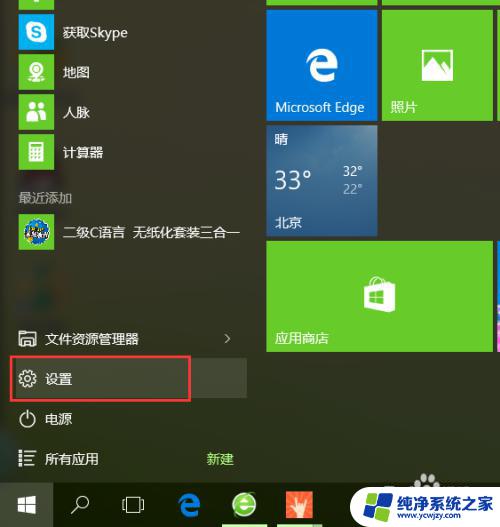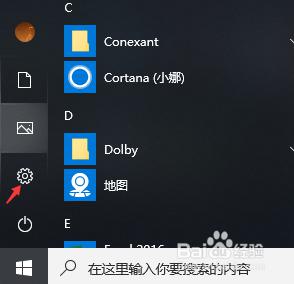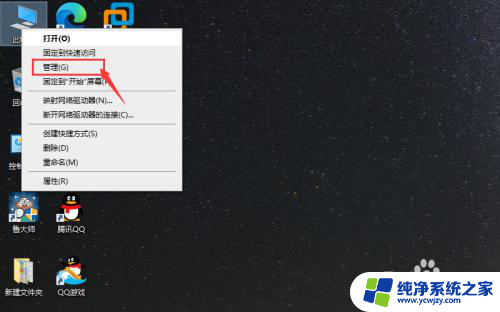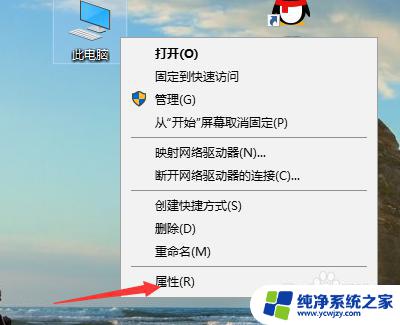win10怎么还原上一个版本 如何退回到上一个windows10版本
win10怎么还原上一个版本,在使用Windows 10操作系统的过程中,我们可能会遇到一些问题或者不适应新版本的一些变化,不用担心Windows 10提供了还原上一个版本的功能,让我们可以轻松退回到之前的Windows 10版本。无论是出于系统不稳定、软件兼容性问题还是个人喜好等原因,都可以通过简单的操作进行还原。接下来我们将一起探讨如何使用这一功能,以便更好地满足我们的个性化需求。
步骤如下:
1.首先,这次更新的win10版本出现了人脉等一些选项。但是小编并没有对其进行尝试,因为卡,虽然只是一点卡,但是小编一样受不了,决心恢复,首先点击右下角出现弹窗,点击所有设置

2.点击所有设置之后进入,在这个设置弹窗里面,找到左下角系统与更新,点击进入
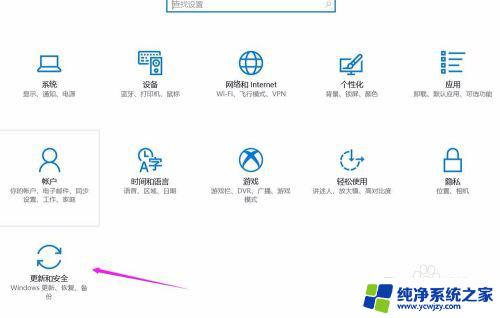
3.进入系统与更新之后,我们再次找到右侧的恢复菜单。点击恢复后右侧回退到win10上一个版本
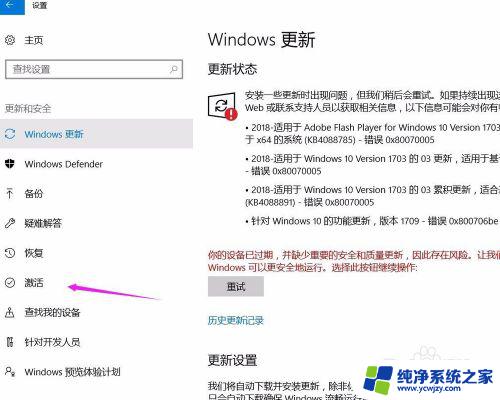
4.之后你点击开始,之后就会出现一个加载的弹窗。要你进行选项,首先你选择为什么要回到以前的版本,小编选择卡,之后点击下一步
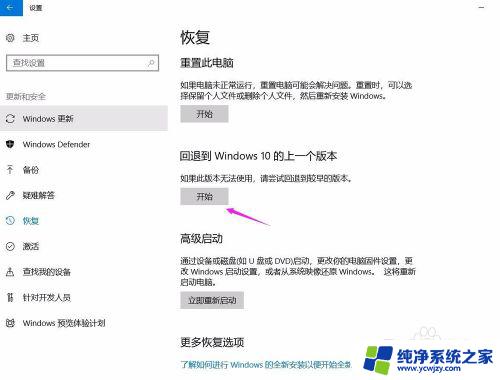
5.点击下一步之后,还有陆续让你选择的地方,你只要坚持继续下去就行,之后系统就会重启了。
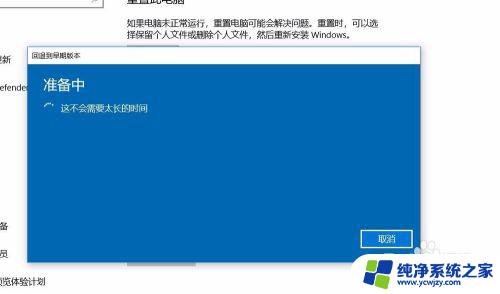
6.重启恢复到上一个版本之后,小编觉得顺畅很多了,还是以前的版本好呀。
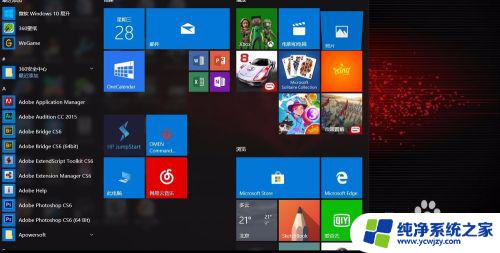
以上就是如何还原win10上一个版本的全部内容,如果您还有不清楚的地方,可以参考本文提供的步骤进行操作。希望这篇文章对您有所帮助!