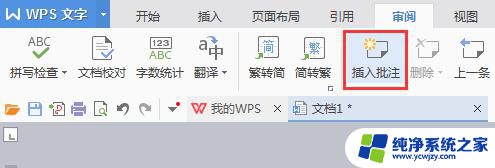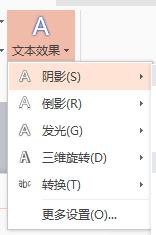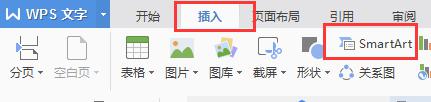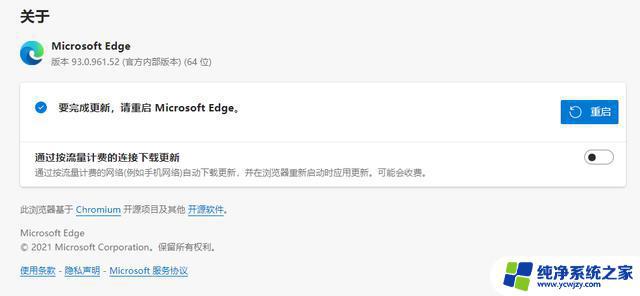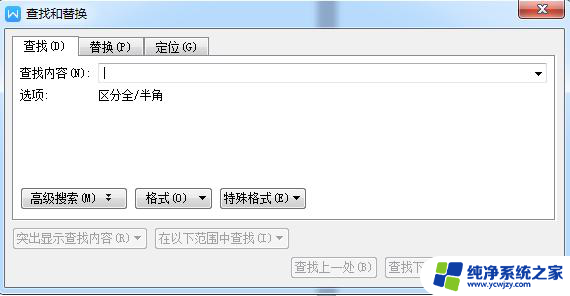edrawings怎么用 Solidworks中eDrawings的标注和测量功能使用方法
eDrawings是Solidworks中一款非常实用的工具,它提供了丰富的标注和测量功能,方便用户对设计图纸进行详细的标注和测量,通过eDrawings,用户可以轻松地在二维或三维图形上添加尺寸、文字、注释等标注,以及进行距离、角度、曲线长度等测量。不仅如此eDrawings还支持实时协作和共享,用户可以方便地与团队成员或客户共享设计文件,并进行实时讨论和反馈。无论是工程师、设计师还是制造商,都可以通过eDrawings提升工作效率,准确地传达设计意图,并促进团队协作。无论是初学者还是经验丰富的用户,都能轻松上手使用eDrawings的标注和测量功能,提高设计质量和工作效率。
方法如下:
1.首先,我假设大家的Solidworks都已经安装了eDrawings插件。我们需要一个模型(最好是装配体)(红框2),然后点击左下角的3D视图(红框1)。
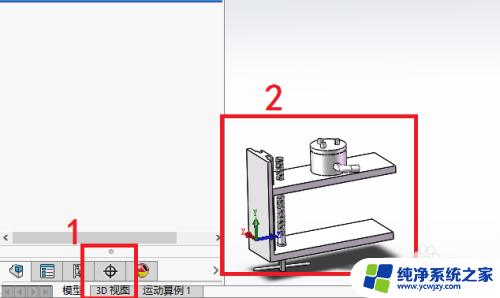
2.这是就弹出3D视图的窗口(红框1),我们点击捕获3D视图(红框2)。
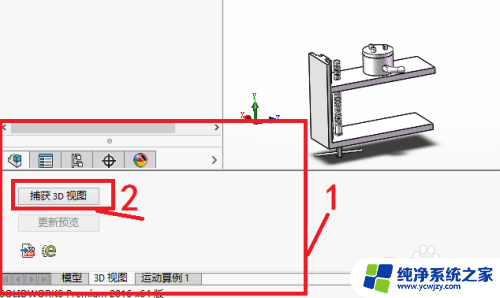
3.此时软件的左侧会弹出3D捕获视图的创建窗口(红框1),
我们点击绿色的对号(红框2)。
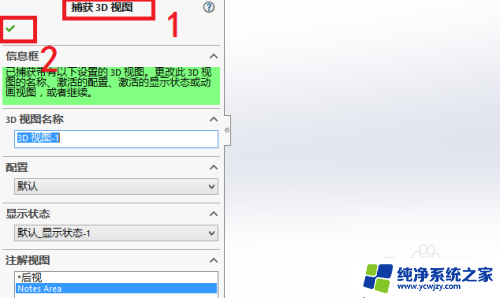
4.然后在软件下方的3D视图界面会多出一个3D视图图片(红框1),
然后我们点击eDrawings的图标(红框2)。
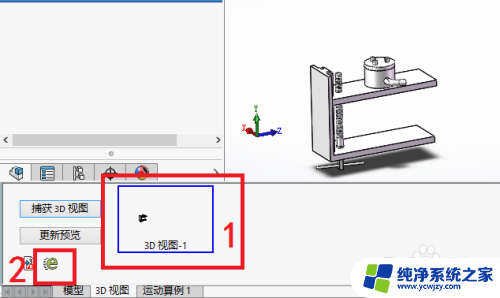
5.此时可能要等5秒左右的时间,
eDrawings的插件界面才会缓缓打开(红框1)。
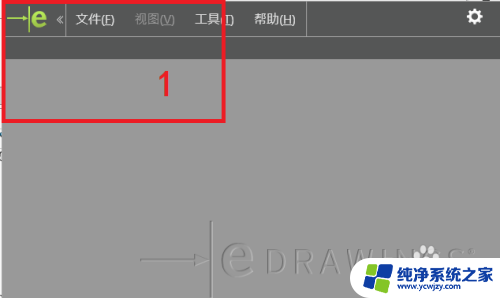
6.因为电脑配置的问题,eDrawings可能要等15秒左右才能正确上传好我们刚刚捕获的3D视图文件。eDrawings读图期间请等待,不要操作软件。15秒后该easm文件(红框1)就会打开(红框2)。
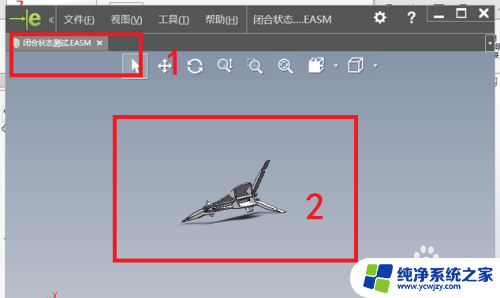
7.点击工具栏中的文件(红框1),在下拉菜单中找到另存为(红框2)和紧挨着的密码(红框3)。
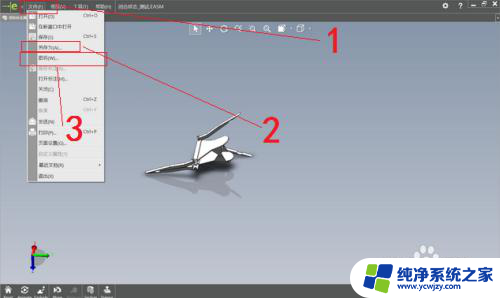
8.当我们点击另存为选项时,会有一个弹窗:另存为(红框1),然后为文件命名(红框2),最后点击保存(红框3)。
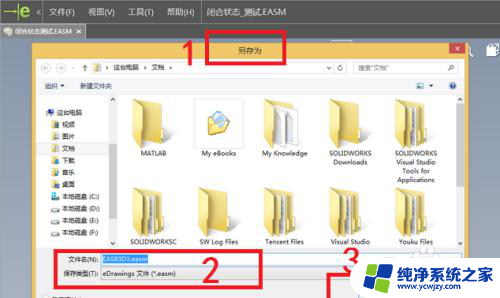
9.在第七步,如果我们选择密码。则会弹出一个窗口:密码(红框1),
然后输入密码(红框2),最后点击确定(红框3),就可以完成对easm文件的加密。
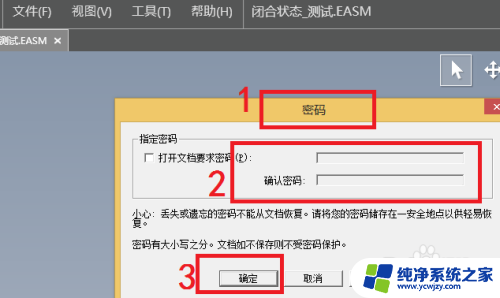
10.eDrawings插件下方的快捷栏第一个快捷按钮:Reset(红框1)。当我们点击reset表示恢复原样。当我们对捕获的3D视图做了某些改动后,reset是很有效的恢复。如果没有做任何操作,reset不起作用。
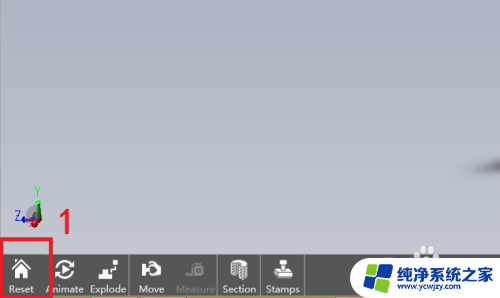
11.挨着reset的是Animate,我们点击Animate(红框1)。
会弹出他的操作键(红框2),我们点击中间的按钮,3D视图就会自动按照不同观察视角播放,让我们方便看捕获的模型。
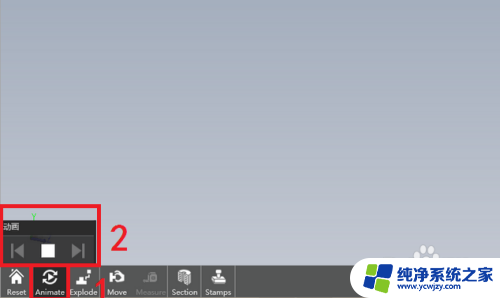
12.挨着Animate的是Explode(红框1),这是eDrawings插件的一大卖点。点击Explode后,捕获的3D模型(装配体)会自动转变成爆炸图模式。我们也可以通过划钮调节零件爆炸的距离(红框2)。
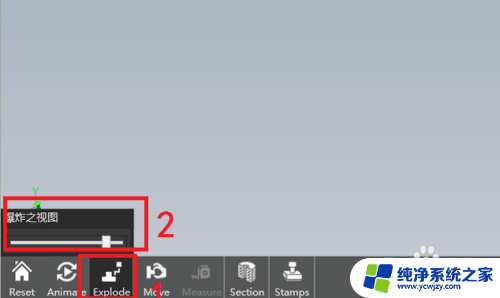
13.挨着Explode的是Move(红框1),点击Move后会出现它的界面。
我们选择手型按钮(红框2),该按钮强大之处是无视装配体的配合关系,直接可以移动装配体中的任何零件。
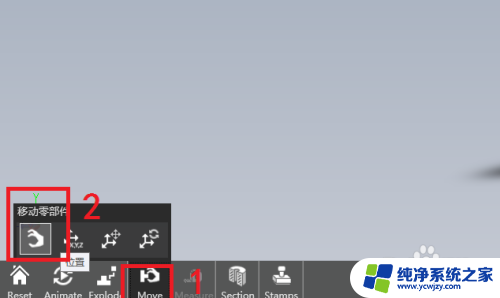
14.在eDrawings的右下角也有几个快捷按钮,
第一个是:Properities(红框1)。
点击后我们可以对装配体的质量属性进行自动计算(红框2),
包括:质量、表面积、密度、体积等。
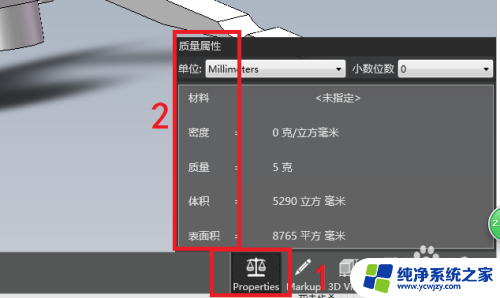
15.因为Markup、3Dviewers、Anotation对于新手来说用的较少,这里不再作介绍。
16.最后我介绍最后一个快捷按钮:Components(红框1),
我们点开后就是装配体的设计树(包括装配体、零件以及它们之间的附属关系)(红框2)。如下图所示:
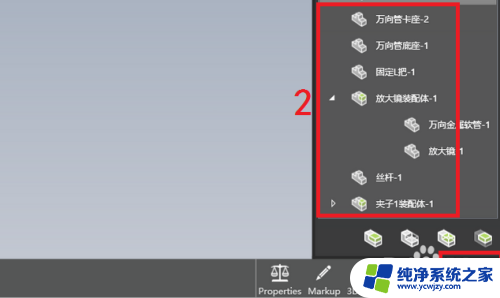
以上就是Edrawings的使用方法,有需要的用户可以根据以上步骤进行操作,希望对大家有所帮助。