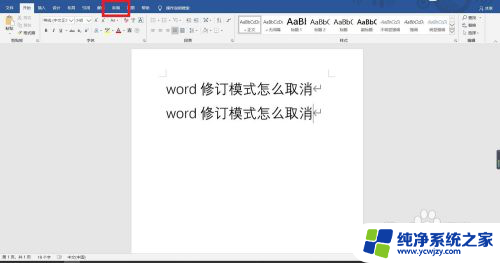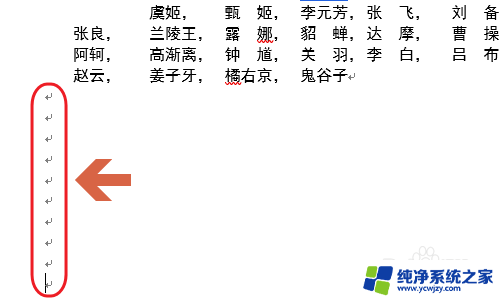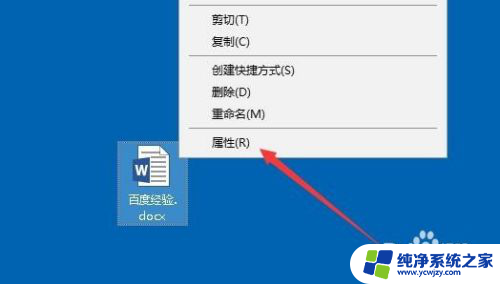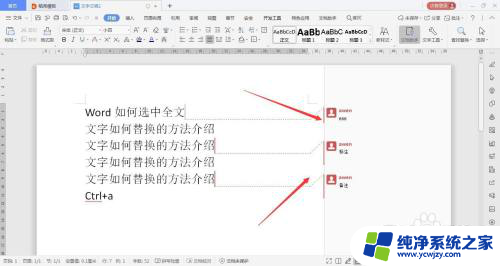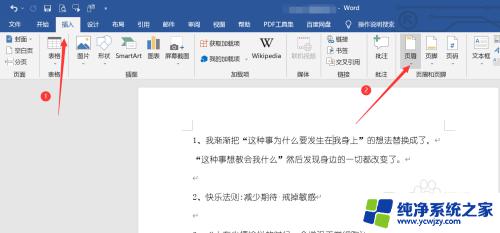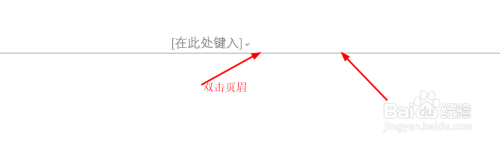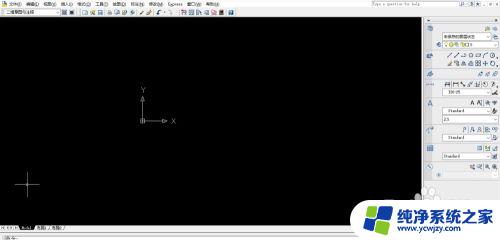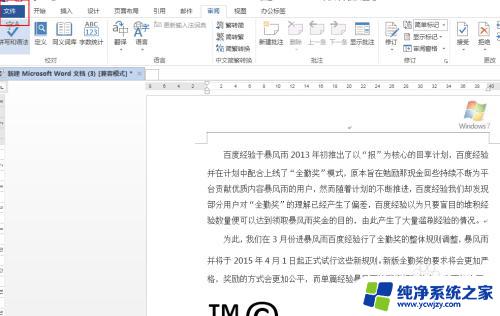word文档修改标注功能怎么取消 去除word修订标记的方法
word文档修改标注功能怎么取消,在使用Microsoft Word进行文档编辑时,我们常常需要使用修订标记功能来标注和记录对文本的修改和建议,有时候我们可能需要取消这些修订标记,并将文档恢复到原始状态。如何去除Word修订标记呢?下面将介绍几种简单的方法来帮助你取消修订标记,使文档恢复到未经修改的状态。无论是通过使用快捷键、通过选项设置还是通过工具栏,都能轻松实现取消修订标记的操作。通过掌握这些方法,你将更加灵活地使用Word文档编辑功能,提高工作效率。
具体方法:
1.笔者这里以word2010为例,首先。我们看到,我们采取修订模式经过多次修改的文档都会留下各种的标记,如图。

2.那么要去除不显示这些标记,我们可以这样:点击上方功能选项卡的审阅。我们看到修订的设置区域,如图。
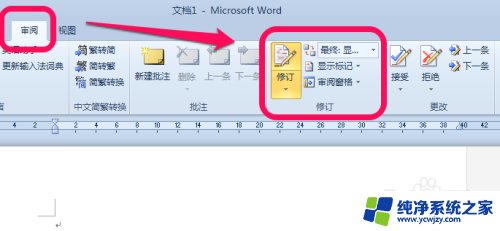
3.看到显示的模式是“最终:显示标记”,我们可以下拉选择最终状态,这样就不会有标记了。
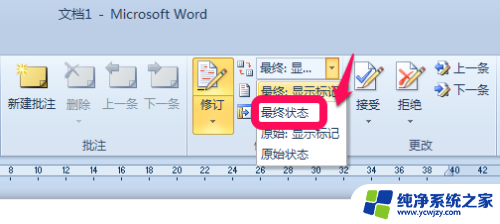
4.如图,选择最终状态后,文字修改的那些标记都不见了。

5.另外,如果。你需要确定这些修改了,我们就需要对这些修改进行接收或是拒绝,这样完成后也同样可以消除这些标记。
如图,点击接受,我们可以一条一条查看,并确定,如果都确定了,就可以选择接受全部。
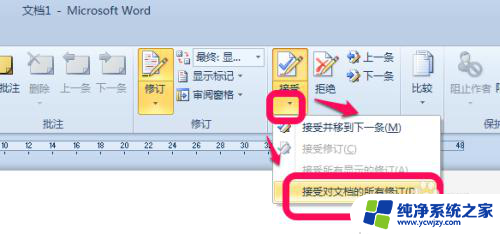
6.同理,如果有些需要拒绝的,我们选择拒绝就可以了,如图。
做完文档的全部标记的接受与拒绝处理后,标记也就自然消失了。
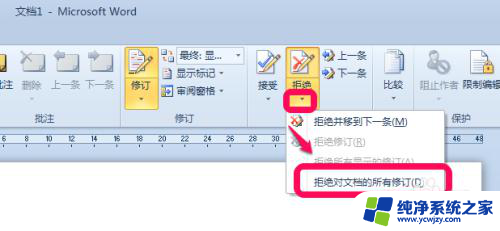
以上就是取消word文档修改标注功能的全部内容,有需要的用户可以根据本文的步骤进行操作,希望本文能够对大家有所帮助。