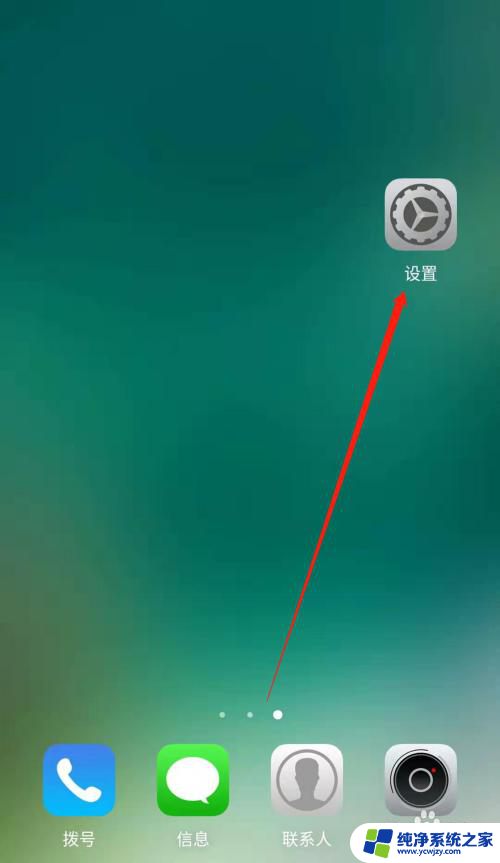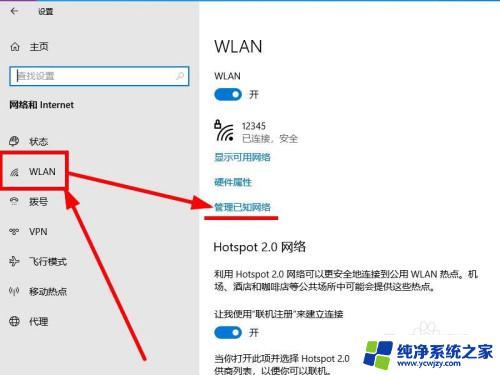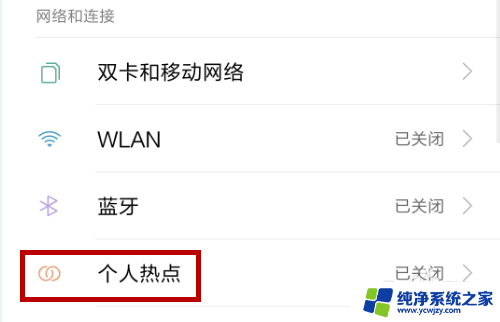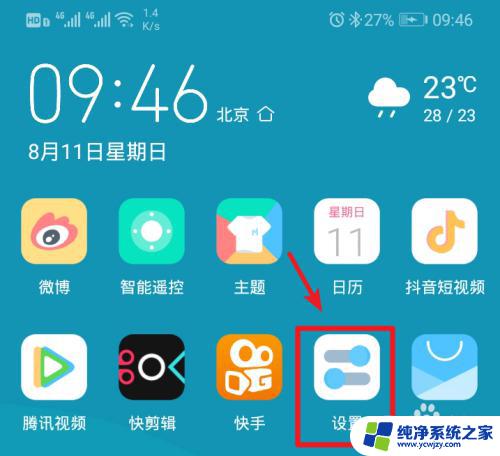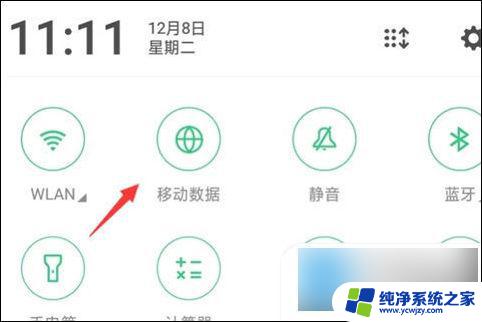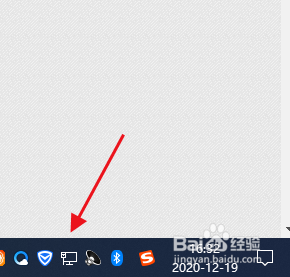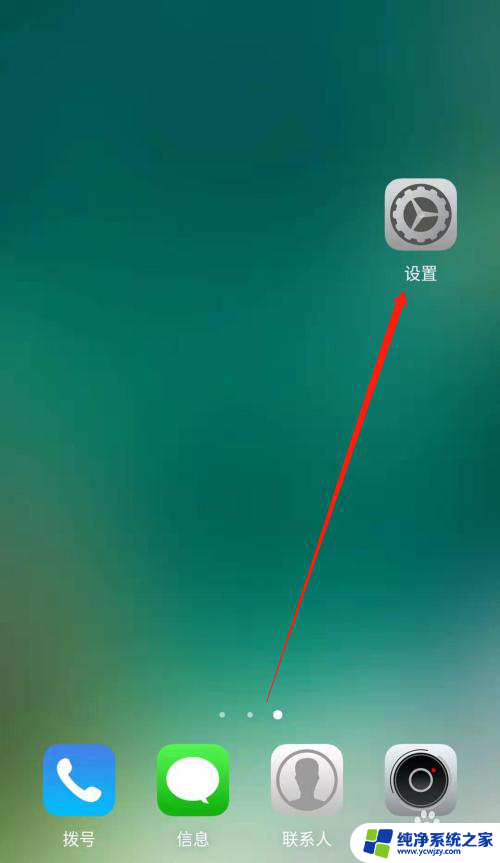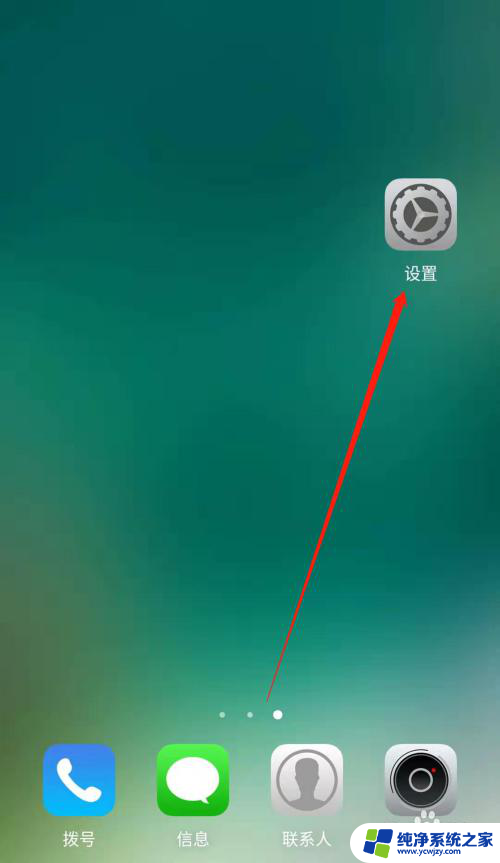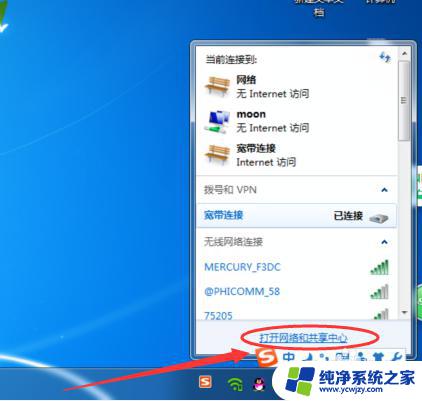手机设置热点共享怎么让电脑连接 电脑连接手机热点教程
在日常生活中,我们经常会遇到需要在电脑上使用网络的情况,而当我们身边没有可用的Wi-Fi网络时,手机热点共享就成为了一种方便快捷的解决方案。通过简单的设置,我们可以将手机的网络连接分享给电脑,让电脑也能够轻松上网。接下来让我们一起来了解一下如何设置手机热点并连接电脑的方法。
具体方法:
1.打开手机,解锁手机桌面后,在桌面应用中点击设置,进入手机的设置页面。
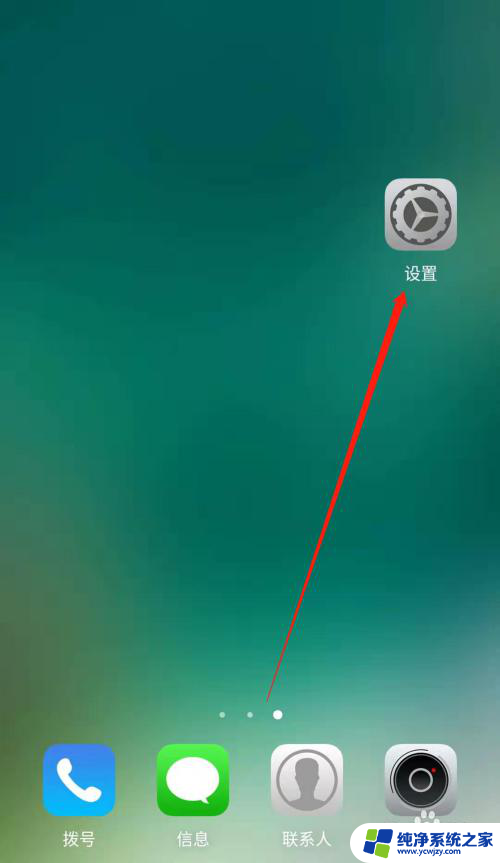
2.进入手机的设置页面后,点击更多连接方式,进入手机更多连接方式设置页面。
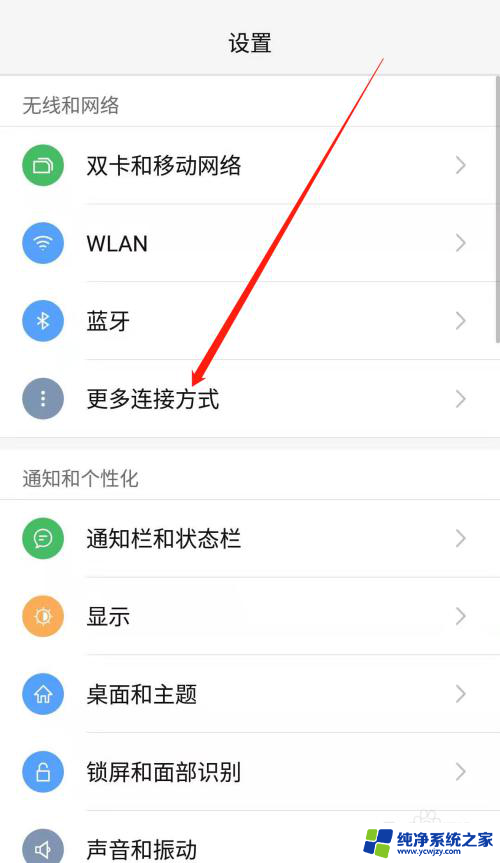
3.进入手机的更多连接方式设置页面后,点击个人热点一栏,进入手机的个人热点设置页面。
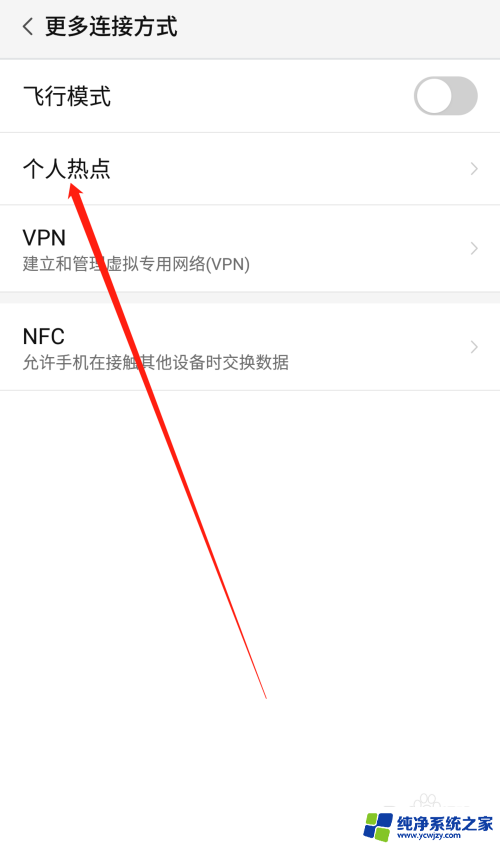
4.进入手机的个人热点设置页面后,点击便携式WLAN热点后方的开关按钮打开手机的便携式热点。
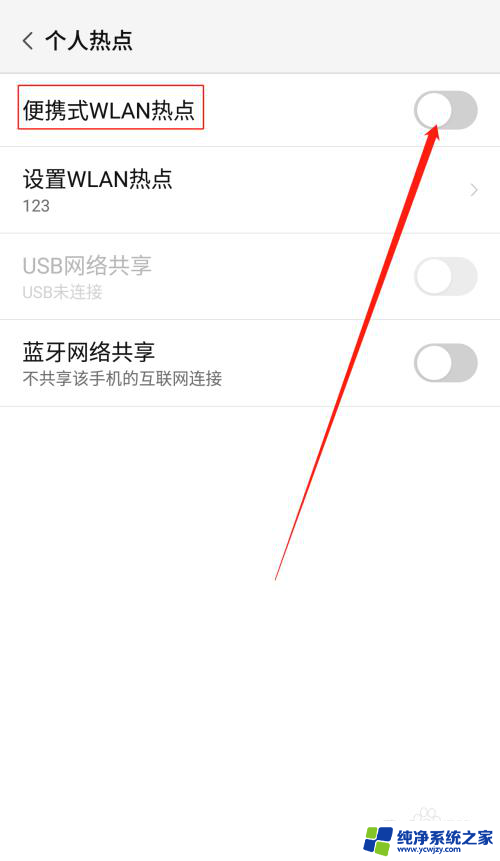
5.打开手机的便携式热点后,点击下方的设置WLAN热点。设置热点的网络名称及网络密码,然后点击页面右上角的确定。
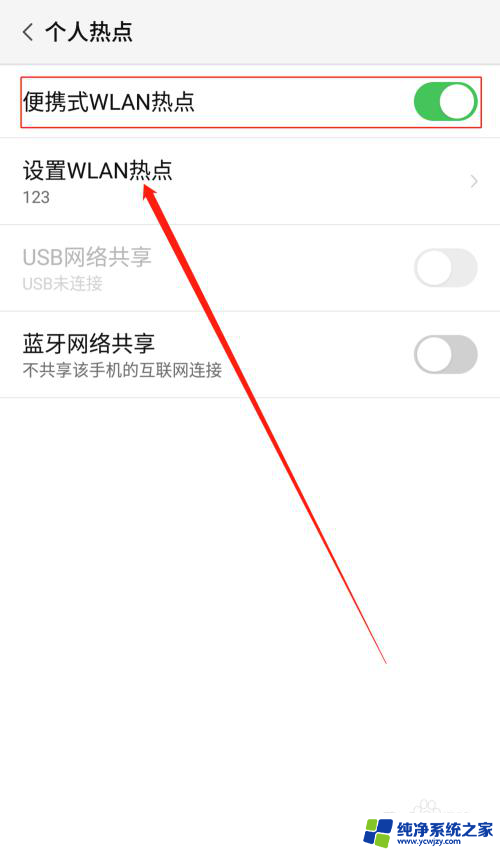
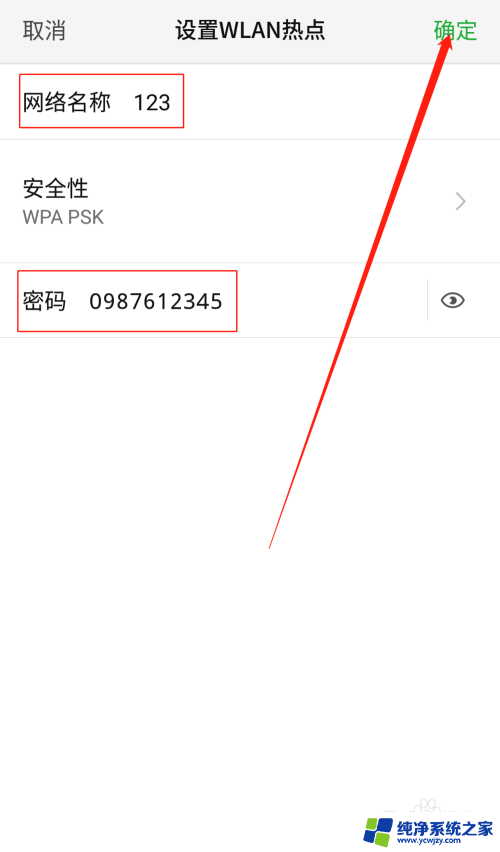
6.便携式热点的网络名称及密码设置好以后,用数据线把手机连接到电脑上。我们可以看到USB网络共享下方显示:已连接USB,然后点击USB网络共享后方的开关按钮开启USB网络共享功能。
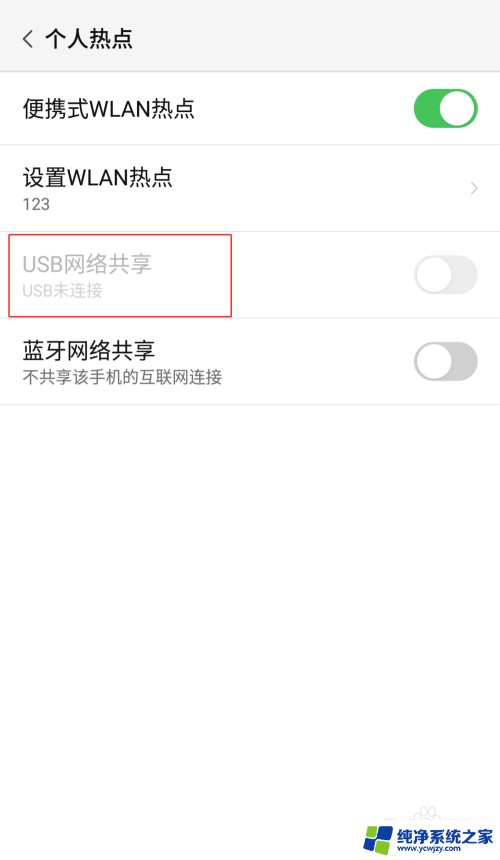
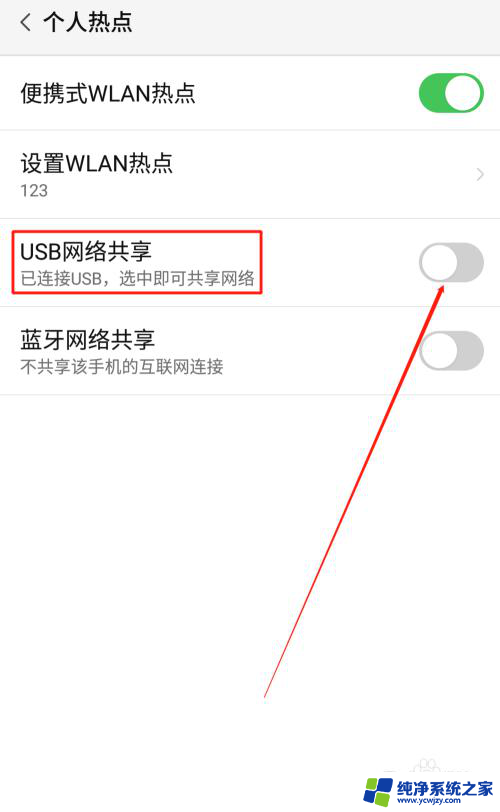
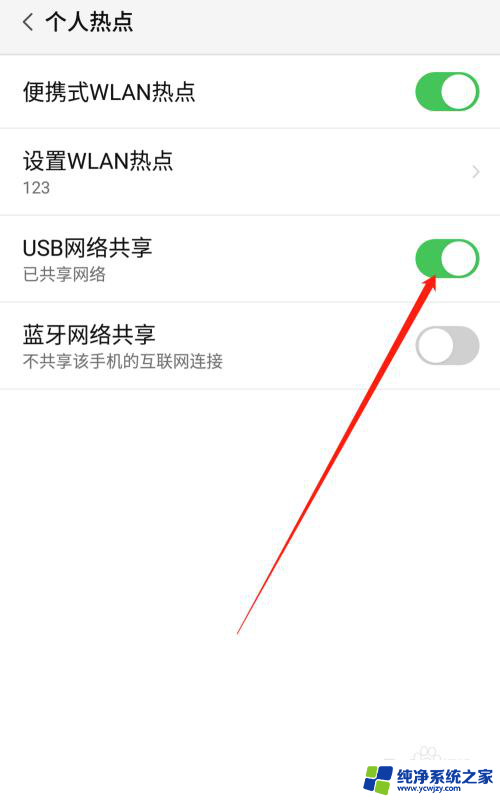
7.USB网络共享功能开启后,点击电脑下方的网络连接。找到我们设置的便携式热点的网络名称输入密码,这样就可以用电脑使用手机上的热点了。
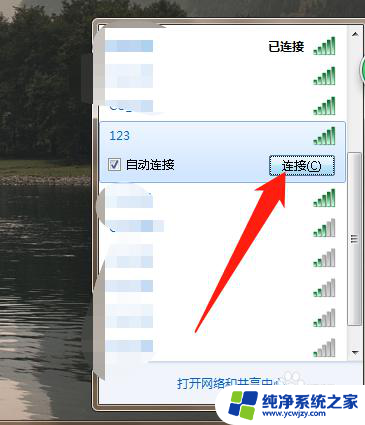
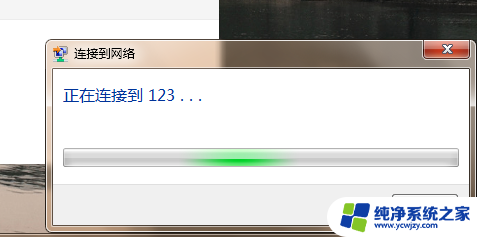
以上就是手机设置热点共享怎么让电脑连接的全部内容,如果您遇到这种情况,可以按照以上方法来解决,希望能帮助到大家。