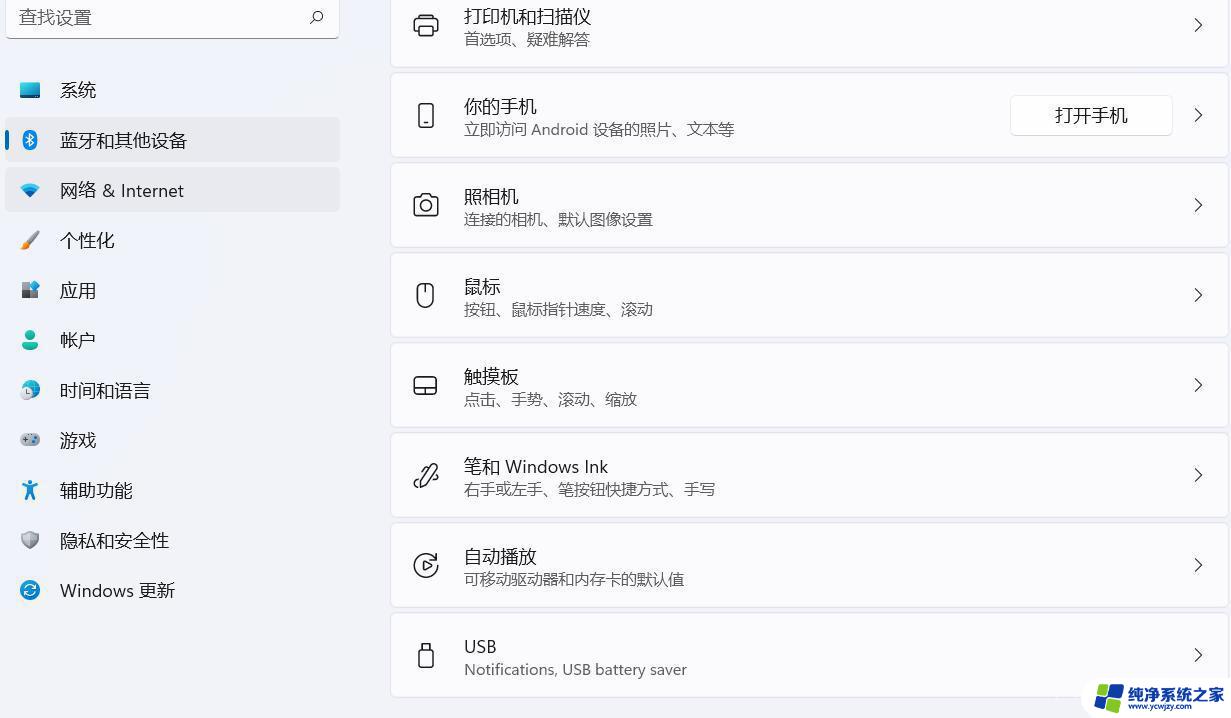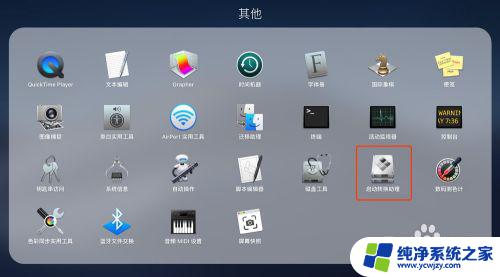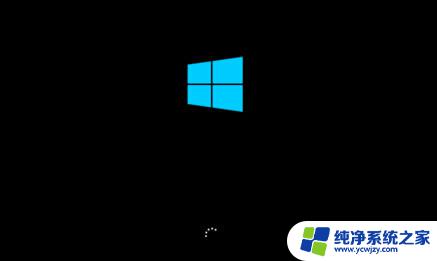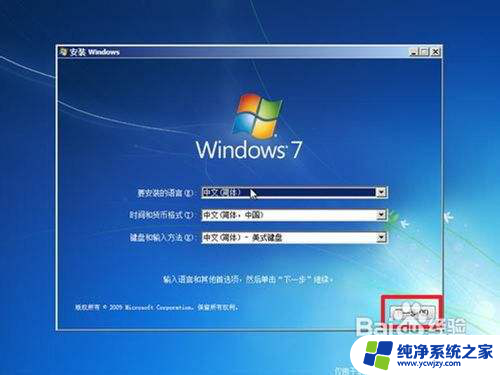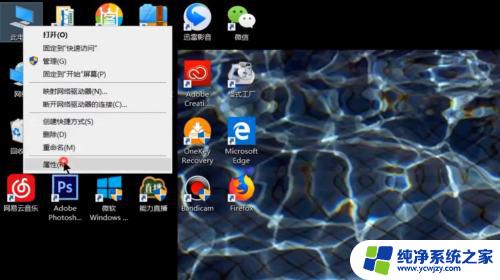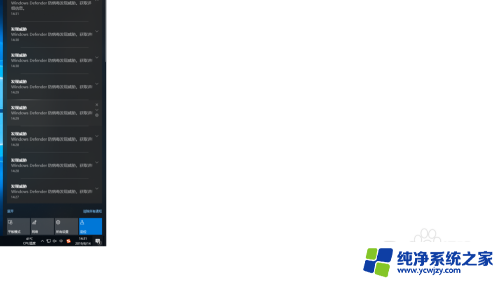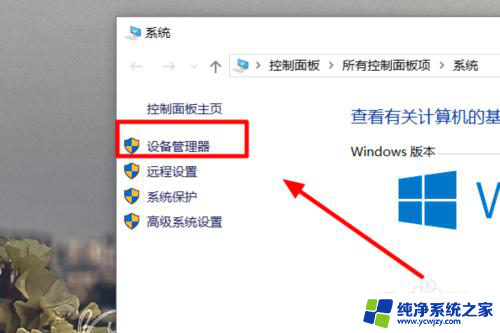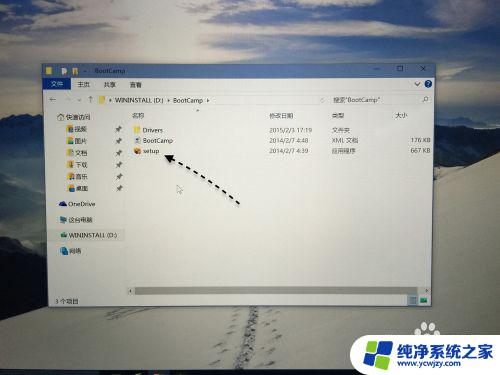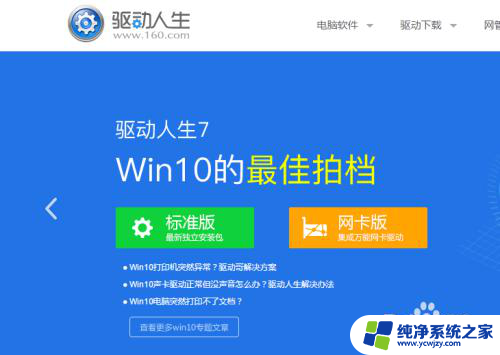mac安装win10后 触摸板如何拖动窗口
在Mac电脑上安装了Windows 10系统后,许多用户发现触摸板无法像在Mac系统下一样轻松地拖动窗口,这个问题给用户带来了不便,因为在Windows系统中,触摸板的操作方式与Mac系统有所不同。为了解决这个问题,用户需要进行一些设置调整或者安装特定的驱动程序来实现在Windows系统下触摸板的正常使用。如果您也遇到了这个问题,不妨尝试一些解决方法来提高您在Windows系统下的使用体验。
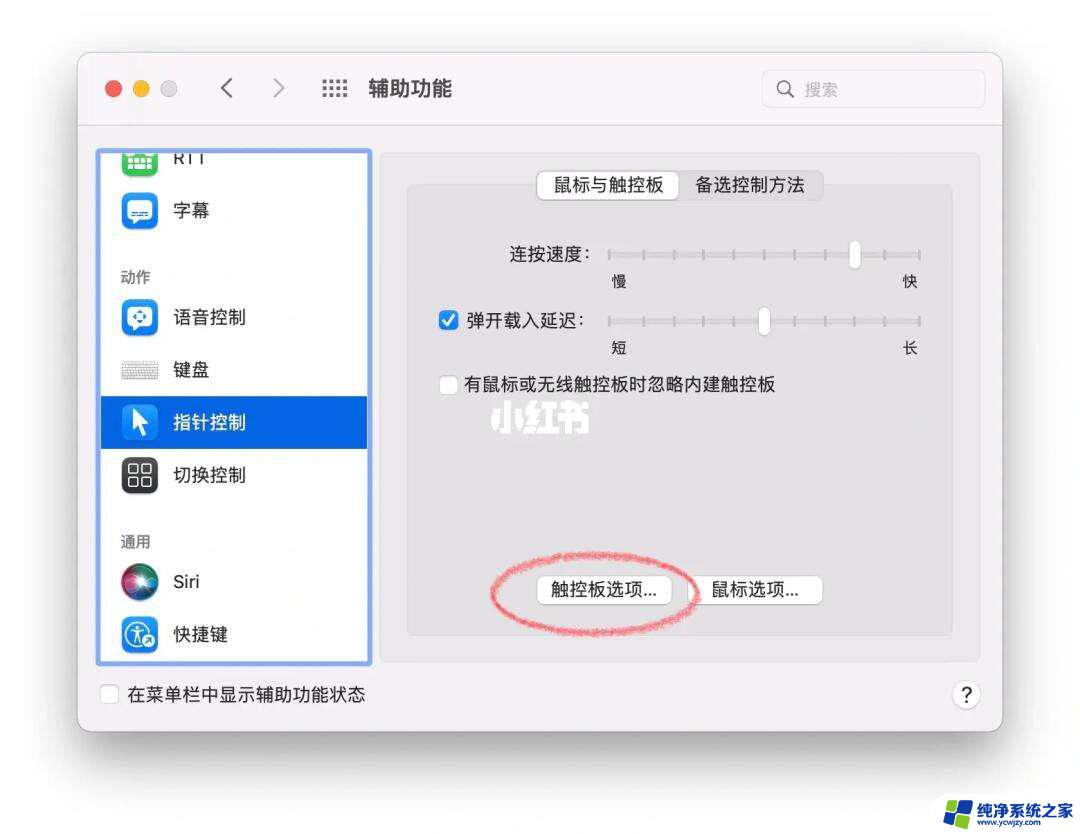
**1. 启用拖动功能**
首先,确保你的触摸板驱动程序是最新的。因为旧版本可能不支持某些高级功能。在大多数Windows系统中,你可以通过“设置”->“设备”->“触摸板”来检查并更新驱动程序。同时,确保“拖动”或“两指拖动”等选项已被启用。
**2. 单指拖动**
虽然不常见,但某些触摸板支持通过单指进行拖动。这通常需要你轻触触摸板表面并保持手指不动,然后通过轻微移动手指来启动拖动。然而,由于这种方法容易与点击操作混淆,因此并不推荐作为主要拖动方式。
**3. 双指拖动**
双指拖动是触摸板拖动操作中最常用的方法。首先,将两根手指轻轻放在触摸板上。然后同时向下轻按(这被称为“点击并拖动”或“捏合拖动”),接着移动你的手指。这种方式模拟了鼠标的左键拖动,非常适合移动窗口、文件或图片等对象。
**4. 边缘滚动与拖动**
部分高级触摸板还支持通过触摸板的边缘进行滚动或拖动。例如,你可以将手指放在触摸板右侧(或左侧,取决于你的设置),然后上下滑动以滚动页面。虽然这不是直接的拖动操作,但它对于浏览长文档或网页时非常有用。
**5. 自定义手势**
许多笔记本电脑品牌允许用户自定义触摸板手势,包括拖动操作。通过访问触摸板设置,你可以查看并修改现有的手势,甚至创建新的手势来满足你的特定需求。例如,你可以设置一个三指向下滑动的手势来启动拖动操作。
掌握这些触摸板拖动技巧将大大提高你的工作效率和使用体验。无论你是进行日常办公、图形设计还是游戏娱乐,都能从中受益。
以上就是mac安装win10后 触摸板如何拖动窗口的全部内容,有遇到这种情况的用户可以按照小编的方法来进行解决,希望能够帮助到大家。