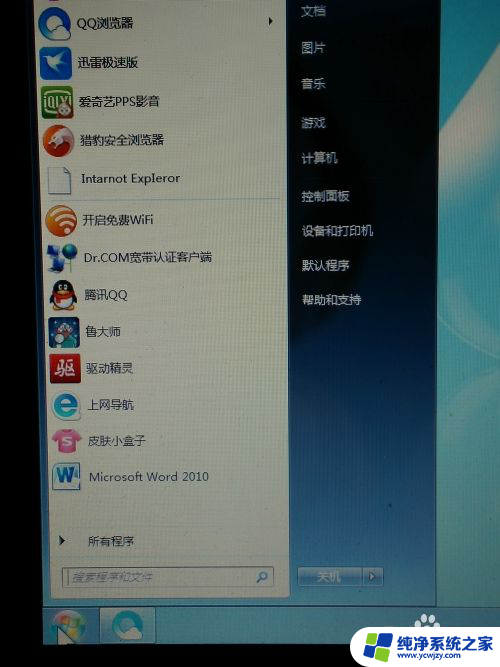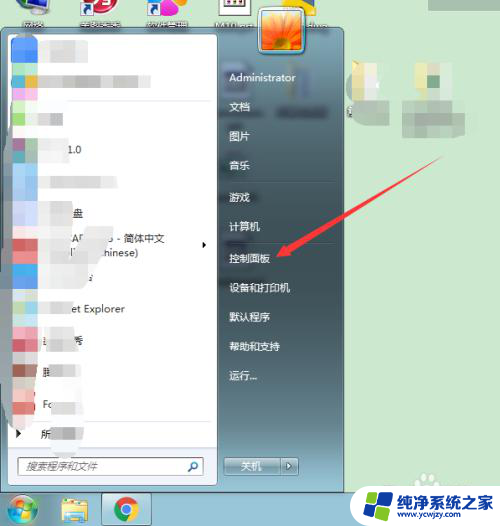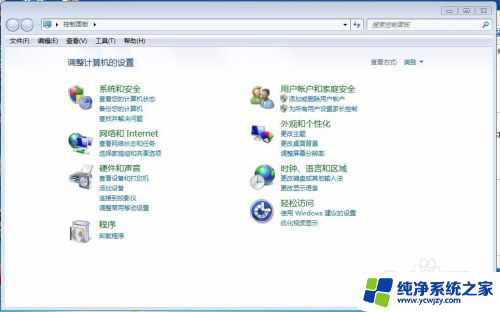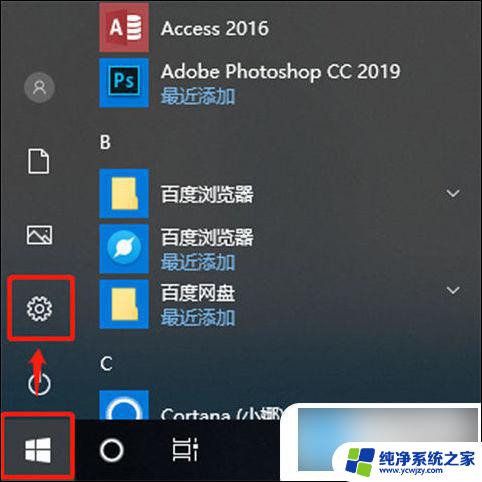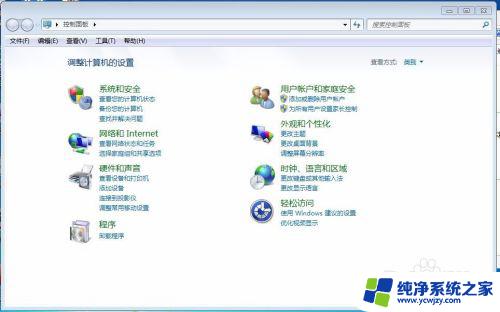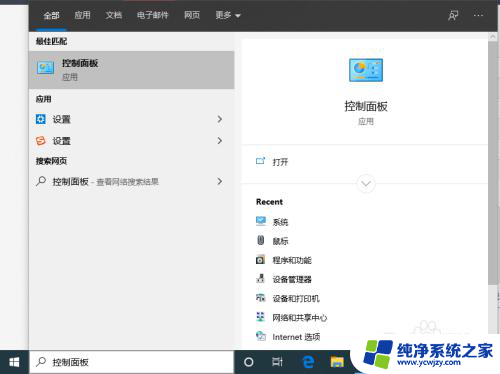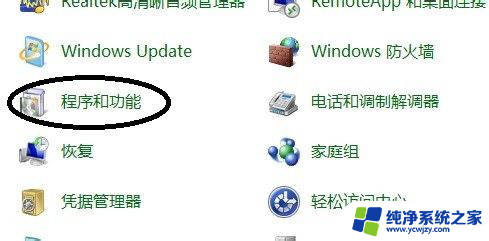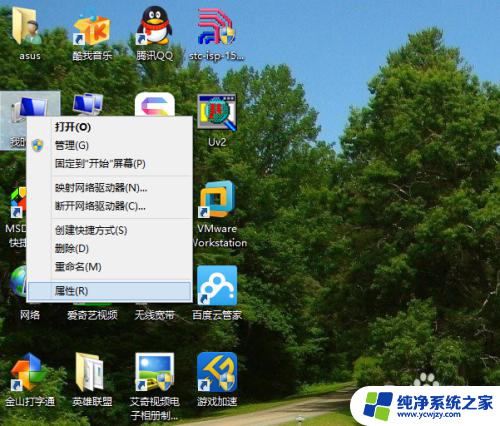笔记本电脑怎样卸载桌面软件 笔记本电脑如何正确卸载软件
笔记本电脑怎样卸载桌面软件,在日常使用笔记本电脑时,我们常常会安装各种桌面软件来满足不同的需求,有时候我们可能会发现某些软件不再需要或者出现了一些问题,这就需要我们及时将其卸载。正确的卸载软件是非常重要的,不仅可以释放出宝贵的硬盘空间,还能避免一些潜在的安全风险。如何正确地卸载笔记本电脑上的桌面软件呢?接下来我们将为您详细介绍一些方法和注意事项。
操作方法:
1.在卸载之前,我们可以通过桌面直观地查看到笔记本电脑安装的软件。当然,也有一些没有添加到桌面快捷方式,这个时候需要我们不定期查看自己电脑安装的软件,不过查看自己安装的软件和卸载软件是一样的方式。

2.第一种方式是通过控制面板卸载软件。
首先在桌面上找到我的电脑或者此电脑,然后右击此电脑后弹出可选项,此时点击属性进入到控制面板主页。
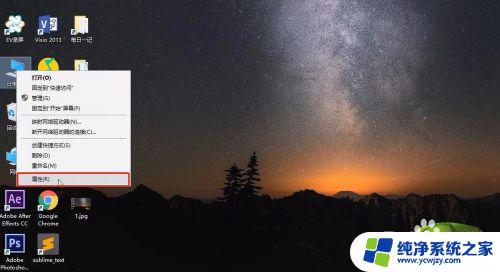
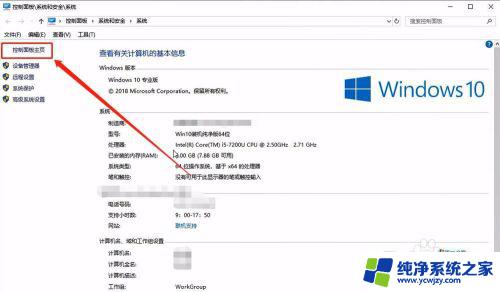
3.此时我们就可以看到程序卸载的选项,点击进去后我们可以看到电脑上安装的所有软件。这里以谷歌软件为例进行演示,我们可以右击也可以双击卸载,右击后出现卸载,点击即可,双击后也可以进入到是否卸载的界面。
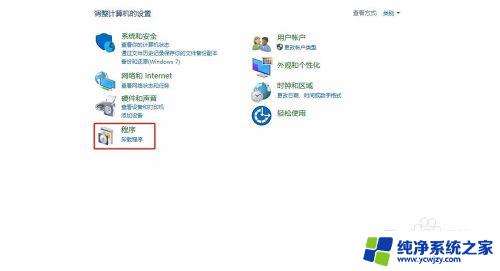
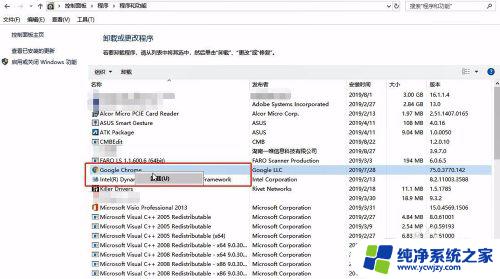
4.虽然可以直接进行卸载,不过需要我们注意的是。双击卸载后界面会出现是否同时删除你的浏览记录,也有一些软件会提示是否删除本地记录,这些都可以根据自己的情况来进行选择,如果要删除,直接点击继续即可。
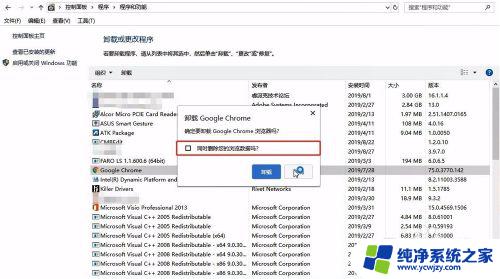
5.第二种方式,用到了第三方电脑管理软件。
首先电脑上要安装电脑管家或者其他软件管理工具,打开电脑管家之后,我们可以看到左下方的软件管理,然后点击进去。
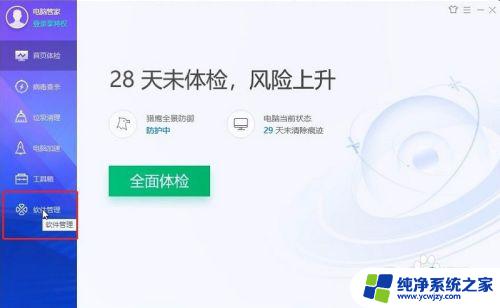
6.此时我们可以看到各种软件,也可以分类查询自己电脑中不需要的软件,查找到自己要卸载的软件后,直接点击卸载按钮即可,同时也会出现是否清楚浏览记录或者本地记录等信息。
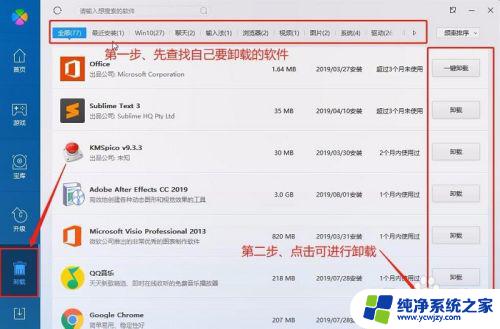
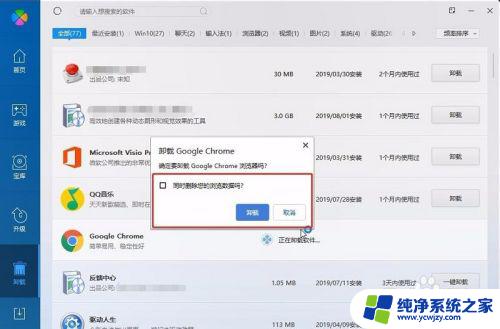
7.第三种方法是直接用win10系统自带的功能进行卸载。
此时我们在桌面右击,然后点击个性化,在界面右上方出现设置,然后点击进去;也可以在电脑左下角点击Windows标识,弹出的界面也可以找到设置。进入到设置界面后,我们可以在右边找到应用功能,在这里我们也可以看到电脑上所有的软件程序,点击某个程序,然后卸载即可。
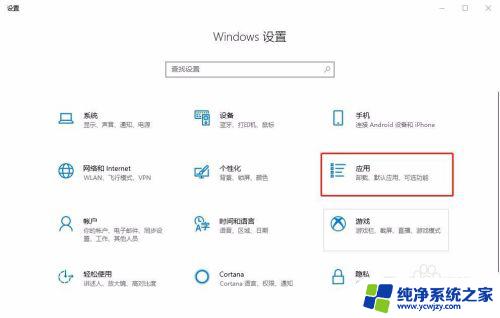
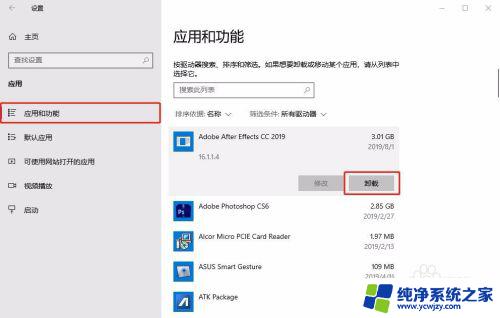
以上就是如何卸载桌面软件的全部内容,碰到同样情况的朋友们可以参照本文的方法来处理,希望对大家有所帮助。